Linux distro for chromebook
Author: f | 2025-04-24
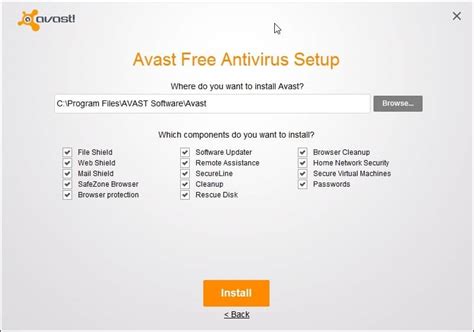
So far, the chroot utility scripts readily available for Chromebooks cater to Debian Linux and the Ubuntu Linux distro. Installing Linux distros on some Arm-based Chromebooks

Best Linux Distro For Chromebook
The DMCA as it circumvents DRM. For those VLC supported DVD types like DVD ISOs, you're able to play it on Chromebook in one click. Step 1. Download VLC for Chrome OS, install and launch it. Step 2. Connect your external DVD drive to Chromebook laptop, and insert your DVD disc to the external drive. Note: You won’t be greeted by the typical title menu. Instead, you will see a file picker just like the app. Step 3. Click "Video" folder and select the video or chapter you’d like to watch. VLC for Chromebook Part 3. How to Play DVD on Chromebook By Setting up Linux Setting up Linux on your Chromebook allows you to play DVDs on Chromebook as well. However, this method is for more advanced users as it involves enabling developer mode and installing additional software. Here's a general overview. Things you'll need: External USB DVD drive compatible with Chromebook Chromebook with developer mode enabled (be aware this can wipe your data) Linux environment set up on your Chromebook (options like Crouton are popular) Step 1. Enable your Chromebook in Developer Mode with caution. You can check the step-by-step instructions here >> Step 2. Set up your Linux environment. Choose a method like Crouton, a popular container-based Linux environment for Chromebooks. Step 3. Once your Linux environment is set up, access the terminal window. This is your command prompt for interacting with the system. Step 4. We need software to handle DVDs. Use the following command in your terminal, replacing package_name with the actual package name if it differs (these may vary slightly based on your Linux distro): sudo apt-get install libdvdcss libdvdread4 libdvdnav4 sudo: Grants administrative privileges to execute the command. apt-get: Package manager for installing software (varies based on Linux distro). install: Command to install packages. libdvdcss: Library for decrypting DVD content (may have legal restrictions in your region, check copyright laws). libdvdread4: Library for reading DVD data. libdvdnav4: Library for navigating DVD menus. Step 5. Now you need a media player that supports DVD playback. For example, VLC media player, Xine Media Player, SMplayer etc. Just insert your DVD into the external USB drive. Open your chosen media player application. It should automatically detect and attempt to play the DVD. You might need to navigate menus depending on the DVD structure. Remember: Setting up Linux and using terminal commands requires technical knowledge. If you're So far, the chroot utility scripts readily available for Chromebooks cater to Debian Linux and the Ubuntu Linux distro. Installing Linux distros on some Arm-based Chromebooks Jolicloud (NetBook Distro) Ubuntu Netbook Remix; xPUD (Netbook Distro) Linux for Chromebooks: Specialized Linux distributions optimized for Chromebook and Chromebox usage. GalliumOS - Best Linux for Chromebooks; Virtual Machines: Distributions designed to run within Um gestor de pacotes, e muito mais. As últimas versões do Linux (Beta) permitem-lhe mesmo instalar o ambiente de trabalho do KDE para uma experiência de utilizador mais tradicional. Contudo, isso está para além do âmbito deste artigo. Para mais informações sobre Linux (Beta), visite Instalando uma distro Linux num Chromebook Alguns utilizadores querem executar aplicações Linux mas não através do SO Chrome e Linux (Beta). Preferem utilizar uma distro Linux à sua própria escolha. Felizmente, é fácil instalar um SO Linux no seu Chromebook - seja para o arranque duplo ao lado do Chrome ou para substituir totalmente o SO Chrome. Uma das distros Linux mais recomendadas para Chromebooks é Gallium OS (galliumos.org). O Gallium foi criado propositadamente para os Chromebooks. Os revisores dizem que é rápido, exige poucos recursos do sistema, e vem com várias aplicações empacotadas úteis. Outras distros de Linux tocadas para uso em Chromebooks incluem Solus OS, Arch Linux, MX Linux, e outros. Aqui está um olhar de alto nível sobre a instalação do SO de Gálio no seu Chromebook. Use estes detalhes para decidir se tem as competências e o desejo de instalar o Gallium. Se optar por prosseguir, recomendamos que siga as instruções detalhadas afixadas no website Gallium. NOTE: Os livros cromados feitos por diferentes empresas podem ou não suportar os passos aqui mostrados. Consulte o website da sua distro Linux seleccionada para obter detalhes sobre quais os Chromebooks que a suportam. Instalando Gallium Linux num Chromebook a partir de uma imagem ISO O SO de Gálio pode ser instalado da forma "tradicional". Ou seja, a partir de uma imagem ISO que se guarda numa unidade flash ou cartão SD. Este método substitui o SO Chrome original por Gallium. [É possível fazer boot duplo com outros SOs, tais como Microsoft Windows ou outras distros Linux. Mas não explicamos isso aqui. Além disso, não se pode utilizar este método de instalação ISO para a dupla inicialização de Gálio e o SO Chrome original. Para isso, utilize o método de linha de comando descrito mais tarde.] NOTE: BACK UP YOUR LOCAL USER DATA AND PERSONAL FILES antes de começar. Gallium avisa os utilizadores que a sua instalação no seu Chromebook requer a entrada no Modo Desenvolvedor do Chrome, que apaga todos os dados do utilizador local na máquina (os ficheiros guardados nas nuvens não serão afectados). Consulte os ficheiros de Ajuda do seu Chromebook para saber como activar o Modo Revelador e os factores que deve considerar antes de o fazer. O website Gallium dá todos os detalhes sobre a instalação do SO a partir do ficheiro ISO. Por agora, aqui está um olhar de alto nível sobre os passos que irá seguir: Vá aComments
The DMCA as it circumvents DRM. For those VLC supported DVD types like DVD ISOs, you're able to play it on Chromebook in one click. Step 1. Download VLC for Chrome OS, install and launch it. Step 2. Connect your external DVD drive to Chromebook laptop, and insert your DVD disc to the external drive. Note: You won’t be greeted by the typical title menu. Instead, you will see a file picker just like the app. Step 3. Click "Video" folder and select the video or chapter you’d like to watch. VLC for Chromebook Part 3. How to Play DVD on Chromebook By Setting up Linux Setting up Linux on your Chromebook allows you to play DVDs on Chromebook as well. However, this method is for more advanced users as it involves enabling developer mode and installing additional software. Here's a general overview. Things you'll need: External USB DVD drive compatible with Chromebook Chromebook with developer mode enabled (be aware this can wipe your data) Linux environment set up on your Chromebook (options like Crouton are popular) Step 1. Enable your Chromebook in Developer Mode with caution. You can check the step-by-step instructions here >> Step 2. Set up your Linux environment. Choose a method like Crouton, a popular container-based Linux environment for Chromebooks. Step 3. Once your Linux environment is set up, access the terminal window. This is your command prompt for interacting with the system. Step 4. We need software to handle DVDs. Use the following command in your terminal, replacing package_name with the actual package name if it differs (these may vary slightly based on your Linux distro): sudo apt-get install libdvdcss libdvdread4 libdvdnav4 sudo: Grants administrative privileges to execute the command. apt-get: Package manager for installing software (varies based on Linux distro). install: Command to install packages. libdvdcss: Library for decrypting DVD content (may have legal restrictions in your region, check copyright laws). libdvdread4: Library for reading DVD data. libdvdnav4: Library for navigating DVD menus. Step 5. Now you need a media player that supports DVD playback. For example, VLC media player, Xine Media Player, SMplayer etc. Just insert your DVD into the external USB drive. Open your chosen media player application. It should automatically detect and attempt to play the DVD. You might need to navigate menus depending on the DVD structure. Remember: Setting up Linux and using terminal commands requires technical knowledge. If you're
2025-04-05Um gestor de pacotes, e muito mais. As últimas versões do Linux (Beta) permitem-lhe mesmo instalar o ambiente de trabalho do KDE para uma experiência de utilizador mais tradicional. Contudo, isso está para além do âmbito deste artigo. Para mais informações sobre Linux (Beta), visite Instalando uma distro Linux num Chromebook Alguns utilizadores querem executar aplicações Linux mas não através do SO Chrome e Linux (Beta). Preferem utilizar uma distro Linux à sua própria escolha. Felizmente, é fácil instalar um SO Linux no seu Chromebook - seja para o arranque duplo ao lado do Chrome ou para substituir totalmente o SO Chrome. Uma das distros Linux mais recomendadas para Chromebooks é Gallium OS (galliumos.org). O Gallium foi criado propositadamente para os Chromebooks. Os revisores dizem que é rápido, exige poucos recursos do sistema, e vem com várias aplicações empacotadas úteis. Outras distros de Linux tocadas para uso em Chromebooks incluem Solus OS, Arch Linux, MX Linux, e outros. Aqui está um olhar de alto nível sobre a instalação do SO de Gálio no seu Chromebook. Use estes detalhes para decidir se tem as competências e o desejo de instalar o Gallium. Se optar por prosseguir, recomendamos que siga as instruções detalhadas afixadas no website Gallium. NOTE: Os livros cromados feitos por diferentes empresas podem ou não suportar os passos aqui mostrados. Consulte o website da sua distro Linux seleccionada para obter detalhes sobre quais os Chromebooks que a suportam. Instalando Gallium Linux num Chromebook a partir de uma imagem ISO O SO de Gálio pode ser instalado da forma "tradicional". Ou seja, a partir de uma imagem ISO que se guarda numa unidade flash ou cartão SD. Este método substitui o SO Chrome original por Gallium. [É possível fazer boot duplo com outros SOs, tais como Microsoft Windows ou outras distros Linux. Mas não explicamos isso aqui. Além disso, não se pode utilizar este método de instalação ISO para a dupla inicialização de Gálio e o SO Chrome original. Para isso, utilize o método de linha de comando descrito mais tarde.] NOTE: BACK UP YOUR LOCAL USER DATA AND PERSONAL FILES antes de começar. Gallium avisa os utilizadores que a sua instalação no seu Chromebook requer a entrada no Modo Desenvolvedor do Chrome, que apaga todos os dados do utilizador local na máquina (os ficheiros guardados nas nuvens não serão afectados). Consulte os ficheiros de Ajuda do seu Chromebook para saber como activar o Modo Revelador e os factores que deve considerar antes de o fazer. O website Gallium dá todos os detalhes sobre a instalação do SO a partir do ficheiro ISO. Por agora, aqui está um olhar de alto nível sobre os passos que irá seguir: Vá a
2025-04-06Audio in Linux and you need to jump to ChromeOS quickly, your music or video will continue to play. It’s almost like having double monitors built into one single-screened laptop.And one final reminder: if you reboot your Chromebook, you’ll also have to reboot Linux. This can be done by opening Chrome’s developer shell using the CTRL, ALT, and T keys. Type “shell,” hit enter, and then type sudo startxfce4.ConclusionRunning Linux on a Chromebook isn’t for everyone. It’s not the easiest thing to set up—although much of it is automated—and Linux as an OS has a bit of a learning curve. But if you need a mainstream desktop app for work or play, whether it be Skype, LibreOffice (a free Microsoft Office equivalent), VLC, or any number of assorted PC-based apps, Linux can be a really useful tool. It even helped me write this very article after I installed it on my personal Chromebook! ChromeOS itself is a fast and safe operating system, but it simply can’t do everything certain users need. Hopefully, this guide was a welcome introduction to the world of Linux on a Chromebook—even I learned some things! If you do have any further questions on how anything in the Xfce distro of Linux works, feel free to reach out to us in the comments below.
2025-03-26Required (RW_LEGACY)✅Intel Apollo LakeFirmware update required (RW_LEGACY)❓Intel Sandy/Ivy BridgeRequires SeaBIOS with Legacy Boot capability❓Intel PineviewRequires SeaBIOS with Legacy Boot capability❌ARMARM support is very unlikelyIf you do not know the CPU in your device, check here: systemsstatusOSdistributionnotes✅LinuxGalliumOSDerived from Xubuntu, developed specifically for compatibility and optimized performance on Chromebook hardware.✅LinuxLubuntuA light-weight variant of Ubuntu, with the LXDE desktop environment.✅LinuxXubuntuA light-weight variant of Ubuntu, with the Xfce desktop environment.✅LinuxKubuntuUbuntu with the KDE desktop environment.✅LinuxEdubuntuFull Ubuntu plus application bundles used in educational settings.✅LinuxUbuntuThe standard full Ubuntu distro.✅LinuxFedoraNew 20161121!❌FreeBSDWork in progress!recommendationsChromebooks perform best with lighter-weight operating systems and desktop environments, and they often require updated kernel drivers to support their new and tightly integrated hardware.Selecting a distribution which meets these needs is therefore an important part of Linux-on-Chromebook happiness. While any updated distro will work for ordinary tasks, there are a few that stand out:GalliumOS is optimized specifically for Chromebooks. It scores well on all metrics, looks great, and installs quickly. Some memory-hungry applications (e.g. Steam games) perform best on GalliumOS thanks to careful optimizations. GalliumOS is the default distro installed by chrx.Lubuntu also scores and performs well. It uses significantly less RAM than other distros.Xubuntu is another good choice. It's a bit heavier-weight than Lubuntu, but still performs very well.Fedora comes in several "spins" (desktop environments, selected with -e ENVIRONMENT), some of which (lxde) are lightweight, and some of which (desktop (gnome), default) are heavier. A few sample spins have been added to measurements below.I would not choose standard, full, Ubuntu for a Chromebook. It is perfectly usable, bit it's heavier and suffers in performance, without offering any important benefits. Memory use starts higher and increases much more quickly as you use the desktop apps (not reflected in measurements below). If your Chromebook model has 4GB of RAM, the performance differences are reduced but
2025-04-24Sign in to your MUO account While you may think of Chromebooks as devices for accessing the web, they're increasingly capable of managing local files. Chromebooks with Chrome OS versions 101 and higher can now open several common Linux file formats: ISO, TAR, and ZIP. Here's how you can open and use such files on your Chromebook. How to Open ISO Files on Chromebooks The ISO file format is familiar to Linux users as the main way to distribute disk images of Linux distributions. You can download, mount them, and examine the contents in Chrome OS' Files app. Just download the ISO from a website as you normally would. In this case, a Debian installation image has been downloaded. Debian is the same distro that's installed by default when you set up a Linux environment on a Chromebook. Double-click the file and it will be mounted similar to an optical drive or USB stick. You can browse through the directories as if you were accessing another drive. If you have installed the Linux environment on Chromebook, you can even explore the mounted ISO from the command line. Just right-click (or press the trackpad with two fingers) and click "Share with Linux." ISO files will show up under /mnt/chromeos/archive, followed by the name of the ISO. You can then use standard Linux commands on the directory structure. In both the Files app and in the command line, you won't be able to change the files, only read them. To unmount it,
2025-04-10