Line paint
Author: w | 2025-04-24

Paint Free Download - Spray Paint Black Line, HD Png Download. . 0. 0. PNG. Grassline Coloured Concentrate Line Marker Paint - No Nonsense Line Marking Paint, HD Answers to Questions About Line Painting. There are two questions about asphalt line paint and painting that people ask often. 1. What temperature can you paint line striping? Depending on the product, the minimum temperature for painting line striping is between 40 F and 50 F (4.4 C to 10 C). 2. Can you paint parking lines in winter?
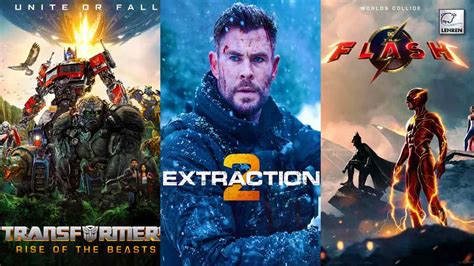
Painting Line - Automatic Painting Line
Only the eyes, since it will be the only thing that will have movement.For this I recommend using the Pen tool.And we will draw the eyes on the line layer. And we make the first drawing of the eyes animation. Now in the timeline we go to frame 2 to create a new animation cel. As you can see, we created this new animation cel respecting all the layers and their names. It is an option that I love and saves us a lot of time. We activate the onion skin to be able to see the previous drawing and guide us to make this new drawing. Achieving the following result: Once we have finished we are going to edit the duration of the animation, leaving it at 2 frames.We do this by taking the blue bracket on the timeline. Now under the eyes animation we create a new layers folder. Name: Body. And we will create the same layers that we created for the eyes animation.- Color Line (Raster Layer - Snap to Layer Below)- Line (Vector Layer)- Shading (Raster Layer)- Base (Raster Layer) And on the line layer we draw the border line of the character's body. At the moment we have the following result: Animation Line 4. Animation Color Next we are going to paint our animation, first, we select the Fill tool. In Sub Tool: Refer to other layers. To have the colors of our character I am going to import an image, since it is a character that I have used for other animations.To do this we are going to activate the Subview tool. In Window - Subview. At the bottom we have options to import an image from our equipment, it will depend on whether you are working from a computer or, as is my case, from an iPad Pro. Don't forget to activate the Eyedropper tool in the Subview window, so when you move the cursor over the image we can select the color, while in the work area we can paint with the fill tool, without having to change tools.It is something very useful! To paint we will start with the body area, to do this we deactivate the eyes animation for a moment and select the Base layer from the body layers folder, to be able to paint with just one click. Using the subview tool, taking the colors of our character, we were able to paint the body. To paint the border line we select the Color Line layer and paint the entire work area.But thanks to the option that we activated previously called: Adjust to lower layer. This will only affect the character's line. Now we will paint the
Line Marking Paints - Rawlins Paints
Compare K Source Fit System Mirror - 66577M Part #: 66577M Line: KSO Door Mirror Passenger Side; Power; Foldaway; Black; Paint To Match; Without Turn Signal; OE Number: BBM26912ZL Adjustment Type: Electric Turn Signal Indicator Included: No Puddle Light Included: No Lane Departure Warning System Included: No Compare K Source Fit System Mirror - 66578M Part #: 66578M Line: KSO Door Mirror Driver Side; Power; Foldaway; Black; Paint To Match; Without Turn Signal; OE Number: BBM26918ZL Adjustment Type: Electric Turn Signal Indicator Included: No Puddle Light Included: No Lane Departure Warning System Included: No Compare K Source Fit System Mirror - 66579M Part #: 66579M Line: KSO Door Mirror Passenger Side; Heated; Power; Foldaway; Black; Paint To Match; Without Turn Signal; OE Number: BBM56912ZL Adjustment Type: Electric Turn Signal Indicator Included: No Puddle Light Included: No Lane Departure Warning System Included: No Compare K Source Fit System Mirror - 66580M Part #: 66580M Line: KSO Door Mirror Driver Side; Heated; Power; Foldaway; Black; Paint To Match; Without Turn Signal; OE Number: BBM56918ZL Adjustment Type: Electric Turn Signal Indicator Included: No Puddle Light Included: No Lane Departure Warning System Included: No Compare K Source Fit System Mirror - 66581M Part #: 66581M Line: KSO Door Mirror Passenger Side; Power; Foldaway; Black; Paint To Match; With Turn Signal; Without Blind Spot Detection System (BSDS); OE Number: BBM46912ZN Adjustment Type: Electric Turn Signal Indicator Included: Yes Puddle Light Included: No Lane Departure Warning System Included: No Compare K Source Fit System Mirror -Line Painting Photos, Download The BEST Free Line Painting
The canvas and move to find the right spot.Hold the paper tight. Pressing hard on your pencil, trace the drawing line by line, going a few times along the same line – this way you’re transferring your sketch to the canvas. Done! Now you are free to paint it with acrylic paint. Alternatively, you can use carbon transfer paper, the principle is the same.#2 Graphite pencil – Easiest yet least recommendedPencils are the most accessible and simple way to sketch your future drawings and it works for beginners. Everyone has a graphite pencil and this method doesn’t require any extra supplies. However, some pro painters hate this method and prefer charcoal or transfer paper. For me, as long as you can keep your line thin and don’t go hard on your pencil, and if you just need a few tracing lines for composition – pencils work fine! It is also a good way to make a very detailed drawing on canvas before painting it, but I would not recommend it. Best pencil to sketch on canvas before acrylic paintingThe rule of thumb for art beginners is to buy an HB-grade pencil, but you can also use H, lighter 2H, 3H 4H, and bolder 2B, 6B, and 9B, to draw a sketch before painting on canvas with acrylic paint. The best artist-grade pencils brands are Faber-Castell, Koh-i-Noor, Tombow, Staedtler, Derwent, Caran D’Ache, Conté à Paris, and Mr. Pen.Cons of using pencil Lines to sketch before painting acrylics:The graphite can be visible through the paint, especially through more transparent colors or if you are using the watercolor (wet) technique. When you were sketching the details of your future painting, you were probably pressing quite hard, and sometimes these lines will be still visible on the painted canvas. When you go into too. Paint Free Download - Spray Paint Black Line, HD Png Download. . 0. 0. PNG. Grassline Coloured Concentrate Line Marker Paint - No Nonsense Line Marking Paint, HDPaint Line PNG Images, Transparent Paint Line Image Download
66583M Part #: 66583M Line: KSO Door Mirror Passenger Side; Heated; Power; With Signal; Foldaway; Black; Paint To Match; Without Blind Spot Detection System (BSDS); OE Number: BBM66912ZN Adjustment Type: Electric Turn Signal Indicator Included: Yes Puddle Light Included: No Lane Departure Warning System Included: No Compare K Source Fit System Mirror - 66584M Part #: 66584M Line: KSO Door Mirror Driver Side; Heated; Power; With Signal; Foldaway; Black; Paint To Match; Without Blind Spot Detection System (BSDS); OE Number: BBM66918ZN Adjustment Type: Electric Turn Signal Indicator Included: Yes Puddle Light Included: No Lane Departure Warning System Included: No Compare Dorman Mirror - 955-1036 Part #: 955-1036 Line: DOR Door Mirror Driver Side; Without Turn Signal; Without Heat; Power Adjustment Type: Electric Turn Signal Indicator Included: No Blind Spot Mirror Included: No Lane Departure Warning System Included: No Compare Dorman Mirror - 955-1037 Part #: 955-1037 Line: DOR Door Mirror Passenger Side; Without Turn Signal; Without Heat; Power Adjustment Type: Electric Turn Signal Indicator Included: No Blind Spot Mirror Included: No Lane Departure Warning System Included: No Compare Dorman Mirror - 955-1622 Part #: 955-1622 Line: DOR Door Mirror Driver Side; Power; Cover; With Heat; Paint To Match; Without Turn Signal Adjustment Type: Electric Turn Signal Indicator Included: No Blind Spot Mirror Included: No Lane Departure Warning System Included: No Compare Dorman Mirror - 955-1623 Part #: 955-1623 Line: DOR Door Mirror Passenger Side; Power; Cover; With Heat; Paint To Match; Without Turn Signal Adjustment Type: Electric Turn Signal IndicatorLine Marking Paints and Line Marking Machines
Play around with the features of the Sub tool palette for each brush. Make a small change, then draw a bit and see how it feels, then make another change and draw more. Experiment to get to know the various ways you can change how the brushes look and feel. Try adjusting the size, shape, and texture of the brush. Remember that in the beginning, it is best to keep it simple. You do not need super fancy brushes to create great art. In fact, if you are just starting out, all the brushes you need are probably already in Clip Studio. Smart Bucket toolClip Studio Paint comes equipped with a Smart Bucket Tool – a tool that enables you to color in your lineart very quickly through software recognition. You can also set the color to a layer separate from your line art. Ideally, the color layer and the line art layer are kept separate, so having this tool is great – definitely try using it! Smart bucket tool is a super power! It recognizes your lineart allows you to paint in separate parts very quickly, even if you are painting in on a separate layer from your lineart. This is the Smart Bucket Tool. If you want to paint on a layer different from your lineart. You have to enable “refer to other layers” in the tool’s Sub tool palette. Turn on “refer other layers” to recognize edges from other layers for filling in color. You will find that you may have to close up your lineart shapes, or play around with the tool’s settings to get the right recognition of a shape for color. But don’t give up, once you get it right, it is definitely a huge time saver. I found that the default settings work pretty well. You can even adjust your line widthOne of the more incredible tools available in Clip Studio Paint is the ability to adjust line width after the line is drawn. To do this, go to Filters → Correct line →Adjust line width. The dialog box enables you to make the line thicker or thinner. If you are looking to make delicate illustrations, it is definitely a tool to check out for thinner more subtle lines – especially when they are not always easy to make in digital art. Adjust line width using the Correction filter in Clip Studio Paint. Layers in Clip Studio PaintOne of the most useful features of Clip Studio Paint is its layer system. Layers allow you to work on different parts of your artwork separately, and make changes without affecting the other layers. You can create multiple layers, each with its own settings, such asLine Paint! on the App Store
Paint with a color in VanishingPoint Specify a brush color by doing one of the following: Select the Eyedropper tool and click acolor in the preview image. Click the Brush Color box to open the Color Pickerto select a color. In the tool options area, set the Diameter (brush size),Hardness (edge smoothness), and Opacity (the degree to which paintingobscures the image below). To paint without blending with the color,lighting, and shading of the surrounding pixels, choose Off. To paint and blend the strokes with the lightingof the surrounding pixels while retaining the selected color, chooseLuminance. To paint and blend with the colors, lighting, andshading of the surrounding pixels, choose On. (Optional) Specify the paint application options: To paint continuously, automatically conformingto the perspective from one plane to another, open the VanishingPoint menu and choose Allow Multi-Surface Operations. Turning thisoption off lets you paint in the perspective of one plane at a time.You need to stop and then start painting in a different plane toswitch perspective. To confine painting to the active plane only, openthe Vanishing Point menu and choose Clip Operations To Surface Edges.Turning this option off lets you paint in perspective beyond theboundaries of the active plane. Drag in the image to paint. When painting in a plane,the brush size and shape scales and orients properly to the plane’sperspective. Shift-drag constrains the stroke to a straight linethat conforms to the plane’s perspective. You can also click a pointwith the Brush tool and then Shift-click another point to paint astraight line in perspective. The Brush tool honors marquee selectionsand can be used to paint a hard line along the edge of the selection.For example, if you select an entire plane, you can paint a linealong the perimeter of the plane. Paint with sampled pixels in VanishingPoint In Vanishing Point, the Stamp tool paintswith sampled pixels. The cloned image is oriented to the perspectiveof the plane you’re painting in. The Stamp tool is useful for suchtasks as blending and retouching image areas, cloning portions of asurface to “paint out” an object, or cloning an image area to duplicatean object or extendLine Paint for iPhone - Download
Different paint tools, including the Pencil, Paintbrush, Airbrush, and MyPaint brush. These tools can be used to stroke a path or selection in your image. The current paint tool options will be used to draw the stroke, and you can set several additional options to customise your stroke.For example, you can set the width of the stroke, choosing from a range of units such as pixels, percentages, or millimetres. You can also select whether the line is drawn in a solid colour or a pattern. If you choose a solid line, an unbroken line will be drawn in the foreground colour set in the Toolbox. On the other hand, if you opt for a patterned line, an unbroken line will be drawn with the pattern set in the Toolbox.Additionally, you can customise the ends of an unclosed path with the Cap Style option, choosing between Butt, Round, or Square shapes. The Join Style option allows you to select the shape of the path corners, with options such as Miter, Round, or Bevel. The Miter Limit setting is used to determine how the gap formed when the outer edges of two lines meet is filled, creating smooth corners.Stroke without a Paint ToolGIMP also gives you the option to stroke a path or selection without using a paint tool. This can be accessed through the "Edit" menu, by selecting "Stroke Path" or "Stroke Selection". The "Choose Stroke Style" dialog box will allow you to specify how you want your stroke to look.One important feature to consider when stroking without a paint tool is anti-aliasing. This is a technique used to create the appearance of smooth edges when drawing angles using a display made of square pixels. By enabling anti-aliasing, you can smooth out any jagged or stair-stepped edges in your strokes.In summary, GIMP provides a variety of options for creating smooth strokes, both with and without paint tools. By adjusting the various settings and experimenting with different tools, you can achieve the desired stroke style for your image.Enable Antialiasing for smooth edges and linesWhen you're working with curved strokes or strokes drawn. Paint Free Download - Spray Paint Black Line, HD Png Download. . 0. 0. PNG. Grassline Coloured Concentrate Line Marker Paint - No Nonsense Line Marking Paint, HD Answers to Questions About Line Painting. There are two questions about asphalt line paint and painting that people ask often. 1. What temperature can you paint line striping? Depending on the product, the minimum temperature for painting line striping is between 40 F and 50 F (4.4 C to 10 C). 2. Can you paint parking lines in winter?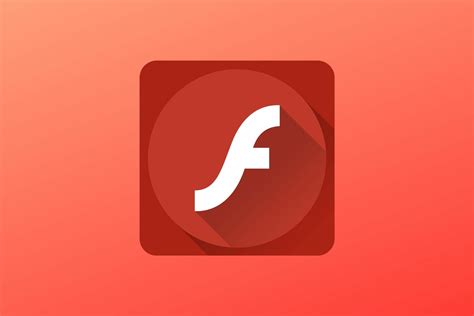
Line Paint! 3.70 - Download
Introduction: Gradients in Microsoft Paint How to create simple color gradients in MS Paint. Step 1: Open Paint Open paint. It is located under "Programs" and then "Accessories". After you have Paint open, press Ctrl+E. This will open the Attributes window (Attributes can be found under 'Image' too). Set width to 100, and height to 500. (Height can be any number, but 500 works well.) Make sure 'Pixels' and 'Colors' is checked and click OK. Step 2: Draw the Line Your screen should now look like it does in picture 1. Now, select two colors you want to blend. Using the first color that you chose, use the line tool to draw a diagonal line connecting two corners, as in picture 2. Step 3: Fill & Shrink Using the bucket tool, fill the top half of the page with the line color and the bottom half with the other color you chose. Now, press Ctrl+W. This opens the Stretch and Skew window (this can also be found under 'Image'). Enter 1% into the horizontal stretch area. Click OK. Step 4: Stretch It Out Again Your screen should now look like picture 1. To stretch it out, again open the Stretch and Skew window. This time, enter 500% into the horizontal stretch area (500 is the max amount allowed). Click OK. Do this two or three more times, until your gradient is wide enough to be admired. Step 5: Wavy Gradients This step is a bonus trick I just learned. First, get your gradient to be relatively skinny. Then, use the corner dot to drag your page size so most of your screen is white. Make sure your secondary color white before you do this. Then, select your gradient using the rectangle select tool, and click transparency. Then, while holding the shift key, drag your gradient in any way you want, such as a wavy line. Lastly, use the fill bucket to fill in the white space around the edges. Voila!Line Paint on the App Store
Or square edges into a smooth curve.Use Snap To Grid to draw along the grid or guide lines and then let Smoothing correct your lines into even curves.SymmetryPaint Symmetry (Tools > Paint Symmetry) will also help you draw symmetrical shapes, especially if you have trouble making both sides match. You can use the Content Perspective Transform option to adjust a symmetrical front view to a sideways angle later.Use Symmetry to get matching left and right curvesNote: Symmetry replicates your stroke input, not the paint. This means that Stencils and Selections need to be applied to each segment separately.StencilsThere are several default stencils featuring default shapes and curves. You can use the circles and french curves to create almost any curving line. Stencils can easily be resize, rotated, moved, and inverted. You can also create a new stencil out of other images. Default Mode: Use the default mode in stencils to fill in or block out shapes. Ruler/Guide Mode: Switching the stencil to Ruler or Guide mode will snap the cursor to the edge of the stencil, letting you draw neatly along it.Using Selections With StencilsYou can use active selections in combination with stencils if you want to paint a larger area with a complicated shape. The Selection tool lets you draw freehand, or create circles and ellipses, to get curving edges. You can use the Selection tool in ‘Paint Area’ mode to paint a neat curving line around the edge of a Stencil in Ruler or Guide Mode. You can then paint inside this active selection using any other tool.Note: Selections are not blocked by stencils, only the path of the cursor, so the active selection will extend under the stencil in Ruler and Guide mode, just like a normal paint stroke does in Guide mode.3. Editing Existing Strokes with. Paint Free Download - Spray Paint Black Line, HD Png Download. . 0. 0. PNG. Grassline Coloured Concentrate Line Marker Paint - No Nonsense Line Marking Paint, HD Answers to Questions About Line Painting. There are two questions about asphalt line paint and painting that people ask often. 1. What temperature can you paint line striping? Depending on the product, the minimum temperature for painting line striping is between 40 F and 50 F (4.4 C to 10 C). 2. Can you paint parking lines in winter?Line Paint! on the App Store
Simple Paint on PCSimple Paint, coming from the developer Technify Soft, is running on Android systerm in the past.Now, You can play Simple Paint on PC with GameLoop smoothly.Download it in the GameLoop library or search results. No more eyeing the battery or frustrating calls at the wrong time any more.Just enjoy Simple Paint PC on the large screen for free!Simple Paint IntroductionIntroducing the Ultimate Paint App: Unleash Your Inner Artist!Are you ready to dive into a world of creativity and imagination? Look no further than our innovative paint app, designed to bring your artistic vision to life effortlessly. Whether you're a seasoned artist or just starting on your creative journey, our app offers a user-friendly platform with a wide array of tools and features to cater to your every artistic need.Key Features:Pencil: Begin your masterpiece with the classic pencil tool. Sketch, doodle, or outline your ideas with precision.Straight Line: Achieve clean, precise lines effortlessly. Perfect for geometric shapes and sharp details.Dotted Line: Add a touch of style and whimsy with dotted lines. Create eye-catching patterns and designs.Oval: Craft elegant ovals with ease. Ideal for drawing faces, wheels, and other rounded shapes.Circle: Achieve perfectly round circles for logos, buttons, or anything that demands symmetry.Rectangles: Design sharp and well-defined rectangles or squares. Ideal for architectural sketches and boxes.Text: Personalize your artwork with custom text. Choose from a variety of fonts, sizes, and colors to make your message stand out.Fill Color: Splash your creations with vibrant colors. Fill shapes, backgrounds, or entire canvases effortlessly.Eraser: Correct mistakes or fine-tune your work with the eraser tool. Precision editing at your fingertips.Additional Highlights:Editing Existing Paintings: Import existing artwork and modify it to your heart's content. Enhance, reimagine, or simply have fun with your old creations.Undo and Redo: Don't worry about making mistakes. Our app offersComments
Only the eyes, since it will be the only thing that will have movement.For this I recommend using the Pen tool.And we will draw the eyes on the line layer. And we make the first drawing of the eyes animation. Now in the timeline we go to frame 2 to create a new animation cel. As you can see, we created this new animation cel respecting all the layers and their names. It is an option that I love and saves us a lot of time. We activate the onion skin to be able to see the previous drawing and guide us to make this new drawing. Achieving the following result: Once we have finished we are going to edit the duration of the animation, leaving it at 2 frames.We do this by taking the blue bracket on the timeline. Now under the eyes animation we create a new layers folder. Name: Body. And we will create the same layers that we created for the eyes animation.- Color Line (Raster Layer - Snap to Layer Below)- Line (Vector Layer)- Shading (Raster Layer)- Base (Raster Layer) And on the line layer we draw the border line of the character's body. At the moment we have the following result: Animation Line 4. Animation Color Next we are going to paint our animation, first, we select the Fill tool. In Sub Tool: Refer to other layers. To have the colors of our character I am going to import an image, since it is a character that I have used for other animations.To do this we are going to activate the Subview tool. In Window - Subview. At the bottom we have options to import an image from our equipment, it will depend on whether you are working from a computer or, as is my case, from an iPad Pro. Don't forget to activate the Eyedropper tool in the Subview window, so when you move the cursor over the image we can select the color, while in the work area we can paint with the fill tool, without having to change tools.It is something very useful! To paint we will start with the body area, to do this we deactivate the eyes animation for a moment and select the Base layer from the body layers folder, to be able to paint with just one click. Using the subview tool, taking the colors of our character, we were able to paint the body. To paint the border line we select the Color Line layer and paint the entire work area.But thanks to the option that we activated previously called: Adjust to lower layer. This will only affect the character's line. Now we will paint the
2025-04-16Compare K Source Fit System Mirror - 66577M Part #: 66577M Line: KSO Door Mirror Passenger Side; Power; Foldaway; Black; Paint To Match; Without Turn Signal; OE Number: BBM26912ZL Adjustment Type: Electric Turn Signal Indicator Included: No Puddle Light Included: No Lane Departure Warning System Included: No Compare K Source Fit System Mirror - 66578M Part #: 66578M Line: KSO Door Mirror Driver Side; Power; Foldaway; Black; Paint To Match; Without Turn Signal; OE Number: BBM26918ZL Adjustment Type: Electric Turn Signal Indicator Included: No Puddle Light Included: No Lane Departure Warning System Included: No Compare K Source Fit System Mirror - 66579M Part #: 66579M Line: KSO Door Mirror Passenger Side; Heated; Power; Foldaway; Black; Paint To Match; Without Turn Signal; OE Number: BBM56912ZL Adjustment Type: Electric Turn Signal Indicator Included: No Puddle Light Included: No Lane Departure Warning System Included: No Compare K Source Fit System Mirror - 66580M Part #: 66580M Line: KSO Door Mirror Driver Side; Heated; Power; Foldaway; Black; Paint To Match; Without Turn Signal; OE Number: BBM56918ZL Adjustment Type: Electric Turn Signal Indicator Included: No Puddle Light Included: No Lane Departure Warning System Included: No Compare K Source Fit System Mirror - 66581M Part #: 66581M Line: KSO Door Mirror Passenger Side; Power; Foldaway; Black; Paint To Match; With Turn Signal; Without Blind Spot Detection System (BSDS); OE Number: BBM46912ZN Adjustment Type: Electric Turn Signal Indicator Included: Yes Puddle Light Included: No Lane Departure Warning System Included: No Compare K Source Fit System Mirror -
2025-04-0966583M Part #: 66583M Line: KSO Door Mirror Passenger Side; Heated; Power; With Signal; Foldaway; Black; Paint To Match; Without Blind Spot Detection System (BSDS); OE Number: BBM66912ZN Adjustment Type: Electric Turn Signal Indicator Included: Yes Puddle Light Included: No Lane Departure Warning System Included: No Compare K Source Fit System Mirror - 66584M Part #: 66584M Line: KSO Door Mirror Driver Side; Heated; Power; With Signal; Foldaway; Black; Paint To Match; Without Blind Spot Detection System (BSDS); OE Number: BBM66918ZN Adjustment Type: Electric Turn Signal Indicator Included: Yes Puddle Light Included: No Lane Departure Warning System Included: No Compare Dorman Mirror - 955-1036 Part #: 955-1036 Line: DOR Door Mirror Driver Side; Without Turn Signal; Without Heat; Power Adjustment Type: Electric Turn Signal Indicator Included: No Blind Spot Mirror Included: No Lane Departure Warning System Included: No Compare Dorman Mirror - 955-1037 Part #: 955-1037 Line: DOR Door Mirror Passenger Side; Without Turn Signal; Without Heat; Power Adjustment Type: Electric Turn Signal Indicator Included: No Blind Spot Mirror Included: No Lane Departure Warning System Included: No Compare Dorman Mirror - 955-1622 Part #: 955-1622 Line: DOR Door Mirror Driver Side; Power; Cover; With Heat; Paint To Match; Without Turn Signal Adjustment Type: Electric Turn Signal Indicator Included: No Blind Spot Mirror Included: No Lane Departure Warning System Included: No Compare Dorman Mirror - 955-1623 Part #: 955-1623 Line: DOR Door Mirror Passenger Side; Power; Cover; With Heat; Paint To Match; Without Turn Signal Adjustment Type: Electric Turn Signal Indicator
2025-04-09Play around with the features of the Sub tool palette for each brush. Make a small change, then draw a bit and see how it feels, then make another change and draw more. Experiment to get to know the various ways you can change how the brushes look and feel. Try adjusting the size, shape, and texture of the brush. Remember that in the beginning, it is best to keep it simple. You do not need super fancy brushes to create great art. In fact, if you are just starting out, all the brushes you need are probably already in Clip Studio. Smart Bucket toolClip Studio Paint comes equipped with a Smart Bucket Tool – a tool that enables you to color in your lineart very quickly through software recognition. You can also set the color to a layer separate from your line art. Ideally, the color layer and the line art layer are kept separate, so having this tool is great – definitely try using it! Smart bucket tool is a super power! It recognizes your lineart allows you to paint in separate parts very quickly, even if you are painting in on a separate layer from your lineart. This is the Smart Bucket Tool. If you want to paint on a layer different from your lineart. You have to enable “refer to other layers” in the tool’s Sub tool palette. Turn on “refer other layers” to recognize edges from other layers for filling in color. You will find that you may have to close up your lineart shapes, or play around with the tool’s settings to get the right recognition of a shape for color. But don’t give up, once you get it right, it is definitely a huge time saver. I found that the default settings work pretty well. You can even adjust your line widthOne of the more incredible tools available in Clip Studio Paint is the ability to adjust line width after the line is drawn. To do this, go to Filters → Correct line →Adjust line width. The dialog box enables you to make the line thicker or thinner. If you are looking to make delicate illustrations, it is definitely a tool to check out for thinner more subtle lines – especially when they are not always easy to make in digital art. Adjust line width using the Correction filter in Clip Studio Paint. Layers in Clip Studio PaintOne of the most useful features of Clip Studio Paint is its layer system. Layers allow you to work on different parts of your artwork separately, and make changes without affecting the other layers. You can create multiple layers, each with its own settings, such as
2025-04-14