Lightroom metadata
Author: i | 2025-04-24
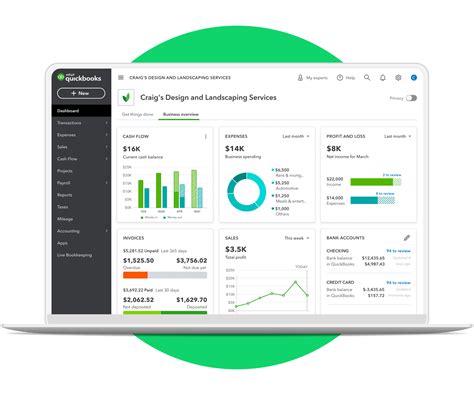
LR Aircraft Metadata is a plugin for storing and handling Aircraft Metadata in your Lightroom catalog. lua photography lightroom aircraft photo-manager lightroom-plugin Metadata can easily be applied to images in Lightroom by creating a metadata preset. This is a quick and easy way to apply metadata to all of your Lightroom images in milliseconds!

Jeffrey’s Metadata Wrangler Lightroom
A photo in Adobe Bridge, for example, Lightroom can display that metadata in the Library module. Similarly, adjustments or other metadata changes that you make to a photo in Camera Raw or Lightroom appear in Adobe Bridge. Metadata changes made in Lightroom must be saved to XMP in Lightroom in order for Adobe Bridge to recognize them. While browsing files, Adobe Bridge rereads metadata, detects changes, and updates previews automatically. When Adobe Bridge detects metadata changes have been made to a photo, it displays a Has Settings badge in the photo thumbnail in the Content panel. If you switch between Lightroom and Adobe Bridge rapidly, you may notice a delay in the update appearing in the Content and Preview panels. If, after waiting a few seconds, Adobe Bridge does not automatically display metadata changes from Lightroom or Camera Raw, choose View > Refresh, or press F5. View linked InDesign files Adobe InDesign CS5 and CS6 documents that contain linked files display a link badge in the upper-right corner of the thumbnail in the Content panel. The metadata for the linked files is available in Adobe Bridge. Select an Adobe InDesign document with linked files in the Content panel of the Adobe Bridge window. In the Metadata panel, expand the Linked Files section to view the names and paths of the linked files. Right-click (Windows) or Control-click (Mac OS)the .indd file and choose Show Linked Files to see the linked filesin the Contents panel. View colors (Illustrator and InDesign)or fonts (InDesign) When you select an InDesign document, theMetadata panel displays fonts and color swatches used in the document.When you select an Illustrator document, the Metadata panel displaysplates and color swatches used in the document. Select an InDesign or Illustrator document in the Content panel of the Adobe Bridge window. In the LR Aircraft Metadata is a plugin for storing and handling Aircraft Metadata in your Lightroom catalog. lua photography lightroom aircraft photo-manager lightroom-plugin Metadata can easily be applied to images in Lightroom by creating a metadata preset. This is a quick and easy way to apply metadata to all of your Lightroom images in milliseconds! The desired limit. The reasonable size for the preview cache should be based on how much space you want to allocate for previews, which can vary from user to user. If you have enough space and don’t mind Lightroom consuming it, you can set a higher limit. Additionally, Lightroom will purge previews when the app is idle, and there is no fixed time frame for when this can occur. A notification will be displayed when the cache usage reaches 90% of the allocated limit, alerting the user about the impending purge. A similar notification is also displayed before the purging of standard previews Smart Previews Indicates how much disk space is being used by Smart Previews. For information on using Smart Previews, see Smart Previews. Import Sequence Numbers Specifies starting sequence numbers for photos as you import into the catalog. Import Number is the first number in a series that identifies how many import operations are performed. Photos Imported is the first number in a series that identifies how many photos have been imported into the catalog. See The Filename Template Editor and Text Template Editor. In the Metadata tab, select any of the following: Offer Suggestions FromRecently Entered Values When you start typing a metadata entry that resemblesa previous entry, one or more suggestions appear as you type. Deselectthis option to turn it off. Click Clear All Suggestion Lists to clearprevious entries. Include Develop Settings In Metadata Inside JPEG,TIFF, PNG, And PSD Files Deselect this option to prevent Lightroom Classic from including Develop module settings in the XMP metadata of JPEG, TIFF, PNG, and PSD files. Automatically Write Changes Into XMP Select this option to save metadata changes directly to the XMP sidecar files, making the changes visible in other applications. Deselect this option to save metadata settings only in the catalog. For information on saving XMP changes manually, see About metadata and XMP. Enable Reverse Geocoding of GPS Coordinates To Provide Address Suggestions Allows Lightroom Classic to send your photo's GPS coordinates, if available, to Google so that Lightroom Classic can determine the city, state, and country of the photo and add that information into the IPTC Location metadata. Export Reverse Geocoding Suggestions Whenever Address Fields Are Empty If selected, Lightroom Classic includes Google-suggested IPTC Location metadata in photos when you export them. Write Date Or Time Changes Into Proprietary RawFiles This option controls whether Lightroom Classic writes a new date and time to proprietary raw files when you use the Metadata > Edit Capture Time command to change a photo's capture time metadata. By default, this option is not selected. After you have imported, edited, and perhaps removed a number of files, Lightroom Classic may run slower.Comments
A photo in Adobe Bridge, for example, Lightroom can display that metadata in the Library module. Similarly, adjustments or other metadata changes that you make to a photo in Camera Raw or Lightroom appear in Adobe Bridge. Metadata changes made in Lightroom must be saved to XMP in Lightroom in order for Adobe Bridge to recognize them. While browsing files, Adobe Bridge rereads metadata, detects changes, and updates previews automatically. When Adobe Bridge detects metadata changes have been made to a photo, it displays a Has Settings badge in the photo thumbnail in the Content panel. If you switch between Lightroom and Adobe Bridge rapidly, you may notice a delay in the update appearing in the Content and Preview panels. If, after waiting a few seconds, Adobe Bridge does not automatically display metadata changes from Lightroom or Camera Raw, choose View > Refresh, or press F5. View linked InDesign files Adobe InDesign CS5 and CS6 documents that contain linked files display a link badge in the upper-right corner of the thumbnail in the Content panel. The metadata for the linked files is available in Adobe Bridge. Select an Adobe InDesign document with linked files in the Content panel of the Adobe Bridge window. In the Metadata panel, expand the Linked Files section to view the names and paths of the linked files. Right-click (Windows) or Control-click (Mac OS)the .indd file and choose Show Linked Files to see the linked filesin the Contents panel. View colors (Illustrator and InDesign)or fonts (InDesign) When you select an InDesign document, theMetadata panel displays fonts and color swatches used in the document.When you select an Illustrator document, the Metadata panel displaysplates and color swatches used in the document. Select an InDesign or Illustrator document in the Content panel of the Adobe Bridge window. In the
2025-04-20The desired limit. The reasonable size for the preview cache should be based on how much space you want to allocate for previews, which can vary from user to user. If you have enough space and don’t mind Lightroom consuming it, you can set a higher limit. Additionally, Lightroom will purge previews when the app is idle, and there is no fixed time frame for when this can occur. A notification will be displayed when the cache usage reaches 90% of the allocated limit, alerting the user about the impending purge. A similar notification is also displayed before the purging of standard previews Smart Previews Indicates how much disk space is being used by Smart Previews. For information on using Smart Previews, see Smart Previews. Import Sequence Numbers Specifies starting sequence numbers for photos as you import into the catalog. Import Number is the first number in a series that identifies how many import operations are performed. Photos Imported is the first number in a series that identifies how many photos have been imported into the catalog. See The Filename Template Editor and Text Template Editor. In the Metadata tab, select any of the following: Offer Suggestions FromRecently Entered Values When you start typing a metadata entry that resemblesa previous entry, one or more suggestions appear as you type. Deselectthis option to turn it off. Click Clear All Suggestion Lists to clearprevious entries. Include Develop Settings In Metadata Inside JPEG,TIFF, PNG, And PSD Files Deselect this option to prevent Lightroom Classic from including Develop module settings in the XMP metadata of JPEG, TIFF, PNG, and PSD files. Automatically Write Changes Into XMP Select this option to save metadata changes directly to the XMP sidecar files, making the changes visible in other applications. Deselect this option to save metadata settings only in the catalog. For information on saving XMP changes manually, see About metadata and XMP. Enable Reverse Geocoding of GPS Coordinates To Provide Address Suggestions Allows Lightroom Classic to send your photo's GPS coordinates, if available, to Google so that Lightroom Classic can determine the city, state, and country of the photo and add that information into the IPTC Location metadata. Export Reverse Geocoding Suggestions Whenever Address Fields Are Empty If selected, Lightroom Classic includes Google-suggested IPTC Location metadata in photos when you export them. Write Date Or Time Changes Into Proprietary RawFiles This option controls whether Lightroom Classic writes a new date and time to proprietary raw files when you use the Metadata > Edit Capture Time command to change a photo's capture time metadata. By default, this option is not selected. After you have imported, edited, and perhaps removed a number of files, Lightroom Classic may run slower.
2025-04-21The metadata panel in Lightroom Classic is an essential tool for adding information to your photos such as a title and caption, location, and copyright information. But did you know you can customise it to suit your own workflow? Here I’ll show you how it’s done.Update 2nd November 2021: Lightroom Classic v11 introduced a new Customize button at the bottom of the Metadata Panel. This now makes it easy to edit the default metadata panels. However, for some reason it doesn’t allow the user to create new panels. The method I describe here is a way around this…The metadata panel offers a number of different layouts so that you can switch between basic information, the photo’s Exif data (which stores a wealth of camera settings) and IPTC data (the industry standard for adding descriptive information). But you can also create your own layouts with relative ease. It’s a great way to customise Lightroom to suit your own workflow, by showing just the fields that you prefer to use and in the order that you like to use them. This is something of a hidden feature, as it cannot be done directly from within Lightroom. It is pretty straightforward though. Here I’ll show you how to do it, as well as provide a useful example that’s ready to download.An example templateEach customised layout, or “field list” as Adobe call it, is defined in a text file with the extension .lrtemplate. These files are written in LUA code, but don’t let that put you off. It’s actually pretty straightforward to create your own by editing an existing file.I’m going to show you an example layout that I use all the time in my workflow. It’s called “Essentials” and is an alternative to the Lightroom “Default”:Click on this link: essentials.lrtemplate to download the template file. Then simply save it to the following folder (for Windows 10):C:\Users\\AppData\Roaming\Adobe\Lightroom\Metadata Field ListsOr this folder for Mac:Library/Application Support/Adobe/Lightroom/Metadata Field Lists/Now fire up Lightroom and you’ll see that the dropdown list of layouts in the metadata panel has an extra option, “Essentials”.If all you want is an alternative to the default layout and my example works for you, then you’re done. But if you want to edit it, to create your own layout with different metadata fields, then read on.Editing the templateOpen the file you just downloaded with a text editor such as Notepad++ and you’ll see that it contains this code:return { version = 1, title = 'Essentials', id = 'com.mytagsets.tagset2', type = 'MetadataFieldList', sortOrder = -9, items = { 'com.adobe.filename', 'com.adobe.copyname', 'com.adobe.folder', 'com.adobe.sidecars', 'com.adobe.separator', 'com.adobe.captureDate', 'com.adobe.captureTime', 'com.adobe.separator', 'com.adobe.jobIdentifier', 'com.adobe.colorLabels', 'com.adobe.rating', 'com.adobe.metadataStatus', 'com.adobe.separator', {formatter = 'com.adobe.model', label = 'Camera' }, 'com.adobe.lens', 'com.adobe.focalLength', 'com.adobe.separator', 'com.adobe.exposureAndISO', "com.adobe.exposureProgram", "com.adobe.exposureBiasValue", 'com.adobe.meteringMode', 'com.adobe.flash', 'com.adobe.separator', 'com.adobe.imageFileDimensions', 'com.adobe.imageCroppedDimensions', 'com.adobe.separator', 'com.adobe.headline', 'com.adobe.title', { formatter = 'com.adobe.caption', heightInLines=4, height_in_lines=4 }, 'com.adobe.separator', { formatter = 'com.adobe.location', label='Location' }, 'com.adobe.city', 'com.adobe.country', 'com.adobe.GPS', 'com.adobe.separator', 'com.adobe.copyright', 'com.adobe.copyrightState', { formatter = 'com.adobe.rightsUsageTerms', heightInLines=3, height_in_lines=3 }, 'com.adobe.copyrightInfoURL' }};It may look complicated, but the important elements are a title for the layout (“Essentials”), a
2025-04-06You don't need to import every image to Lightroom before editing it. You can selectively copy pictures to the Cloud to access them on Lightroom for mobile and Lightroom on the Web. When you copy a photo to the Cloud, the Cloud, and Local copies are separate. You can continue to edit the image in the Cloud section. If you edit the Local copy again, you can update the Cloud copy with the new edits from the Local section. Can I delete a locally stored folder directly from Lightroom?No, Lightroom does not support deleting an entire folder directly from the Local tab, as the folder may contain other files besides photos and videos. You can delete locally stored photos and videos from within Lightroom. To delete a whole folder, choose "Show in Finder/Explorer" and then delete the folder via the OS. Do the edits in the Local tab automatically alter the original file, or do I need to export them to make the changes? Does this mean you 'edit-in-place'?All the edits in Lightroom are entirely non-destructive. To finalize the edits and allow them to be seen by other applications, you'll still export the photos from Lightroom. How does non-destructive editing work in the Local tab? How are those edits stored?Edits made in the Local tab in Lightroom are stored non-destructively as metadata along with the original photo or video file. For some file types, the metadata is stored internally in the file. The metadata is stored externally as an accompanying
2025-04-10