Language switcher
Author: d | 2025-04-24
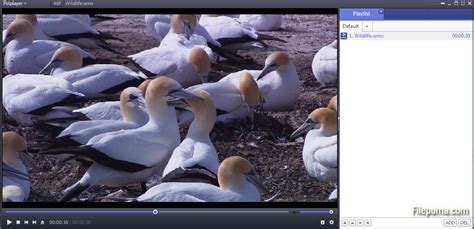
Language Switcher Adding the language switcher (v1) Adding icons to your languages (v1) Styling the language switcher via CSS (v1) Changing the language switcher style (v1) Minimal Theme (v1) Customizing the language switcher (v1) Placing the Image Dropdown (Icons only) switcher in langify (v1) - Narrative Theme LANGUAGE FILTERS Filter items by language in the main WP_Query of archive pages; LANGUAGE WIDGET Add the language switcher with the widget; LANGUAGE SHORTCODE Add the language switcher anywhere with the shortcode [language-switcher] LANGUAGE MENUS Add the language switcher to your navigation menus
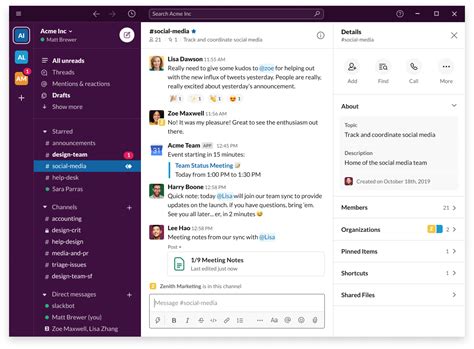
Language switcher - support.eventbuizz.com
Menus.Floating language selection – this is the most fun and customizable type of language switcher. It’s a block that’s going to float next to your site content and always remain visible.For each of these switchers, you can pick how you’d like them to be displayed. The options are:The nice thing is that you don’t have to go for one setting site-wide, but can instead choose to have one type of switcher active as a menu link and another inside a floating block. It’s all up to you!How to use the language switcher shortcodeAs we said above, the shortcode language switcher is the most versatile since you can put it basically anywhere you like.For example, you can go to your site’s Widgets panel, pick a widget area, and add a shortcode block to it. Like so:Next, put [language-switcher] in that shortcode block and save the settings.With that done, you will see the language switcher in action in the specific widget area you’ve added it to.If you’re familiar with WordPress interfaces and how site menus work, then you’re going to be right at home with adding a language switcher to those menus.Simply go to Appearance → Menus, pick the menu you want to work with, and then add the language switcher by selecting the options from the list:By adding the Current Language as an item to your menu, and then the extra languages as subitems to that, your front end will display a switcher in the form of a dropdown, like so:Alternatively, you can opt to display the opposite language from the one being shown on the site if you don’t want a dropdown. This only works for bilingual websites, where there are only 2 options to choose from. To do this, add the Opposite Language item to your menu (with no subitems), and your visitors will be able to switch languages with just one click.Click on Save Menu when done.How to add a floating language switcherThis last type of the language switcher is actually the easiest to add… that’s because you’ve actually already done it when adjusting the main options in Settings → TranslatePress. This was the option:You can use the drop-downs here to select where you’d like your WordPress language switcher to appear and what you want it to look like. You’ll be able to see the switcher in action on the front end of your site, on every page. Language Switcher Adding the language switcher (v1) Adding icons to your languages (v1) Styling the language switcher via CSS (v1) Changing the language switcher style (v1) Minimal Theme (v1) Customizing the language switcher (v1) Placing the Image Dropdown (Icons only) switcher in langify (v1) - Narrative Theme LANGUAGE FILTERS Filter items by language in the main WP_Query of archive pages; LANGUAGE WIDGET Add the language switcher with the widget; LANGUAGE SHORTCODE Add the language switcher anywhere with the shortcode [language-switcher] LANGUAGE MENUS Add the language switcher to your navigation menus The wpml_language_selector_widget shortcode outputs the language switcher based on the options set in the Custom Language Switchers section in WPML Languages. The wpml_language_selector_footer shortcode outputs the language switcher based on the options set in the Footer language switcher section in WPML Languages. The Language Switcher Extended module provides additional processors for the language switcher block links. Features. Link all language switcher items to their corresponding language frontpage. Hide language switcher items, if there is no translation for the current entity The Keyman Language Switcher is a single popup menu to let you rapidly switch between any installed Keyman keyboard, Windows language or Windows layout. Opening and Using the Language Switcher. To open and use the Keyman Language Switcher. Press the Language Switcher hotkey to bring up the Language Switcher. In your Shortcode Language Switcher and Floating Language Switcher. Another place where you might want to display the opposite flag(s) could be in the shortcode language switcher and the floting language switcher. You can achieve this by enabling the Show opposite language in the language switcher option from the Advanced tab. Language Switcher. You have three options to display language switchers on the site: Shortcode ( Use the [language-switcher] shortcode on any page or widget. You can also add the Language Switcher block in the WP Gutenberg Editor. ) Menu item ( Go to Appearance - Menus to add Language Switcher Languages in any menu. 2. Choose Your Language Switcher. There are three options for adding a language switcher to your site: Shortcode – You can add the shortcode [language-switcher] to display a language switcher on any page or widget. This also works Turning your WordPress website multilingual can be a great way to reach new audiences. It’s also one of the top methods to make sure that you always present your content, offers, or services in a language that matches the reader’s preferences hand-in-glove. There’s just one problem with that – or a challenge, rather – how to actually add a language switcher module to your WordPress website?This is what we’re here to show you today. What follows is a quick beginner’s guide to website language switchers. We’re going to explain what a language switcher is, what it actually does, what the main types of language switchers are, and how to add one to your WordPress website.Simply speaking, a website language switcher is an item such as a drop-down menu, link, or button, typically in one corner of the page’s structure.For example, it can be something like this:The switcher enables the reader to change the language of the site’s content to one that suits them better. This can be incredibly helpful if your site caters to audiences in a handful of countries and you want to provide them with more options than just English.A language switcher can help foster brand retention, show that you understand your audience’s needs, and can deliver solutions tailored to them.Types of website language switchersThere’s a handful of language switcher types you can use on your website. First of which you’ve already seen in the example above. ☝️ That demo from Duolingo’s website is a good example of an “icon plus text” language switcher.Arguably, it’s the best type of language switcher you can use since it presents flags of countries along with the name of the language in writing to make the selection highly scannable and super clear to readers.One simplification of this idea is to display text only – simply the name of the language on its own. Such language switchers are usually found in navigation menus or drop-downs. That is because there’s usually not a lot of room for icons in crowded site menus, plus they might overpower the rest of the menu.Here is an example of a text-only language switcher:The next type of language switcher is the full-page website language switcher. The idea behind it is to not let the reader pass through until they decide and pick a specific language.A restriction like that is often needed on sites that are bound by law toComments
Menus.Floating language selection – this is the most fun and customizable type of language switcher. It’s a block that’s going to float next to your site content and always remain visible.For each of these switchers, you can pick how you’d like them to be displayed. The options are:The nice thing is that you don’t have to go for one setting site-wide, but can instead choose to have one type of switcher active as a menu link and another inside a floating block. It’s all up to you!How to use the language switcher shortcodeAs we said above, the shortcode language switcher is the most versatile since you can put it basically anywhere you like.For example, you can go to your site’s Widgets panel, pick a widget area, and add a shortcode block to it. Like so:Next, put [language-switcher] in that shortcode block and save the settings.With that done, you will see the language switcher in action in the specific widget area you’ve added it to.If you’re familiar with WordPress interfaces and how site menus work, then you’re going to be right at home with adding a language switcher to those menus.Simply go to Appearance → Menus, pick the menu you want to work with, and then add the language switcher by selecting the options from the list:By adding the Current Language as an item to your menu, and then the extra languages as subitems to that, your front end will display a switcher in the form of a dropdown, like so:Alternatively, you can opt to display the opposite language from the one being shown on the site if you don’t want a dropdown. This only works for bilingual websites, where there are only 2 options to choose from. To do this, add the Opposite Language item to your menu (with no subitems), and your visitors will be able to switch languages with just one click.Click on Save Menu when done.How to add a floating language switcherThis last type of the language switcher is actually the easiest to add… that’s because you’ve actually already done it when adjusting the main options in Settings → TranslatePress. This was the option:You can use the drop-downs here to select where you’d like your WordPress language switcher to appear and what you want it to look like. You’ll be able to see the switcher in action on the front end of your site, on every page
2025-03-30Turning your WordPress website multilingual can be a great way to reach new audiences. It’s also one of the top methods to make sure that you always present your content, offers, or services in a language that matches the reader’s preferences hand-in-glove. There’s just one problem with that – or a challenge, rather – how to actually add a language switcher module to your WordPress website?This is what we’re here to show you today. What follows is a quick beginner’s guide to website language switchers. We’re going to explain what a language switcher is, what it actually does, what the main types of language switchers are, and how to add one to your WordPress website.Simply speaking, a website language switcher is an item such as a drop-down menu, link, or button, typically in one corner of the page’s structure.For example, it can be something like this:The switcher enables the reader to change the language of the site’s content to one that suits them better. This can be incredibly helpful if your site caters to audiences in a handful of countries and you want to provide them with more options than just English.A language switcher can help foster brand retention, show that you understand your audience’s needs, and can deliver solutions tailored to them.Types of website language switchersThere’s a handful of language switcher types you can use on your website. First of which you’ve already seen in the example above. ☝️ That demo from Duolingo’s website is a good example of an “icon plus text” language switcher.Arguably, it’s the best type of language switcher you can use since it presents flags of countries along with the name of the language in writing to make the selection highly scannable and super clear to readers.One simplification of this idea is to display text only – simply the name of the language on its own. Such language switchers are usually found in navigation menus or drop-downs. That is because there’s usually not a lot of room for icons in crowded site menus, plus they might overpower the rest of the menu.Here is an example of a text-only language switcher:The next type of language switcher is the full-page website language switcher. The idea behind it is to not let the reader pass through until they decide and pick a specific language.A restriction like that is often needed on sites that are bound by law to
2025-04-05Well optimized and crawlable by Google is a great investment.Reduce bounce rate and increase conversionsCSA Research surveyed 8,700+ online consumers in 29 countries and found that 76% of them prefer purchasing products with information in their own language.What does this mean in practice? For once, it means that there are lots of people who will leave your site immediately if they can’t find their preferred language version on it. Or, rather, they will go to a competitor who has that language version.Similarly, making your site multilingual gives you an edge over the competitors who didn’t make this move.Best practices when using a website language switcherWith the “why” out of the way, let’s now list some things to keep in mind when designing the language switcher for your site:Place the language switcher in a visible spotThe standard for language switcher placement is usually somewhere in the top-right corner – next to the main menu of the site, or in the footer. An example from Notion:Or, alternatively, a lot of sites opt for displaying a language switcher that floats somewhere near the bottom-right corner and remains visible at all times. Like this one:No matter what specific placement you choose, the main goal is to make it as easy to find as possible. If someone doesn’t understand the language that the site is in, then the language switcher is literally the first thing they’re going to be looking for.Avoid using country flags on their own as the language switcherFlags are great as a language identifier in the most basic cases. However, they’re also excluding big groups of users.First off, flags alone are not an accessible solution. Meaning, a visually impaired person might not either distinguish between similar looking flags or see them at all.Secondly, some countries might be home to two or more languages, so it’s not immediately clear which one the language switcher refers to.For example, the United Language Group points out that though India uses Hindi and English as their official languages, the country is home to 448 unique languages. Using an Indian flag in the language switcher can therefore be confusing for Indian natives as they cannot know which language the flag represents.Using a flag plus the name of the language is a much better solution. It’s accessible and clear to everyone.Experiment with automatic language switchingDepending on what type of site you run and what type of content you offer,
2025-04-01Simple Language SwitcherDescriptionSimple Language Switcher is a lightweight WordPress plugin that provides a clean, modal-style language selection popup. It is designed to work seamlessly with the Polylang plugin, allowing users to switch between different languages on your website with ease and it adds some advanced features so using Polylang would be easier.FeaturesLightweight and fastModern popup interface (using shortcodes for now)Seamless Polylang integrationTranslatable strings across languages through Polylang using Gutenberg block or shortcodesTranslatable popup title and author display nameCustomizable display optionsRTL language supportInstallationDownload the latest release from the GitHub Releases page or Notwp.org RepoUpload the ZIP file through WordPress plugin installer, or extract to /wp-content/plugins/Activate the plugin through the 'Plugins' menu in WordPressEnsure Polylang is installed and activatedUsageAdd the Shortcode: Use the [simple-language-switcher] shortcode in your posts, pages, or widgets where you want the language switcher to appear.Add Translatable Strings:Use the Gutenberg block "Translatable String" to add translatable strings. (Recommended)Use the shortcode format [SLS-{identifier}] to display the translated string. (For old themes)Configure Settings:Go to Settings > Language Switcher > Display settings to customize:Show/hide country flagsShow/hide language namesHide current language from the listHide languages without translationsDisable/Enable shortcodesGo to Languages > Translations to translate the popup title, author display name and translatable strings.Go to Settings > Translatable Strings to add translatable strings.Customize Appearance: You can customize the appearance of the language switcher through:The plugin settings page for display optionsYour theme's CSS for advanced styling (UI Customizer will be available soon)RTL Support: The plugin automatically supports right-to-left (RTL) languages and adjusts its layout accordingly.Note: Make sure Polylang is properly configured with your desired languages before using this plugin.RequirementsWordPress 5.0 or higherPolylang pluginLicenseThis plugin is licensed under the GPLv3.SupportFor support, please contact me [email protected].
2025-04-04It might be a good idea to set the language switching operation to be triggered automatically.The way this works is that your language switching software can detect the language setting of the visitor’s web browser plus their location settings through cookies, and then adapt the site’s content based on that automatically.This enables your audience to have a seamless experience without having to interrupt their activities by looking for a manual language switcher. Ideally, your site visitors should not have to do any additional work to get the information they need.At the same time, your visitors don’t lose the ability to switch back or alter the language settings later on.How to add a language switcher to a WordPress websiteIf your site runs on WordPress, then adding a language switcher to it – and actually making it multilingual under the hood – is very easy.To make it work, you’ll need the free TranslatePress plugin. It’s one of the most popular translation and localization plugins for WordPress.You can get it installed straight from your WordPress dashboard. Simply go to Plugins → Add New and search for “TranslatePress.” Then, click on Install and Activate.TranslatePress allows you to do a lot more than just add a language switching module to your site. In fact, you can use it to add complete translations of your website content into hundreds of supported languages, optimize for multilingual SEO, plus also enable automatic translations based on tools like Google Translate or DeepL.But let’s focus just on the plugin’s language switching ability. Here’s how to set that up:Pick your languagesFirst things first, you’ll need to select the languages in which you want to display your site’s content. In the free version of TranslatePress, you can pick one additional language. To set this, go to Settings → TranslatePress, and use the section marked in the image:Click on Save Changes when done.Choose your language switcherTranslatePress allows you to pick from three available types of language switchers. Actually, you can use all three of them at the same time.You’ll find those language switchers in Settings → TranslatePress, at the very bottom of the page:Here’s what they are:Shortcode – this type of language switcher is the most versatile since you can include it in any post, page or widget. More info on how to do that below.Menu item – quite straightforward, this option allows you to add a language switcher link in your site
2025-03-27Limit some of their services or restrict them to certain areas. This sort of language switcher controls not only the content language itself but also the whole localization of the site.Here’s an example of a language switcher like that:Benefits of making your site multilingualBefore you can add a language switcher to your website, you’ll need to make that site multilingual. The whole “making it multilingual” means that you’re simply adding other language versions to your site and filling them with content translations.So it goes: multilingual website first, and then language switchers second. 👍The benefits of making your site multilingual go way above just the mere fact that you can then put a language switcher on it. Here are some of the key ones:Reach a wider audienceA study by Statista reveals that only 25% of internet users are native English speakers, while over 50% of all web content is in English. This gap creates a lot of opportunity for businesses that decide to offer different language versions of their sites. As of January 2023, there are 5.16 billion internet users worldwide, so the market for non-English content is quite huge to say the least.While there are products and services that can only be offered in certain areas, humans generally have similar needs when it comes to content consumption across the world. Having a multilingual website thus can help you reach new and potentially lucrative markets in non-English-speaking countries.Plus, even in countries where English is the native language, like the United States, you’ll find sizable communities that speak languages such as Spanish, French, Mandarin Chinese, and more. A multilingual website can therefore expand your business to people of all languages, both domestically and internationally.Better multilingual SEONot every website owner knows this, but there’s something called multilingual SEO. To give you the “in the nutshell” brief, Google basically presents different search results based on the language set in the user’s system and browser.Plus, interestingly, ranking for certain terms in English is way harder than ranking for them in Spanish or German. Once you add the fact that you might indeed have a good reason for reaching those international audiences, then dabbing into multilingual SEO is a very good idea.In simple terms, you want your content to be found regardless of the language in which the user enters the phrase into Google.Making your site multilingual and also making sure that the content is all
2025-04-01