Lambda test
Author: t | 2025-04-25

Safari Browser Testing On Windows Via Lambda Test Lambda Test is a cloud-based cross-browser automation testing platform that provides an online browser farm that lambda-test-tags: Dynamically update your test tags for a test session which can be used to organize and filter your test results. Syntax : driver.executeScript( lambda-test
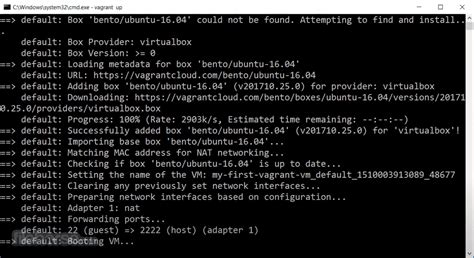
Testing Lambda functions in the console - AWS Lambda
Parameters required for each function. As a workaround, you can add a brief description of each parameter in the Name Manager comments, and they will be displayed as you start typing the function's name in a cell (thank you David for this useful tip!): Excel LAMBDA function not workingIf you are facing problems while defining a Lambda or your formula throws an error, the following information can help you pin down the cause and fix it.#NAME! errorMay occur because of the following reasons:Your Excel version does not support LAMBDA - currently it is only available to Microsoft 365 users. If you have a Microsoft 365 subscription, make sure the latest Office version is installed on your computer. For more details, please see Excel LAMBDA availability.The name of your custom Lambda function is mistyped in a cell.#VALUE! errorMay be caused by one of these issues:When writing a Lambda function, the names used in calculation do not match the declared parameters.When entering a formula in a cell, you've specified an incorrect number of arguments - double check the syntax of your Lambda function in the Name Manager.Least likely, more than 253 parameters are declared. (I cannot imagine such a function, but in theory this could happen :)#NUM! errorOccurs because of a circular call of LAMBDA from within itself, e.g. when a recursive Lambda function does not have a way to exit the loop.#CALC! errorMay be triggered when creating a new LAMBDA function in a cell without providing input values for testing. To avoid the error, use a special testing syntax described in How to create and test a LAMBDA formula.Invalid parameter namesWhen a seemingly simple LAMBDA function you are creating fails, the problem may be in invalid parameter names that can be confused with cell references. In such cases, Excel highlights the parameters like shown in the screenshot below and throws You've entered too few arguments for this function error: The point is that the strings num1 and num2 match the cell addresses NUM1 and NUM2, and therefore Excel does not accept them as parameter names. Once you change the names, say, to num_1 and num_2, the error disappears, and the LAMBDA function starts working as expected: The bottom line: if Excel highlights the parameters of a Lambda function you are creating, try different param names that do not look like cell references.That's how to write and calculate LAMBDA in Excel. In. Safari Browser Testing On Windows Via Lambda Test Lambda Test is a cloud-based cross-browser automation testing platform that provides an online browser farm that lambda-test-tags: Dynamically update your test tags for a test session which can be used to organize and filter your test results. Syntax : driver.executeScript( lambda-test Lambda Local Proxy is a HTTP proxy that receives HTTP requests and invokes an AWS Lambda function. By combining with lambci/docker-lambda, you can test Lambda handler code locally Multivariate Analysis Wilks’ Lambda. What is Wilks’ Lambda? Wilks’ lambda (Λ) is a test statistic that’s reported in results from MANOVA, discriminant analysis, and other multivariate procedures.Other similar test statistics include Pillai’s Kappa/Lambda Light Chains, Free with Ratio - The Kappa/Lambda Light Chains, Free with Ratio, Serum test measures the amount of kappa and lambda free light chains (FLCs) in the blood Supplied in the form of a cell reference, number, or text string. The function accepts up to 253 parameters.Calculation (required) - the formula to execute or calculation to perform. It must be the last argument and it must return a result.Here is an example of a custom LAMBDA function in its simplest form:Usage notesThe below guidelines will increase your chances of building a perfectly working custom function at the first attempt and help avoid common errors:When naming LAMBDA functions and their parameters, be sure to comply with Excel's standard naming rules.A period (.) cannot be used in parameter names.For parameters, do not use names that can be confused with cell references. For example, instead of val1 that matches the cell VAL1, use val_1 or value1.As with any inbuilt function, follow the best practices for writing formulas: provide the correct number of arguments, match opening and closing parentheses, etc.If your LAMBDA function results in an error, these troubleshooting tips will help you detect the problem's root cause.What Excel versions have LAMBDA?The LAMBDA function is only available in Microsoft 365 subscriptions including:Excel 365 for WindowsExcel 365 for MacExcel for the webHow to write LAMBDA in ExcelTo create a Lambda function in your workbook, these are the steps to perform:1. Build a core formula In most cases, you begin with writing a core formula that returns the desired result. To focus on the process of the LAMBDA creation, we'll keep the formula's logic very simple. As an example, let's take the classic percentage variance formula:new_value / old_value - 1 With cell references, it takes this form: =C2/B2-1 To prevent #DIV/0! errors when dividing by a zero value, we wrap it in the IFERROR function like this: =IFERROR(C2/B2-1, "-") As you can see in the below screenshot, our formula works as intended, so we are ready to move on to the next step: 2. Create and test a LAMBDA formula in a cell If your formula requires input values, add them as parameters to the LAMBDA function. Our sample formula calculates the percent change between 2 numbers, so we declare 2 parameters: =LAMBDA(old, new Next, add the formula to the calculation argument. Please notice that instead of cell references we supply the declared parameters: =LAMBDA(old, new, IFERROR(new/old-1, "-")) If entered in a cell at this point, our formula will return a #CALC! error because it has no values to process. For testing purposes, youComments
Parameters required for each function. As a workaround, you can add a brief description of each parameter in the Name Manager comments, and they will be displayed as you start typing the function's name in a cell (thank you David for this useful tip!): Excel LAMBDA function not workingIf you are facing problems while defining a Lambda or your formula throws an error, the following information can help you pin down the cause and fix it.#NAME! errorMay occur because of the following reasons:Your Excel version does not support LAMBDA - currently it is only available to Microsoft 365 users. If you have a Microsoft 365 subscription, make sure the latest Office version is installed on your computer. For more details, please see Excel LAMBDA availability.The name of your custom Lambda function is mistyped in a cell.#VALUE! errorMay be caused by one of these issues:When writing a Lambda function, the names used in calculation do not match the declared parameters.When entering a formula in a cell, you've specified an incorrect number of arguments - double check the syntax of your Lambda function in the Name Manager.Least likely, more than 253 parameters are declared. (I cannot imagine such a function, but in theory this could happen :)#NUM! errorOccurs because of a circular call of LAMBDA from within itself, e.g. when a recursive Lambda function does not have a way to exit the loop.#CALC! errorMay be triggered when creating a new LAMBDA function in a cell without providing input values for testing. To avoid the error, use a special testing syntax described in How to create and test a LAMBDA formula.Invalid parameter namesWhen a seemingly simple LAMBDA function you are creating fails, the problem may be in invalid parameter names that can be confused with cell references. In such cases, Excel highlights the parameters like shown in the screenshot below and throws You've entered too few arguments for this function error: The point is that the strings num1 and num2 match the cell addresses NUM1 and NUM2, and therefore Excel does not accept them as parameter names. Once you change the names, say, to num_1 and num_2, the error disappears, and the LAMBDA function starts working as expected: The bottom line: if Excel highlights the parameters of a Lambda function you are creating, try different param names that do not look like cell references.That's how to write and calculate LAMBDA in Excel. In
2025-04-08Supplied in the form of a cell reference, number, or text string. The function accepts up to 253 parameters.Calculation (required) - the formula to execute or calculation to perform. It must be the last argument and it must return a result.Here is an example of a custom LAMBDA function in its simplest form:Usage notesThe below guidelines will increase your chances of building a perfectly working custom function at the first attempt and help avoid common errors:When naming LAMBDA functions and their parameters, be sure to comply with Excel's standard naming rules.A period (.) cannot be used in parameter names.For parameters, do not use names that can be confused with cell references. For example, instead of val1 that matches the cell VAL1, use val_1 or value1.As with any inbuilt function, follow the best practices for writing formulas: provide the correct number of arguments, match opening and closing parentheses, etc.If your LAMBDA function results in an error, these troubleshooting tips will help you detect the problem's root cause.What Excel versions have LAMBDA?The LAMBDA function is only available in Microsoft 365 subscriptions including:Excel 365 for WindowsExcel 365 for MacExcel for the webHow to write LAMBDA in ExcelTo create a Lambda function in your workbook, these are the steps to perform:1. Build a core formula In most cases, you begin with writing a core formula that returns the desired result. To focus on the process of the LAMBDA creation, we'll keep the formula's logic very simple. As an example, let's take the classic percentage variance formula:new_value / old_value - 1 With cell references, it takes this form: =C2/B2-1 To prevent #DIV/0! errors when dividing by a zero value, we wrap it in the IFERROR function like this: =IFERROR(C2/B2-1, "-") As you can see in the below screenshot, our formula works as intended, so we are ready to move on to the next step: 2. Create and test a LAMBDA formula in a cell If your formula requires input values, add them as parameters to the LAMBDA function. Our sample formula calculates the percent change between 2 numbers, so we declare 2 parameters: =LAMBDA(old, new Next, add the formula to the calculation argument. Please notice that instead of cell references we supply the declared parameters: =LAMBDA(old, new, IFERROR(new/old-1, "-")) If entered in a cell at this point, our formula will return a #CALC! error because it has no values to process. For testing purposes, you
2025-04-25Of the below options:Use ngrok. Ngrok allows you to expose a web server running on your local machine to the Internet. This makes it easy to test and demo your apps from the comfort of your localhost. Also allows you to inspect and replay all traffic.AWS S3 + AWS API Gateway + Lambda + RDS S3 can host your HTML and Javascript files Lambda lets you host your functions on Java, Python or Node.js API Gateway exposes those Lambda functions as an HTTP endpoint RDS provides a MySQL data store incase you need oneAWS EC2 + RDSIncase you want your own full blown VM you can use AWS EC2 and RDS Step 8: Final presentationsTeams will be invited for final presentations post initial shortlistingTeams will be given 24 hours to complete the task and make their presentationsEvery team will be provided with food, beverages, and beanbags to sustain them through the Flockathon
2025-04-23