Keyboard shortcut for inspect element
Author: f | 2025-04-24

Keyboard Shortcuts: Familiarize yourself with essential keyboard shortcuts for quick access to Inspect Element. For example, use Ctrl Shift I to open Inspect Element
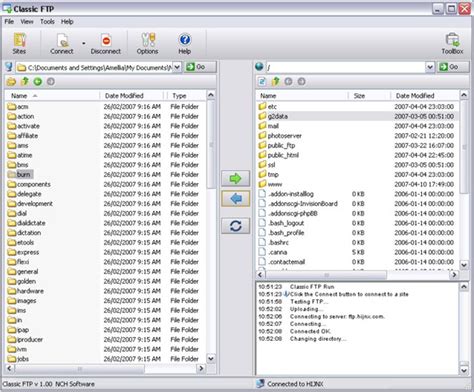
Keyboard shortcut inspect element chrome - psadops
Under the Elements. It is a tool using which we can change the HTML page layout. Here we have full control of the HTML and can modify files freely.Console panel: Console panel (marked 2) is in the bottom part of the element box and shows the log messages that are logged by developers in the script. It also shows what's new in the Chrome developer tools.CSS panel: The CSS panel (marked 3) changes the CSS properties — fonts, sizes, and colors of the webpage.Apart from clicking on "More tools-> Developer Tools", we can also open the element box using the following options:Clicking the F12 key.Using keyboard shortcut, "Ctrl + Shift + i" or "Ctrl + Shift + c" on Windows Operating System. The same command works on Chrome OS and Linux.On Mac OS, we can use the command "Cmd + Opt + C " to open chrome developer tools.Right Click on the webpage in Chrome Browser and click "Inspect".We can use any of the above options to open the element box in the Chrome developer tools.How to dock/undock the DevTools panel?We can also dock the Chrome Developer Tools window to the left/ right or bottom of the window or even undock it to a separate window.The docking options are provided in the Elements panel, as highlighted below:When we click on the three verticle dots in the top right corner of the window, we get the "Dock side" option along with other options. This option has the following suboptions (indicated by small images next to option) using which we can dock the window as per our requirement.Undock into a separate windowDock to leftDock to bottomAnd, Dock to rightSo, clicking on any of these options, we can dock/undock the DevTools panel to any of the positions on the screen, as per our comfort and need.As we discussed, one of the major features provided by the Chrome DevTools panel is to provide the capabilities to inspect a web element and find various types of locators using which we can locate the elements in the Selenium test cases. Subsequently, let's see how we can inspect different web elements using the DevTools panel and identify various locators of the web elements.Inspecting an element using Chrome DevToolsBefore we proceed with how to inspect the element using Chrome DevTools, we will first try to answer the question,"What is the need to inspect an element? "Why inspect an element?The inspect element provides the following benefits/use-cases depending on who is the consumer/user of the same:RoleUse caseDevelopersIf developers need some temporary changes to the web page, then the inspect element is the best solution.Digital Content WritersWhen digital content writers need a screenshot of a webpage containing sensitive information, he/she may
Keyboard shortcut inspect element mac - lasopagems
Page. You can use the "Inspect" button to highlight the selected element on the page.Use the Console tab to view and interact with the JavaScript console: Use the Console tab to view and interact with the JavaScript console. You can use the "Console" button to open the console and run JavaScript code.Use the Sources tab to view and edit JavaScript code: Use the Sources tab to view and edit the JavaScript code of your web page. You can use the "Edit" button to open the code editor and make changes.Use the Network tab to view and inspect network requests: Use the Network tab to view and inspect the network requests made by your web page. You can use the "Inspect" button to inspect the request and response.Use the Resources tab to view and inspect resources: Use the Resources tab to view and inspect the resources loaded by your web page. You can use the "Inspect" button to inspect the resource.ConclusionIn conclusion, opening developer tools in Safari is a straightforward process that can be done using the menu bar or keyboard shortcut. The developer tools provide a range of features and tools that allow developers to inspect and debug their web pages. By following the tips and tricks outlined in this article, you can get the most out of the developer tools and improve your web development skills.Table: Developer Tools TabsTabDescriptionElementsInspect and edit HTML elementsConsoleView and interact with the JavaScript consoleSourcesView and edit JavaScript codeNetworkView and inspect network requestsResourcesView and inspect resourcesBullet List: Tips and Tricks• Use the Elements tab to inspect and edit HTML elements• Use the Console tab to view and interact with the JavaScript console• Use the Sources tab to view and edit JavaScript code• Use the Network tab to view and inspect network requests• Use the ResourcesKeyboard shortcut inspect element chrome - footkaser
Applies ToWindows 11 Important: Starting March 5, 2025, Windows Subsystem for Android™ and the Amazon Appstore aren't available in the Microsoft Store. These are the keyboard commands you can use with mobile apps on Windows. To use them, you'll need to turn on the Subsystem Screen Reader: Select Start, enter Windows Subsystem for Android, then choose the app from the results. Make sure the Subsystem screen reader is turned on. On your keyboard, press Windows logo key + Ctrl + T to turn it on or off. You can do this any time you're using an app in the Subsystem. The Subsystem Screen Reader only supports keyboard input. When the Subsystem Screen Reader is on, touch input for mobile apps is automatically turned off. Android is a trademark of Google LLC. Keyboard shortcuts Back Alt + Backspace Navigate to the next item (In continuous reading, this shortcut fast-forwards the text.) Alt + Right arrow Navigate to the previous item (In continuous reading, this shortcut rewinds the text) Alt + Left arrow Navigate to the item above Alt + Up arrow Navigate to the item below Alt + Down arrow Navigate to the first item Alt + Ctrl + Left arrow Navigate to the last item Alt + Ctrl + Right arrow Navigate to the next word Alt + Shift + Ctrl + Right arrow Navigate to the previous word Alt + Shift + Ctrl + Left arrow Navigate to the next character Alt + Shift + Right arrow Navigate to the previous character Alt + Shift + Left arrow Select the focused element Alt + Enter Select and hold the focused element Alt + Shift + Enter Read from top Alt + Ctrl + Enter Read from next item Alt + Ctrl + Shift + Enter Webpage navigation Use these shortcuts to move to the next or previous element on a page. You’ll need to be in a web view, not just a standard element of an app. ARIA landmark Next: Alt + D Previous: Alt + Shift + D Button Next: Alt + B Previous: Alt + Shift +. Keyboard Shortcuts: Familiarize yourself with essential keyboard shortcuts for quick access to Inspect Element. For example, use Ctrl Shift I to open Inspect Element Inspect the Element of a Website by Using Keyboard Shortcuts. Launching the inspect element tool with the keyboard shortcut keys is my favorite one, and it’s also the fastest way among theWhat are the keyboard shortcuts to use the Inspect Element
SugarCube Hacker (delisted) CRX idmnihpaeobpggngpemlpbhbookchfgldg Description from extension metaAllows you to cheat in SugarCube games Image from store Description from store Allows you to cheat in games made with SugarCube.You can either set a keyboard shortcut under settings > extensions, and use the key-combination or click the SugarHacker icon when the game is running. Latest reviews (2019-10-08) alex kelley: Trying to figure out how to make this work, its got access to the url and such but i don't know what i'm doing wrong. Did Crtl+Shift+G, yet im still not getting anything aside from 'Site already allows this to work' then nothing. should i open the console, F12/inspect element? or am i doing something wrong? >-> Knowing my luck, probably wrong. (2018-08-29) Steve Irving: Updated: I got it working again, I had to reassign the keyboard shortcut and enable it to work with URLs and that did the trick. (2017-03-08) Twistie Fresh: I do not understand what this is/what this does. Can one of the (59) users explain this to me? Can anyone like to a working example for this? (Every time I try this on ANYTHING, it says "Failed to load SugarHacker. Reason: SugarCube not found" As asked before, can someone link me to a working website to try it on?)Safari Web Inspector - Keyboard Shortcut for Inspect Element?
How to Open Developer Tools in Safari?Safari is a popular web browser developed by Apple, known for its user-friendly interface and advanced features. One of the essential features of Safari is the developer tools, which allow developers to inspect and debug their web pages. In this article, we will explore how to open developer tools in Safari.Direct Answer: How to Open Developer Tools in Safari?To open developer tools in Safari, follow these simple steps:Click on the Safari menu and select "Develop".From the drop-down menu, select "Show Safari Developer Tools".Alternatively, you can use the keyboard shortcut "Command + Option + I" (Mac) or "Ctrl + Shift + I" (Windows).Using the Menu BarIf you prefer to use the menu bar to open developer tools, follow these steps:Click on the Safari menu and select "Develop".From the drop-down menu, select "Show Safari Developer Tools".Using Keyboard ShortcutIf you prefer to use a keyboard shortcut to open developer tools, follow these steps:Press "Command + Option + I" (Mac) or "Ctrl + Shift + I" (Windows).Understanding the Developer ToolsOnce you open the developer tools, you will see a window with several tabs, including:Elements: This tab allows you to inspect and edit the HTML elements of your web page.Console: This tab allows you to view and interact with the JavaScript console.Sources: This tab allows you to view and edit the JavaScript code of your web page.Network: This tab allows you to view and inspect the network requests made by your web page.Resources: This tab allows you to view and inspect the resources loaded by your web page.Tips and TricksHere are some tips and tricks to help you get the most out of the developer tools:Use the Elements tab to inspect and edit HTML elements: Use the Elements tab to inspect and edit the HTML elements of your webweb inspector - What is the keyboard shortcut to inspect an element
What Does F12 Do in Chrome?The F12 key is a common shortcut in many web browsers, including Google Chrome. When pressed, it opens the Chrome DevTools, a set of debugging tools that allow developers to inspect and debug web pages. But what exactly does F12 do in Chrome, and how can it be used to improve your browsing experience?Direct Answer: What Does F12 Do in Chrome?Pressing F12 in Chrome opens the DevTools, which is a collection of tools that provide a range of features and functions to help developers test, debug, and improve web pages. The main sections of the DevTools include:Elements: A tree-like representation of the HTML elements on the page, allowing developers to inspect and edit HTML elements.Sources: A code editor that allows developers to edit and debug JavaScript code.Network: A tool for monitoring network requests and inspecting network data.Performance: A tool for profiling and optimizing web page performance.Audits: A tool for analyzing and improving the performance, accessibility, and best practices of web pages.Using F12 for DebuggingThe DevTools can be used for a range of tasks, including:Inspecting HTML Elements: By selecting an HTML element in the Elements tab, developers can view and edit the element’s properties, styles, and attributes.Debugging JavaScript: The Sources tab allows developers to set breakpoints, step through code, and inspect variable values.Monitoring Network Requests: The Network tab provides information about network requests, including request and response headers, and the ability to pause and re-send requests.Optimizing Performance: The Performance tab provides tools for profiling and optimizing web page performance, including charts and graphs to help identify performance bottlenecks.Analyzing Web Pages: The Audits tab provides a range of reports and tools to help analyze and improve the performance, accessibility, and best practices of web pages.Other Uses for F12In addition to its use in debugging and development, the F12 key can also be used in other ways:Take a Screenshot: Pressing F12 and then clicking on the screenshot icon in the upper right corner of the DevTools will take a screenshot of the current page.Open the Debugger: Pressing F12 and then clicking on the "Debugger" tab in the DevTools will open the debugger, which allows developers to step through code and inspect variable values.Toggle Developer Mode: Pressing F12 and then clicking on the toggle button in the upper left corner of the DevTools will toggle developer mode on and off.Keyboard ShortcutsThe Chrome DevTools provide a range of keyboard shortcuts to make it easier to navigate and use the tools. Some of the most commonly used shortcuts include:Ctrl + Shift + J (Windows/Linux) or Cmd + Opt + J (Mac): Open the DevTools.F8: Toggle the debugger on and off.F5: Reload the page.Shift + F5: Reload the page and bypass cache.Ctrl + Shift + > (Windows/Linux) or Cmd + Shift + > (Mac): Open the Elements tab.Ctrl + Shift + (Windows/Linux) or Cmd + Shift + (Mac): Close the Elements tab.ConclusionIn conclusion, the F12 key in Chrome is a powerful tool that provides a range of features and functions for debuggingDisable/change the toggle inspect element mode keyboard shortcut
Download Article Learn how to inspect and use web developer tools on Mac Download Article Safari|Chrome|Firefox Is there a box or element on a page that you want to inspect? If you're on a Mac, inspecting elements is easy, no matter which browser you're using! This wikiHow article teaches you how to inspect elements on Mac using different web browsers. Things You Should KnowIn Safari, first enable the developer tool, then press "Cmd + Opt + I."In Chrome, press "Cmd + Opt + C."In Firefox, press "Cmd + Opt + I." Once you launch Safari (the app icon looks like a blue compass with a red and white needle), click Safari in the Apple menu and choose Preferences or Settings, depending on your version of macOS.You first have to enable the "Inspect Element" tool before you can use it in Safari. It's to the far right of the window with gear icons.Advertisement Once the box shows a checkmark, you're able to continue to the next step! If this box is already checked, don't uncheck it. Go to a page with an element you want to inspect, then inspect it three ways:Go to Develop > Show Web Inspector ORRight-click or ctrl-click the page and click Inspect Element from the drop-down menu ORPress Cmd + Opt + I on your keyboard.[1]To close this window, click the X in the top left corner of the toolbar.Advertisement Click the multicolored orb icon to launch Chrome. Use the address bar to go to the page with elements that you want to look at. You can do this in a few different ways:Right-click or ctrl-click the page and select Inspect ORPress Cmd + Opt + C.When you're done, close the Web Inspector window by clicking the small X in the toolbar.[2]Advertisement Click the icon that looks like a fox encircling a purple-blue ball. Go to the page with elements on it that you'd like to look at. You can do this in a few different ways:Right-click or ctrl-click the page and select Inspect ORPress Cmd + Opt + I.When you're done, close the Web Inspector window by clicking the small X in the toolbar or press Cmd + Opt + I again.[3]Advertisement Ask a Question 200 characters left Include your email address to get a message when this question is answered. Submit Advertisement Thanks for submitting a tip for review! References About This Article Thanks to all authors for creating a page that has been read 6,870 times. Is this article up to date?. Keyboard Shortcuts: Familiarize yourself with essential keyboard shortcuts for quick access to Inspect Element. For example, use Ctrl Shift I to open Inspect Element Inspect the Element of a Website by Using Keyboard Shortcuts. Launching the inspect element tool with the keyboard shortcut keys is my favorite one, and it’s also the fastest way among the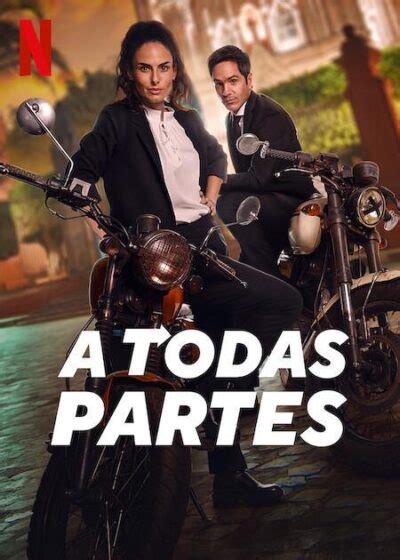
Google Chrome: keyboard shortcut to view Resources / Inspect Element
{...}}); This example adds an array of actions to the contextlog1 returned by apex.actions.createContext. log1.add([{ name: "clear-log", label: "Clear", action: function(event, focusElement) {...} }, { name: "verbose", label: "Verbose", get: function() {...}, set: function(value) {...} }, ...]); addFromMarkup(pList$) Add one or more actions.action objects from simple list markup. This is useful in cases where it is easierto render list markup than an array of action objects. This does not support adding actionswith functions but action functions can be added either before or after.The markup expected by this method overlaps with what the menu widget expects.Expected markup:An element with a child. The has one or more elements each one representing an action.The element can contain either an or element. Action property markup source, for actions based on list markup Action property Comes from name li[data-id] label a or span content title a[title] or span[title] href a[href] target a[target] disabled true if li[data-disabled=true] false otherwise hide true if li[data-hide=true] false otherwise shortcut li[data-shortcut] icon li[data-icon] If the value has a space the icon is the word after the space otherwise it is the whole value iconType li[data-icon] If the value has a space the type is the word before the space If there is no name or label or the value of equals"separator" then no action is created for that .If the has a child the is processed recursively. Parameters: Name Type Description pList$ jQuery The jQuery object representing the parent of the actions list markup. Examples This example shows markup for two actions. Page One Page Two This example shows how to turn the above markup into actions in the global context. apex.actions.addFromMarkup($("#myActionList")); addShortcut(pShortcutName, pActionName, pChoiceValueopt) → {boolean} Add a keyboard shortcut synonym for an action. Debug warnings are logged if there are problems.See also actions#removeShortcut.This allows an action to have more than one shortcut key to invoke it.The shortcut property of the action is not affected. Parameters: Name Type Attributes Description pShortcutName actions.shortcutName The keyboard shortcut synonym to add. pActionName string The name of the action to add a shortcut for. pChoiceValue string Choice value only if the action isChrome Inspect Element Tool Shortcut
Design without modifying the parent theme. To see what parent theme a site is using, simply check out the Template parameter in the theme header block.Using the Inspect Element ToolSimilarly, you can view a website’s source code and access its CSS file using the Inspect Element tool.On the WordPress site, right-click anywhere on the screen and select Inspect to access the Elements tab.Once the Elements tab pops up, you will see the HTML and CSS code that make up the site. Use the Ctrl+F shortcut, enter style.css, and proceed with the same steps as the previous section.If you only managed to find the theme name in the style.css file, conduct a quick Google search to get more information.Alternatively, look up the theme on the WordPress theme directory or popular third-party marketplaces like ThemeForest, ThemeIsle, and MOJO Marketplace. Avoid downloading WordPress themes outside their official sources. Such themes could contain malicious source code, increasing the risk of security breaches and data theft. Ensure the theme is appropriately licensed, publicly available, and provided by a credible source. Moreover, it’s best to pick a theme that is user-friendly, easy to navigate, and loads fast.ConclusionFinding the exact same theme a WordPress website uses may serve as inspiration for your own website design.There are two easy-to-follow methods to learn what theme a website is using:Use theme detector tools. Simply copy and paste a site’s URL to get information about its WordPress theme.Manually find the CSS file. Right-click on the website page and select View Page Source. Next, press Ctrl+F and enter style.css. Alternatively, use the Inspect tool to perform the same steps.Now that you know how to find out what WordPress theme a site is using, it’s time to visit your favorite WordPress websites and put these methods into practice.How to Find Out What WordPress Theme a Site Is Using FAQHere are some additional information to help you understand how to find out what WordPress theme a site is using better.Why Is It Important to Know What WordPress Theme a Site Is Using? Knowing the WordPress theme of a site can help in identifying its. Keyboard Shortcuts: Familiarize yourself with essential keyboard shortcuts for quick access to Inspect Element. For example, use Ctrl Shift I to open Inspect ElementWhat is the shortcut for inspecting elements in Firefox
Released, while within this element. Note that the end of a Press action is not guaranteed to fire a PointerReleased event; other events may fire instead. For more info, see Remarks. (Inherited from UIElement) PointerWheelChanged Occurs when the delta value of a pointer wheel changes. (Inherited from UIElement) PreviewKeyDown Occurs when a keyboard key is pressed while the UIElement has focus. (Inherited from UIElement) PreviewKeyUp Occurs when a keyboard key is released while the UIElement has focus. (Inherited from UIElement) ProcessKeyboardAccelerators Occurs when a keyboard shortcut (or accelerator) is pressed. (Inherited from UIElement) RightTapped Occurs when a right-tap input stimulus happens while the pointer is over the element. (Inherited from UIElement) SizeChanged Occurs when either the ActualHeight or the ActualWidth property changes value on a FrameworkElement. (Inherited from FrameworkElement) Tapped Occurs when an otherwise unhandled Tap interaction occurs over the hit test area of this element. (Inherited from UIElement) Unloaded Occurs when this object is no longer connected to the main object tree. (Inherited from FrameworkElement) Applies to See also ButtonBase --> Feedback Additional resources In this articleComments
Under the Elements. It is a tool using which we can change the HTML page layout. Here we have full control of the HTML and can modify files freely.Console panel: Console panel (marked 2) is in the bottom part of the element box and shows the log messages that are logged by developers in the script. It also shows what's new in the Chrome developer tools.CSS panel: The CSS panel (marked 3) changes the CSS properties — fonts, sizes, and colors of the webpage.Apart from clicking on "More tools-> Developer Tools", we can also open the element box using the following options:Clicking the F12 key.Using keyboard shortcut, "Ctrl + Shift + i" or "Ctrl + Shift + c" on Windows Operating System. The same command works on Chrome OS and Linux.On Mac OS, we can use the command "Cmd + Opt + C " to open chrome developer tools.Right Click on the webpage in Chrome Browser and click "Inspect".We can use any of the above options to open the element box in the Chrome developer tools.How to dock/undock the DevTools panel?We can also dock the Chrome Developer Tools window to the left/ right or bottom of the window or even undock it to a separate window.The docking options are provided in the Elements panel, as highlighted below:When we click on the three verticle dots in the top right corner of the window, we get the "Dock side" option along with other options. This option has the following suboptions (indicated by small images next to option) using which we can dock the window as per our requirement.Undock into a separate windowDock to leftDock to bottomAnd, Dock to rightSo, clicking on any of these options, we can dock/undock the DevTools panel to any of the positions on the screen, as per our comfort and need.As we discussed, one of the major features provided by the Chrome DevTools panel is to provide the capabilities to inspect a web element and find various types of locators using which we can locate the elements in the Selenium test cases. Subsequently, let's see how we can inspect different web elements using the DevTools panel and identify various locators of the web elements.Inspecting an element using Chrome DevToolsBefore we proceed with how to inspect the element using Chrome DevTools, we will first try to answer the question,"What is the need to inspect an element? "Why inspect an element?The inspect element provides the following benefits/use-cases depending on who is the consumer/user of the same:RoleUse caseDevelopersIf developers need some temporary changes to the web page, then the inspect element is the best solution.Digital Content WritersWhen digital content writers need a screenshot of a webpage containing sensitive information, he/she may
2025-03-25Page. You can use the "Inspect" button to highlight the selected element on the page.Use the Console tab to view and interact with the JavaScript console: Use the Console tab to view and interact with the JavaScript console. You can use the "Console" button to open the console and run JavaScript code.Use the Sources tab to view and edit JavaScript code: Use the Sources tab to view and edit the JavaScript code of your web page. You can use the "Edit" button to open the code editor and make changes.Use the Network tab to view and inspect network requests: Use the Network tab to view and inspect the network requests made by your web page. You can use the "Inspect" button to inspect the request and response.Use the Resources tab to view and inspect resources: Use the Resources tab to view and inspect the resources loaded by your web page. You can use the "Inspect" button to inspect the resource.ConclusionIn conclusion, opening developer tools in Safari is a straightforward process that can be done using the menu bar or keyboard shortcut. The developer tools provide a range of features and tools that allow developers to inspect and debug their web pages. By following the tips and tricks outlined in this article, you can get the most out of the developer tools and improve your web development skills.Table: Developer Tools TabsTabDescriptionElementsInspect and edit HTML elementsConsoleView and interact with the JavaScript consoleSourcesView and edit JavaScript codeNetworkView and inspect network requestsResourcesView and inspect resourcesBullet List: Tips and Tricks• Use the Elements tab to inspect and edit HTML elements• Use the Console tab to view and interact with the JavaScript console• Use the Sources tab to view and edit JavaScript code• Use the Network tab to view and inspect network requests• Use the Resources
2025-04-17SugarCube Hacker (delisted) CRX idmnihpaeobpggngpemlpbhbookchfgldg Description from extension metaAllows you to cheat in SugarCube games Image from store Description from store Allows you to cheat in games made with SugarCube.You can either set a keyboard shortcut under settings > extensions, and use the key-combination or click the SugarHacker icon when the game is running. Latest reviews (2019-10-08) alex kelley: Trying to figure out how to make this work, its got access to the url and such but i don't know what i'm doing wrong. Did Crtl+Shift+G, yet im still not getting anything aside from 'Site already allows this to work' then nothing. should i open the console, F12/inspect element? or am i doing something wrong? >-> Knowing my luck, probably wrong. (2018-08-29) Steve Irving: Updated: I got it working again, I had to reassign the keyboard shortcut and enable it to work with URLs and that did the trick. (2017-03-08) Twistie Fresh: I do not understand what this is/what this does. Can one of the (59) users explain this to me? Can anyone like to a working example for this? (Every time I try this on ANYTHING, it says "Failed to load SugarHacker. Reason: SugarCube not found" As asked before, can someone link me to a working website to try it on?)
2025-03-25How to Open Developer Tools in Safari?Safari is a popular web browser developed by Apple, known for its user-friendly interface and advanced features. One of the essential features of Safari is the developer tools, which allow developers to inspect and debug their web pages. In this article, we will explore how to open developer tools in Safari.Direct Answer: How to Open Developer Tools in Safari?To open developer tools in Safari, follow these simple steps:Click on the Safari menu and select "Develop".From the drop-down menu, select "Show Safari Developer Tools".Alternatively, you can use the keyboard shortcut "Command + Option + I" (Mac) or "Ctrl + Shift + I" (Windows).Using the Menu BarIf you prefer to use the menu bar to open developer tools, follow these steps:Click on the Safari menu and select "Develop".From the drop-down menu, select "Show Safari Developer Tools".Using Keyboard ShortcutIf you prefer to use a keyboard shortcut to open developer tools, follow these steps:Press "Command + Option + I" (Mac) or "Ctrl + Shift + I" (Windows).Understanding the Developer ToolsOnce you open the developer tools, you will see a window with several tabs, including:Elements: This tab allows you to inspect and edit the HTML elements of your web page.Console: This tab allows you to view and interact with the JavaScript console.Sources: This tab allows you to view and edit the JavaScript code of your web page.Network: This tab allows you to view and inspect the network requests made by your web page.Resources: This tab allows you to view and inspect the resources loaded by your web page.Tips and TricksHere are some tips and tricks to help you get the most out of the developer tools:Use the Elements tab to inspect and edit HTML elements: Use the Elements tab to inspect and edit the HTML elements of your web
2025-04-01