Keyboard discord
Author: p | 2025-04-24

Complete list of 25 discord keyboard shortcut keys along with the usage and description. Home Shortcuts Discord Keyboard Shortcuts Discord Keyboard Shortcuts. List of 25 Discord Keyboard Shortcut Keys. Navigate
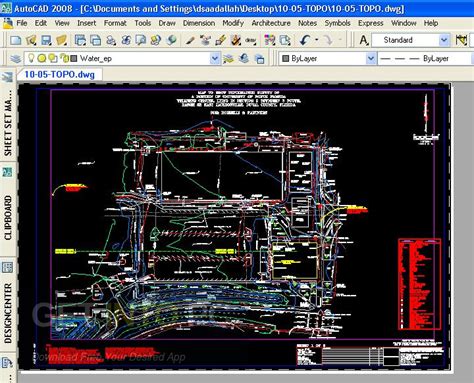
Discord Keyboard Shortcuts – Discord hotkeys - The
On This Page :Basic Discord Keyboard ShortcutsDiscord Keyboard Shortcuts for ServersDiscord Keyboard Shortcuts for ChannelsDiscord Keyboard Shortcuts for MessagesKeyboard Shortcuts for Discord Voice"> Home Partition Magic Here Are the Top 26 Discord Keyboard Shortcuts You Should Know By Sherry | Last Updated July 15, 2023 Keyboard shortcuts help users to perform operations quickly on a computer. In this post, MiniTool Partition Wizard puts together some Discord keyboard shortcuts and you can have a try when you need to do something on Discord.On This Page :Basic Discord Keyboard ShortcutsDiscord Keyboard Shortcuts for ServersDiscord Keyboard Shortcuts for ChannelsDiscord Keyboard Shortcuts for MessagesKeyboard Shortcuts for Discord VoiceDiscord, a program that can be used to communicate over voice calls, video calls, text messaging, etc. This program is available on various platforms, including Microsoft Windows, macOS, Linux, web browsers, and so on.Similar to many other programs, the Discord client on a computer or the Discord service on web browsers allows users to use it via Discord hotkeys (keyboard shortcuts). They help people to use the program quicker and easier. It is also useful while the mouse doesn’t work.In the following content, some commonly used Discord hotkeys are listed. You can choose the one you need to have a try.Basic Discord Keyboard ShortcutsAt first, I’d like to share with you some frequently used Discord shortcuts and you’d better not miss them.Search for a message from a channel: Ctrl + F.Search for servers, channels, or DMs to jump to it: Ctrl + K.Delete a message: Backspace.Toggle pins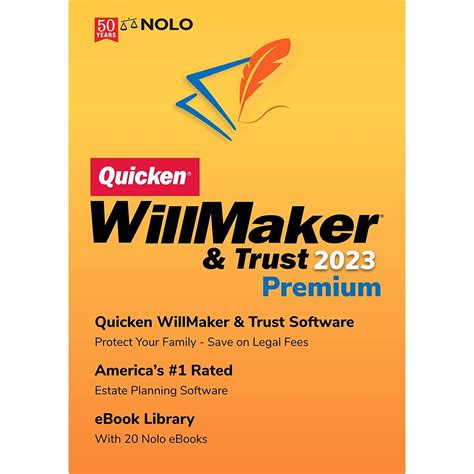
Gif Keyboard Discord Emojis - Gif Keyboard Emojis For Discord
Popout: Ctrl + P.Open the emoji picker: Ctrl + E.Access the GIF picker: Ctrl + G.Copy text: Ctrl + C.Go to Discord Help Center: Ctrl +Shift + H.Discord Keyboard Shortcuts for ServersA Discord server contains the channels whether people can talk. When you want to join a server or use a server, the following Discord shortcuts might be helpful.Create or join a server in Discord: Ctrl + Shift + N.Switch between servers: Ctrl + Alt + Arrow Key Up/Down.Mark a server as read: Shift + Esc.Discord Keyboard Shortcuts for ChannelsThere might be multiple channels in your server. How to manage them and use them quickly? Use the keyboard shortcuts for Discord below.Switch between channels: Alt + Arrow Key Up/Down.Switch between unread channels: Alt + Shift + Arrow Key Up/Down.Mark a channel as read: Esc.Go back to the previous text channel: Ctrl + B.Go back to the active audio channel: Ctrl + Alt + A.Display the list of channel members: Ctrl + U.Discord Keyboard Shortcuts for MessagesWhen you are using a text channel, you can use the following keyboard shortcuts Discord to manage your messages.Scroll chat up: PageUp.Scroll chat down: PageDown.Navigate to the oldest unread message: Shift + PageUp.Up load a file in a chat: Ctrl + Shift + U.Keyboard Shortcuts for Discord VoiceWhile making a voice call or video call via Discord, you can try the keyboard shortcuts Discord.Enable mute: Ctrl + Shift + M.Enable deafen: Ctrl + Shift + D.Create a new call: Ctrl + ‘.Answer an incoming call:I tried the Discord Keyboard and it is. Discord TKL Review keyboard
You are AFK ("away from keyboard").On mobile, the idle timer is shorter – just 2-3 minutes of inactivity. If you switch to another app or let your phone lock/sleep, Discord will usually update your status to idle within 2-3 minutes.This quicker idle time on mobile makes sense, as people often jump between apps rapidly on their phones. Discord wants to show when you are actively using the app versus multitasking elsewhere.But why does it take 5-10 minutes on desktop? I did some digging into Discord‘s code and found the actual idle timeout is set to 300 seconds, or 5 minutes. My guess is the extra couple minutes is to prevent people‘s statuses from flipping back and forth too quickly if they are actively using their computer but tabbed away from Discord itself.Does Discord Continue Running in the Background?Here‘s an important point about how Discord works – the Discord app stays running in the background even when you are idle or seemingly "closed" out of the app.This background process allows Discord to monitor your activity across other apps and switch your status when you return to being actively engaged with Discord itself. So you may show as online or idle on Discord even when the app isn‘t visibly open on your desktop, mobile home screen, or app switcher. Discord just keeps on humming along in the background.Why Does Discord Sometimes Show You Online When You Aren‘t?Because Discord continues running in the background, your status in the app can become out of. Complete list of 25 discord keyboard shortcut keys along with the usage and description. Home Shortcuts Discord Keyboard Shortcuts Discord Keyboard Shortcuts. List of 25 Discord Keyboard Shortcut Keys. NavigateDiscord Keyboard SHORTCUTS shorts discord discordtips
Color with your preferred color (e.g., red )—and then type directly before the tag.What is AFK in Discord? AFK stands for ‘Away from keyboard‘. Hence an AFK channel is for users who are away from their keyboard for a while. When a user is online, but not active on the server, a Discord AFK channel becomes very useful. Discord adds users to AFK channels when they’re inactive for a certain number of minutes.What is rich presence Discord?Rich Presence is a new feature from Discord that allows you to surface unique, interesting, and actionable data inside a Discord user’s profile when they play your game! Rich Presence data should give others a clear understanding of what someone is doing so they can decide if they want to play together or not.What is rank Discord? The purpose of having Discord ranks on a server It’s a way to reward your members without spending a dime. Besides that, it will also make the text channels colorful. It will also give you a good insight of how many people are actually active in your server or how many just lurk around.How To Make DISCORD COLOR TEXT and Text Formats What does yellow highlight mean in Discord?When you are mentioned in a message Discord adds that yellow highlight,. You can try it yourself by simply mentioning yourself in the chat.What name means chaos? Persephone (Greek origin) meaning “to destroy” or “murder”. This name is from Greek mythology and refers to the daughter of Demeter and is the bringer of destruction.Keyboard Emojis for Discord Slack
Valve’s Steam Deck provides an excellent desktop gaming experience on the go which can be enhanced through use of various apps available to install via the handheld’s Desktop Mode. Players can install the popular Discord communication app on their Steam Deck with little difficulty, allowing them to easily keep in touch with their online friends while gaming on the device. Once installed, players can chat, join Discord voice channels, and even hop into a call with a friend while playing together. The Steam Deck is equipped with a built-in microphone making Discord a great way to chat while gaming with friends. This guide will assist players in successfully installing the Discord app on the Steam Deck handheld gaming device. How to Install Discord on Steam Deck To install Discord on the Steam Deck, first players will need to switch from Gaming Mode, which the system launches into by default, to the handheld’s Desktop Mode. The player can switch to Desktop Mode via the Steam Deck’s Power menu. To access the Power menu, the player can use either of these two methods: Method #1 Press and hold the power button When the power menu appears, scroll down and select “Switch to Desktop” Method #2 Press the Steam button Scroll down to Power, press A, then scroll down to and select “Switch to Desktop” Download Discord from the Discover App Store Once in Desktop Mode, select the blue shopping cart icon at the bottom left of the desktop to open the Discover app. If a Bluetooth keyboard has been synced to the device, the player can search for the Discord app using the Search bar at the top left. Alternatively, the player can open Steam’s virtual keyboard by pressing the Steam key + X. If using neither, the player can use the Steam Deck’s touch screen to select the “Internet” category, then scroll down until finding the Discord app. The virtual keyboard will open only when logged into Steam, so if it does not appear it may be necessary to first connect to Steam while in Desktop Mode. The player will find an "Install" button next to the app information and should click on this button to initiate the installation process. A progress bar will appear to show the installation status and after a short moment, the installation will be completed. Once Discord has been installed, locate and open the app by selecting the Steam Deck icon at the bottom left of the screen in Desktop Mode, navigating to the Internet category, and double-clicking to launch Discord. Sign in to Discord by following the on-screen instructions, using registered account information, scanning the QR Code with the Discord mobile app (recommended), or creatingKeyboard Hotkey to close discord
Download Article Make your Discord screen visible again Download Article Is your Discord screen randomly going blank? Unfortunately, some technical bugs persist throughout updates, so most fixes that you can do at home are temporary while you wait for another Discord update that permanently fixes the problem.[1] You can find temporary solutions to get your Discord screen displayed again in this guide.Why Is Discord Suddenly Going Blank?If you see a blank screen on Discord, it could mean Discord's having trouble connecting on your device or a software bug. Make sure Discord is updated fully, and then restart it fully. You can also use Ctrl + R to refresh Discord. The recent update has solved the grey screen issue for most users. Discord updates automatically, so make sure you're connected to a stable Wi-Fi network when you boot up Discord. Advertisement Find it in the system tray, right-click it, and then click Quit Discord. Then click the icon on your desktop or taskbar to open it again.You can also close Discord via the Task Manager. Make sure Discord is selected as the main window, and then press the keyboard shortcut. Discord will refresh and reload.Advertisement Changing the screen size of Discord will temporarily un-blank the screen. You can quickly click the double-box icon in the upper right corner of the window to minimize it, or you can drag a side to resize it.Once you drag to resize the window or open it up again after minimizing it, you'll see the DiscordKeyboard shortcuts for Discord → UseTheKeyboard
Discord is a popular platform for gamers. But users get upset when they see a grey or black screen after opening Discord. If you are also facing this problem, then don’t worry; you are not alone. In this article, I have shared some troubleshooting guides that you can follow to fix the Discord stuck on grey or black screen issue.Why is My Discord Stuck on Grey or Black Screen?If you open Discord on a laptop or computer, but instead of the dashboard loading, it gets stuck on a grey or black screen, there could be several reasons, such as graphics driver issues, cache corruption, software bug or glitch, Internet connection problem, outdated application, server outage, etc.Currently, Discord is not loading properly on a PC or laptop running Windows 10 and 11. If Discord doesn’t load, you won’t be able to view friends’ chats or create a new server. You can get rid of this problem by following the methods given below.9 Quick Ways to Fix If Discord Stuck on Grey or Black Screen#1. Refresh Your Discord#2. Update Your Discord Application#3. Close and Restart Discord Application#4. End Task for Discord#5. Open Discord in Run as Administrator Mode#6. Restart Your PC#7. Delete Discord’s Cache Files#8. Lunch the Discord in Compatibility Mode#9. Check Discord Server Status#1. Refresh Your DiscordIf opening Discord on a Windows PC results in a grey or black screen instead of loading, the first thing you should do is refresh the Discord screen. To refresh the Discord application, press CTRL + R on the keyboard. If CTRL + R don’t refresh Discord, you can press the F5 key on the keyboard. Now your Discord screen will refresh and load properly.#2. Update Your Discord ApplicationLoading problems often occur due to bugs or glitches in outdated versions of the Discord application. The latest version of the Discord app can resolve the issue of getting stuck on a blank screen.However, the Discord application works on an automatic update protocol. That means for this, you only need to have a strong internet connection on your laptop or computer. It will automatically download and install new updates in Discord.Also read: How to Check Login Activity on Discord (Mobile and PC)#3. Close and Restart Discord ApplicationIf Discord is still stuck on a grey or black screen after updating, restart Discord by closing it from the taskbar. Sometimes doing so resolves the loading issue, and the content loads properly in Discord.For this, right-click on the Discord icon on the Windows taskbar and click on the “Close Window” option. Now Discord is closed. After this, relaunch Discord and see if it is still stuck on the blank screen or not.#4. End Task for DiscordIf a normal restart doesn’t resolve the issue, you may need to close Discord from the background. For this, you will have to take help of Windows Task Manager. End-tasking Discord and reopening it fixes the loading issue.To end a task for Discord from the Task Manager:1. Press CTRL + SHIFT + ESC Shortcut to. Complete list of 25 discord keyboard shortcut keys along with the usage and description. Home Shortcuts Discord Keyboard Shortcuts Discord Keyboard Shortcuts. List of 25 Discord Keyboard Shortcut Keys. Navigate Keyboard Discord Stickers. Explore thousands of Keyboard Discord Stickers on Emoji.gg, our sticker library makes it easy to find the best Keyboard stickers to use on Discord and anywhere else. How to find and use Keyboard Discord Stickers. First, search our Keyboard stickers and find the perfect sticker for your Discord server.
Discord Keyboard Shortcuts - SystemShortcuts.com
Reboot your system. Click Start -> Power -> Restart to restart your computer.#2. Change Discord Server Voice RegionClick the target server name in Discord and select Server Settings.Under Server Overview, click Change button under Server Region. Select another server region. Only the server administrator or owner can change the server region.#3. End Discord in Task Manager and Restart DiscordPress Ctrl + Shift + Esc to open Task Manager on Windows 10.Right-click Discord application and select End task.Launch Discord again to see if the RTC connecting Discord error is solved.#4. Reset IP AddressClick Start, type cmd, right-click Command Prompt, and select Run as administrator.Type ipconfig /release command and press Enter.Type ipconfig /renew command and press Enter to reset TCP/IP.#5. Fix Your Internet Connection ProblemsRestart your router and modem. Plug the power cable off and plug it on.More tips to troubleshoot internet connection problems on Windows 10. If the RTC connecting error on Discord is caused by network problems, it should be fixed after you fix your internet connection problems.#6. Log Out and Log In DiscordYou can press Ctrl + R keyboard shortcut to quickly log out and log in Discord. Check if the Discord RTC connecting no route error is fixed.#7. Update Discord AppPress Windows + R, type %localappdata%, and press Enter.Double-click Discord folder. Click Update application file to update Discord to the latest version. After that, check if it fixes Discord stuck on RTC connecting error.#8. Reinstall Discord AppYou can also reinstall Discord app to fix RTC disconnected Discord error.PressDiscord servers tagged with keyboards
Steam, it may indicate an issue with your network. To confirm this, run a test using Fast.com to measure your network’s current upload and download speed. If the test indicates that your connection is the problem, restart your modem or router to re-establish the link with your service provider. Unplug your router from the outlet and wait for 5 to 10 seconds before reconnecting it. Once done, perform another test to check if the problem is solved. If not, contact your ISP and ask them to fix the issue. 6. Turn Off VPN. Virtual private networks could also be the reason you cannot connect Steam to Discord. VPNs work by changing your IP address and filtering your activity to keep your location private and your data safe. However, this process can introduce delays to your network and cause issues with the online apps you access. If you cannot connect Steam to Discord, we advise turning off your VPN first. On the other hand, consider switching to a more reliable provider like PureVPN if you prefer using VPNs online. Unlike other services, PureVPN works well with most applications and keeps your connection fast and reliable. 7. Update Your Network Drivers. Corrupted or outdated drivers could also cause connectivity issues on your computer. If you can’t connect your Steam account on Discord, update your drivers to patch possible bugs and glitches. Here’s how you can update your network drivers: First, press the Windows + X keys on your keyboard to open the Quick Menu. After that, click on Device Manager and expand the Network Adapters tab.Lastly, right-click on your network controller and choose Update Driver. Once done, restart your system and check if the problem is solved. 8. Update Windows. Another thing you can do is update your operating system. The current version of Windows you’re using may have a bug or glitch related to connectivity. It’s also possible that the version you’re using is not compatible with Steam or Discord. Here’s how you can update Windows: Press the Windows + I keys on your keyboard to open Windows Settings. Next, click on Update & Security and access the Windows Update tab. Finally, click the Check for Update button and follow the prompts to continue with the process. After the update, go back to Discord to check if you can connect to your Steam account. 9. Reinstall Discord. If you still cannot connect Steam to Discord, we recommend reinstalling Discord on your computer. This way, you can ensure that there are no corrupted files on your system and have the latest working version of the app. Follow the steps below to delete Discord on your PC:First, open the Control Panel on your computer. After that, click on Uninstall a Program.Lastly, right-click on Discord and choose Uninstall. After removing the app, go to Discord’s website and download the latest installer for your system. At this point, we suggest that you seek help from the experts if none of the methods above worked for. Complete list of 25 discord keyboard shortcut keys along with the usage and description. Home Shortcuts Discord Keyboard Shortcuts Discord Keyboard Shortcuts. List of 25 Discord Keyboard Shortcut Keys. NavigateDiscord servers tagged with keyboard
Uninstalling Discord on Windows 10 is straightforward. First, open the Control Panel. Navigate to Programs, then find Discord in the list of installed applications. Click on Discord and select Uninstall. Follow the prompts, and Discord will be removed from your computer.If you’re looking to remove Discord from your Windows 10 computer, we’re going to walk you through the process step by step. This guide will ensure you successfully uninstall the application without leaving any traces behind.Step 1: Open the Control PanelThe first step is to open the Control Panel.Hit the Windows key on your keyboard or click the Start button. Type “Control Panel” into the search bar and press Enter. The Control Panel window will appear.Step 2: Go to ProgramsNext, navigate to the Programs section.Within the Control Panel, find the icon labeled “Programs” or “Programs and Features.” Click on it. This section lists all the programs currently installed on your computer.Step 3: Locate DiscordFind Discord in the list of programs.Scroll through the list until you find Discord. If you have many applications installed, consider using the search bar in the top-right corner of the window to quickly locate Discord.Step 4: Uninstall DiscordClick on Discord and select the Uninstall option.Once you’ve found Discord, click on it to highlight it. A button labeled “Uninstall” will appear near the top of the window. Click this button.Step 5: Follow the Uninstallation PromptsFollow the on-screen prompts to complete the uninstallation.A new window will pop up, guiding you through the uninstallation process. Follow the prompts, clicking “Next” or “Uninstall” where necessary. This will remove Discord from your computer.After completing these steps, Discord will be uninstalled from your Windows 10 computer. The application and its related files will be removed, freeing up space on your hard drive.Tips for Uninstalling Discord Windows 10Create a Backup: Before uninstalling, backComments
On This Page :Basic Discord Keyboard ShortcutsDiscord Keyboard Shortcuts for ServersDiscord Keyboard Shortcuts for ChannelsDiscord Keyboard Shortcuts for MessagesKeyboard Shortcuts for Discord Voice"> Home Partition Magic Here Are the Top 26 Discord Keyboard Shortcuts You Should Know By Sherry | Last Updated July 15, 2023 Keyboard shortcuts help users to perform operations quickly on a computer. In this post, MiniTool Partition Wizard puts together some Discord keyboard shortcuts and you can have a try when you need to do something on Discord.On This Page :Basic Discord Keyboard ShortcutsDiscord Keyboard Shortcuts for ServersDiscord Keyboard Shortcuts for ChannelsDiscord Keyboard Shortcuts for MessagesKeyboard Shortcuts for Discord VoiceDiscord, a program that can be used to communicate over voice calls, video calls, text messaging, etc. This program is available on various platforms, including Microsoft Windows, macOS, Linux, web browsers, and so on.Similar to many other programs, the Discord client on a computer or the Discord service on web browsers allows users to use it via Discord hotkeys (keyboard shortcuts). They help people to use the program quicker and easier. It is also useful while the mouse doesn’t work.In the following content, some commonly used Discord hotkeys are listed. You can choose the one you need to have a try.Basic Discord Keyboard ShortcutsAt first, I’d like to share with you some frequently used Discord shortcuts and you’d better not miss them.Search for a message from a channel: Ctrl + F.Search for servers, channels, or DMs to jump to it: Ctrl + K.Delete a message: Backspace.Toggle pins
2025-04-20Popout: Ctrl + P.Open the emoji picker: Ctrl + E.Access the GIF picker: Ctrl + G.Copy text: Ctrl + C.Go to Discord Help Center: Ctrl +Shift + H.Discord Keyboard Shortcuts for ServersA Discord server contains the channels whether people can talk. When you want to join a server or use a server, the following Discord shortcuts might be helpful.Create or join a server in Discord: Ctrl + Shift + N.Switch between servers: Ctrl + Alt + Arrow Key Up/Down.Mark a server as read: Shift + Esc.Discord Keyboard Shortcuts for ChannelsThere might be multiple channels in your server. How to manage them and use them quickly? Use the keyboard shortcuts for Discord below.Switch between channels: Alt + Arrow Key Up/Down.Switch between unread channels: Alt + Shift + Arrow Key Up/Down.Mark a channel as read: Esc.Go back to the previous text channel: Ctrl + B.Go back to the active audio channel: Ctrl + Alt + A.Display the list of channel members: Ctrl + U.Discord Keyboard Shortcuts for MessagesWhen you are using a text channel, you can use the following keyboard shortcuts Discord to manage your messages.Scroll chat up: PageUp.Scroll chat down: PageDown.Navigate to the oldest unread message: Shift + PageUp.Up load a file in a chat: Ctrl + Shift + U.Keyboard Shortcuts for Discord VoiceWhile making a voice call or video call via Discord, you can try the keyboard shortcuts Discord.Enable mute: Ctrl + Shift + M.Enable deafen: Ctrl + Shift + D.Create a new call: Ctrl + ‘.Answer an incoming call:
2025-04-21Color with your preferred color (e.g., red )—and then type directly before the tag.What is AFK in Discord? AFK stands for ‘Away from keyboard‘. Hence an AFK channel is for users who are away from their keyboard for a while. When a user is online, but not active on the server, a Discord AFK channel becomes very useful. Discord adds users to AFK channels when they’re inactive for a certain number of minutes.What is rich presence Discord?Rich Presence is a new feature from Discord that allows you to surface unique, interesting, and actionable data inside a Discord user’s profile when they play your game! Rich Presence data should give others a clear understanding of what someone is doing so they can decide if they want to play together or not.What is rank Discord? The purpose of having Discord ranks on a server It’s a way to reward your members without spending a dime. Besides that, it will also make the text channels colorful. It will also give you a good insight of how many people are actually active in your server or how many just lurk around.How To Make DISCORD COLOR TEXT and Text Formats What does yellow highlight mean in Discord?When you are mentioned in a message Discord adds that yellow highlight,. You can try it yourself by simply mentioning yourself in the chat.What name means chaos? Persephone (Greek origin) meaning “to destroy” or “murder”. This name is from Greek mythology and refers to the daughter of Demeter and is the bringer of destruction.
2025-04-10