Itunes photos
Author: m | 2025-04-24

Specifically, iTunes is downloading pictures in OneDrive's photos folder. To be clear: these photos were not imported into my iTunes library. iTunes should not know or Specifically, iTunes is downloading pictures in OneDrive's photos folder. To be clear: these photos were not imported into my iTunes library. iTunes should not know or
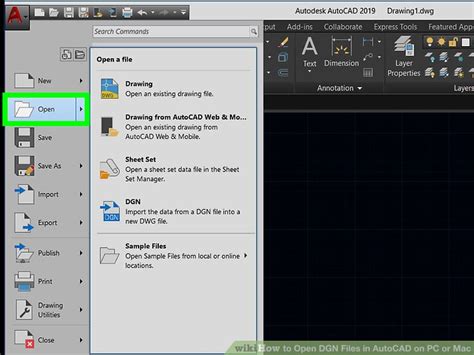
MyJad iTunes Photo Extractor Download - With Myjad iTunes Photo
You know that iTunes can help you to recover photos by restoring from backup, but you don’t want to lose all the current changes on iPhone? Keep reading, and the following post will help you out. Quick Start Restoring photos from iTunes backup results in wiping current iPhone data. With Primo iPhone Data Recovery, recovering photos from iTunes backup without data loss can be easily achieved. Primo iPhone Data Recovery Primo iPhone Data Recovery is capable of working as an iPhone photo recovery application. Click here to download it. I have just plugged my iPhone into my iTunes for the first time and have been asked if I want to set up as new or restore from backup. I am wondering if I click restore from backup can I get back the photos I thought I had lost without wiping the stuff on my phone? - A User from Apple Community Unfortunately, restoring from backup means what is currently on your iPhone will be replaced by the contents in the iTunes backup. If you are looking for a way to recover lost or deleted photos from iTunes backup without data loss, we recommend Primo iPhone Data Recovery. It features in the ability to get back photos with iTunes backup, simultaneously ensuring the safety of previous iPhone data. Table of Contents: Highlights of Primo iPhone Data Recovery Recover Photos from iTunes Backup with Primo iPhone Data Recovery Conclusion Highlights of Primo iPhone Data Recovery Primo iPhone Data Recovery aims to save and recover up to 25 types of iOS content from iPhone, iPad and iPod touch data via 3 safe modes. Read on to get more details. Allows you to easily access iTunes backup on computer and recover iPhone photos from your iTunes backup safely. Before recovering, you are able to preview all the photos and selectively choose certain photos you need to retrieve. While retrieving photos, it won’t ask you to restore from the iTunes backup, which keeps current iPhone data safe. It is also available to recover many other iOS data from iTunes backup, like contacts, notes, messages, call logs, etc. How to Recover Photos from iTunes Backup with Primo iPhone Data Recovery Step 1. Download and install Primo iPhone Data Recovery to computer. Choose Recover from iTunes backup. Click Next. How to Recover Photos from iTunes Backup – Step 1 Step 2. Select the backup of your iPhone from the list. Click Next. How to Restore Photos from iTunes Backup – Step 2 Step 3. Choose Photos. Select photos that you want to recover and click Recover to get them back. How to Restore Photos from iTunes Backup – Step 3 Get Your Best iPhone Data Recovery Designed
iTunes Photo Backup: Does iTunes Backup Photos? [New]
Back up photos from the source iPhone to iTunes. Run iTunes on your computer and connect the old iPhone. Click the phone icon at the top, and select Summary from the left panel. Locate Backups and check This Computer. Click Backup Now, and wait till the iPhone backup is complete. If your iPhone won't sync with iTunes, click to fix it and start the transfer once again. 2. Sync photos to new iPhone from iTunes backup. Unplug the old device and connect the iPhone you want to transfer photos to. Click the photo icon at the top-left corner. When iTunes loads your iPhone content, click Photos from the left side. Tick Sync Photos, and select your desired photos from Copy photos from selector. Click Apply button to start transferring photos to new iPhone. The procedure will overwrite the current photo library on the target iPhone. Be careful when transferring photos from computer to iPhone using iTunes. Transfer photos from iPhone to new iPhone with iTunes. Transfer photos from one iPhone to another without iCloud via iPhone Data Transfer To make it easier for iPhone-to-iPhone photo transfer without erasing current data, the third-party software iPhone Data Transfer offers a handy way that brings photo transfer and management together in one place, allowing you to transfer photos from iPhone to iPhone without iCloud selectively or move the entire photo library from one iPhone to another in a single click. Additionally, it supports transferring various data files between iPhone and iPhone, or iPhone and computer, including photos, videos, music, messages, contacts and more, making it effortless to transfer everything from iPhone to iPhone without iCloud or iTunes. Without relying on any cloud storage or network connectivity, here are the steps on how to transfer photos from iPhone to new iPhone without iCloud iniTunes Photo Backup: Does iTunes Back Up Photos? [Hot]
IMessage, SMS, and MMS. Photos and videos are stored on your iPhone, iPad, or iPod touch. Visual voicemail password (the SIM card must be in your device during backup). Ringtones. Purchased music, movies, apps, iBooks, and TV shows from the Apple services.2.2 What Does iCloud/iTunes Backup Not Include?Also, iCloud or iTunes does not back up some types of files. Check the content below to find out what is not included in iCloud or iTunes backup.What is not included in iTunes backup? Content from the iTunes or App Store or PDFs directly downloaded to iBooks. Files synced from iTunes or Finder, such as the imported MP3s/CDs, books, videos, and photos. Data already existed in iCloud, including iCloud photos, SMS, iMessage, and MMS messages. Apple Pay information and settings. Face ID or Touch ID settings. Apple Mail data, Activity, Health, and Keychain files.What is not included in the iCloud backup? Data is stored in Gmail and Exchange mail. Apple Mail data. Data already stored in iCloud, like iMessage, calendars, notes, contacts, voice memos, iCloud photos, SMS, MMS messages, and Health data. Face ID or Touch ID settings. Apple Pay information and settings. iCloud Music Library and App Store content.2.3 iCloud Backup vs. iTunes Backup: StorageBy default, iCloud automatically offers you 5GB of free storage to store photos, videos, settings, etc., when you set up an iCloud account. If you regularly back up your iDevice, the free storage may become insufficient as time goes by. If you need more storage, you can upgrade it anytime. There are some types of storage plans you can choose from: $0.99/month for 50GB, $2.99/month for 200GB, and $9.99/month for 2TB, etc. Although the monthly payments are not expensive, they are still relatively higher than most online cloud storage services. (iCloud storage is not enough?)Comparatively, iTunes does not limit the iTunes library storage. As long as there is enough computer storage, you can store as many backup files as possible. However, the iTunes interface may slow down when the iTunes library gets large. (iPhone can't back up because there is not enough space on the computer?)2.4 iTunes vs. iCloud Backup: Data EncryptionBoth iCloud and iTunes backups encrypt your data to protect your privacy from disclosure. The only difference is that iCloud automatically encrypts the files enabled by default, whereas iTunes lets you manually encode data. The encrypted data for iCloud or iTunes backup is displayed below.The encrypted files in iTunes or Finder backup include: Your saved passwords and Wi-Fi settings. Call history, contacts, SMS, and WhatsApp messages. Photos, videos, and notes. Health data. Website history. The location data.The encrypted files in iCloud backup include: SMS and iMessage. Contacts, call history, calendars, and voicemail. Notes, Safari browser history, and location history. Photos, Health data, Keychain & passwords, and device & network settings. 3rd-party app data, like WhatsApp, Kik, Viber, Hike, and WeChat.2.5 iCloud vs. iTunes Backup: Pros & ConsCreated by Apple, both iCloud and iTunes backups are believed by many people to be reliable and secure to use. Apart. Specifically, iTunes is downloading pictures in OneDrive's photos folder. To be clear: these photos were not imported into my iTunes library. iTunes should not know orApple Itunes Photos, Download The BEST Free Apple Itunes Stock Photos
To your computer.Method 2. Selectively Restore Photos from iTunes Backup If your photos are located in an iTunes backup and you are not interested in restoring an entire backup just to get some photos out of it, you can use UltData to selectively restore photos from your iTunes backup.Step 1: Plug-in your iPhone to your computer, open the software, choose Recover from iTunes Backup File, select a backup, and click on Start Scan.Step 2: Preview your photos and select the ones you want to recover and hit Recover. Your selected photos will be extracted from your iTunes backup and they will be restored on your iPhone.Method 3. Recover Photos from iCloud without ResettingIf you don't want to reset your iPhone to recover photos, UltData can help you, too. The following is how to recover photos from iCloud without resetting your device.Step 1: Launch the software, plug-in your iPhone to your computer, choose Recover from iCloud Backup File in the software, and sign-in to your iCloud account.Step 2: On the following screen, select your iCloud backup and hit Next.Step 3: Select Camera Roll & Video on the following screen and hit Next.Step 4: Preview your photos, select the ones to be recovered, and hit Recover. All the photos you selected in the software will be recovered to your iPhone.Part 3: How to Recover Deleted photos from iPhone Using iTunesIf the photos you want to recover are not available in the Recently Deleted album in the Photos app, they are gone for good and cannot be recovered from your iPhone. However, you can use iTunes to restore a backup of your iPhone that contains your photos and that way you can regain access to your lost photos. Let's learn how to recover permanently deleted photos from iPhone.Connect your iPhone to your computer and open the iTunes app. Click on your iPhone, click on the Summary tab, and then select the option that says Restore iPhone. Choose an iPhone backup to be restored and you are all setWhile the above method lets you easily restore photos, it has its own disadvantages. When you restore an iTunes backup, all of the data on your iPhone will be lost. That means everything that you have on your iPhone will be wiped out before the backup is restored. Another con is that, in addition to your lost photos, all other information and content in the chosen backup will also be restored on your iPhone.Part 4: Retrieve Deleted Photos from iPhone via iCloud Just like an iTunes backup, an iCloud backup could also contain your photos and you can restore such a backup on your iPhone to bring back the lost photos on your device. Here's howItunes Subscription Photos, Download The BEST Free Itunes
Your iPhone camera roll using iTunes or other third-party apps.Export Photos from iPhotoTo export photos from iPhoto to your iPhone camera roll, follow these steps:Open iPhoto on your Mac.Select the photos you want to export.Go to the “File” menu and choose “Export.”Choose the export settings, such as file format and quality.Click “Export” to save the photos to your computer.Connect your iPhone to your computer using a USB cable.Open iTunes on your computer.Select your iPhone from the iTunes sidebar.Go to the “Photos” tab and check the option to sync photos.Select the folder where you exported the photos from iPhoto.Click “Apply” to sync the photos to your iPhone camera roll.Connect iPhone to MacTo import photos from iPhoto to iPhone camera roll, you need to connect your iPhone to your Mac. Follow these steps:Step 1: Use the USB cable that came with your iPhone to connect it to your Mac.Step 2: Unlock your iPhone and trust the computer if prompted.Step 3: Open the Photos app on your Mac.Step 4: Click on your iPhone under the Devices section in the Photos app.Step 5: Select the photos you want to import from iPhoto to your iPhone camera roll. Apple MFi Certified 256GB Photo-Stick-for-iPhone-USB-Flash-Drives Photo Storage Stick for iPhone 15/14/13/12 USB C Thumb-Drive... Amazon price updated: March 13, 2025 1:32 pm Step 6: Click on the Import button to transfer the selected photos to your iPhone.Once the import process is complete, you can find the photos in your iPhone camera roll.Launch iTunes and Sync PhotosTo import photos from iPhoto to iPhone camera roll, you can use iTunes to sync the photos. Follow these steps:Connect your iPhone to your computer using a USB cable.Launch iTunes on your computer.Click on the device icon in iTunes to access your iPhone.Go to the “Photos” tab in the device summary.Check theSyncing with iTunes - Photos - Verizon
Looks like no one’s replied in a while. To start the conversation again, simply ask a new question. how do I access photos from my Iphone on itunes? iPhone 4, Windows XP Posted on May 24, 2011 3:54 PM Question marked as Top-ranking reply Posted on May 24, 2011 3:55 PM Question marked as Top-ranking reply May 24, 2011 3:58 PM in response to williamfrommiami lakes You don't with iTunes.Photos/videos in the Camera Roll can be imported by your computer as with any other digital camera. When there are photos/videos in the Camera Roll, your iPhone is also directed as a digital camera when connected to your computer. iTunes handles the transfer of selected photos from your computer to your iPhone which is selected under the Photos tab for your iPhone sync preferences with iTunes, but iTunes does not handle the import of photos or videos from any digital camera including from the iPhone's Camera Roll. of 1 how to see photos in Itunes. Specifically, iTunes is downloading pictures in OneDrive's photos folder. To be clear: these photos were not imported into my iTunes library. iTunes should not know orComments
You know that iTunes can help you to recover photos by restoring from backup, but you don’t want to lose all the current changes on iPhone? Keep reading, and the following post will help you out. Quick Start Restoring photos from iTunes backup results in wiping current iPhone data. With Primo iPhone Data Recovery, recovering photos from iTunes backup without data loss can be easily achieved. Primo iPhone Data Recovery Primo iPhone Data Recovery is capable of working as an iPhone photo recovery application. Click here to download it. I have just plugged my iPhone into my iTunes for the first time and have been asked if I want to set up as new or restore from backup. I am wondering if I click restore from backup can I get back the photos I thought I had lost without wiping the stuff on my phone? - A User from Apple Community Unfortunately, restoring from backup means what is currently on your iPhone will be replaced by the contents in the iTunes backup. If you are looking for a way to recover lost or deleted photos from iTunes backup without data loss, we recommend Primo iPhone Data Recovery. It features in the ability to get back photos with iTunes backup, simultaneously ensuring the safety of previous iPhone data. Table of Contents: Highlights of Primo iPhone Data Recovery Recover Photos from iTunes Backup with Primo iPhone Data Recovery Conclusion Highlights of Primo iPhone Data Recovery Primo iPhone Data Recovery aims to save and recover up to 25 types of iOS content from iPhone, iPad and iPod touch data via 3 safe modes. Read on to get more details. Allows you to easily access iTunes backup on computer and recover iPhone photos from your iTunes backup safely. Before recovering, you are able to preview all the photos and selectively choose certain photos you need to retrieve. While retrieving photos, it won’t ask you to restore from the iTunes backup, which keeps current iPhone data safe. It is also available to recover many other iOS data from iTunes backup, like contacts, notes, messages, call logs, etc. How to Recover Photos from iTunes Backup with Primo iPhone Data Recovery Step 1. Download and install Primo iPhone Data Recovery to computer. Choose Recover from iTunes backup. Click Next. How to Recover Photos from iTunes Backup – Step 1 Step 2. Select the backup of your iPhone from the list. Click Next. How to Restore Photos from iTunes Backup – Step 2 Step 3. Choose Photos. Select photos that you want to recover and click Recover to get them back. How to Restore Photos from iTunes Backup – Step 3 Get Your Best iPhone Data Recovery Designed
2025-04-16Back up photos from the source iPhone to iTunes. Run iTunes on your computer and connect the old iPhone. Click the phone icon at the top, and select Summary from the left panel. Locate Backups and check This Computer. Click Backup Now, and wait till the iPhone backup is complete. If your iPhone won't sync with iTunes, click to fix it and start the transfer once again. 2. Sync photos to new iPhone from iTunes backup. Unplug the old device and connect the iPhone you want to transfer photos to. Click the photo icon at the top-left corner. When iTunes loads your iPhone content, click Photos from the left side. Tick Sync Photos, and select your desired photos from Copy photos from selector. Click Apply button to start transferring photos to new iPhone. The procedure will overwrite the current photo library on the target iPhone. Be careful when transferring photos from computer to iPhone using iTunes. Transfer photos from iPhone to new iPhone with iTunes. Transfer photos from one iPhone to another without iCloud via iPhone Data Transfer To make it easier for iPhone-to-iPhone photo transfer without erasing current data, the third-party software iPhone Data Transfer offers a handy way that brings photo transfer and management together in one place, allowing you to transfer photos from iPhone to iPhone without iCloud selectively or move the entire photo library from one iPhone to another in a single click. Additionally, it supports transferring various data files between iPhone and iPhone, or iPhone and computer, including photos, videos, music, messages, contacts and more, making it effortless to transfer everything from iPhone to iPhone without iCloud or iTunes. Without relying on any cloud storage or network connectivity, here are the steps on how to transfer photos from iPhone to new iPhone without iCloud in
2025-04-04To your computer.Method 2. Selectively Restore Photos from iTunes Backup If your photos are located in an iTunes backup and you are not interested in restoring an entire backup just to get some photos out of it, you can use UltData to selectively restore photos from your iTunes backup.Step 1: Plug-in your iPhone to your computer, open the software, choose Recover from iTunes Backup File, select a backup, and click on Start Scan.Step 2: Preview your photos and select the ones you want to recover and hit Recover. Your selected photos will be extracted from your iTunes backup and they will be restored on your iPhone.Method 3. Recover Photos from iCloud without ResettingIf you don't want to reset your iPhone to recover photos, UltData can help you, too. The following is how to recover photos from iCloud without resetting your device.Step 1: Launch the software, plug-in your iPhone to your computer, choose Recover from iCloud Backup File in the software, and sign-in to your iCloud account.Step 2: On the following screen, select your iCloud backup and hit Next.Step 3: Select Camera Roll & Video on the following screen and hit Next.Step 4: Preview your photos, select the ones to be recovered, and hit Recover. All the photos you selected in the software will be recovered to your iPhone.Part 3: How to Recover Deleted photos from iPhone Using iTunesIf the photos you want to recover are not available in the Recently Deleted album in the Photos app, they are gone for good and cannot be recovered from your iPhone. However, you can use iTunes to restore a backup of your iPhone that contains your photos and that way you can regain access to your lost photos. Let's learn how to recover permanently deleted photos from iPhone.Connect your iPhone to your computer and open the iTunes app. Click on your iPhone, click on the Summary tab, and then select the option that says Restore iPhone. Choose an iPhone backup to be restored and you are all setWhile the above method lets you easily restore photos, it has its own disadvantages. When you restore an iTunes backup, all of the data on your iPhone will be lost. That means everything that you have on your iPhone will be wiped out before the backup is restored. Another con is that, in addition to your lost photos, all other information and content in the chosen backup will also be restored on your iPhone.Part 4: Retrieve Deleted Photos from iPhone via iCloud Just like an iTunes backup, an iCloud backup could also contain your photos and you can restore such a backup on your iPhone to bring back the lost photos on your device. Here's how
2025-03-25