Intel scan
Author: m | 2025-04-25

that supports Intel In-field Scan The Intel In-field Scan feature enabled in the BIOS Linux Kernel module driver Scan Test Images (see Section 3.1or Scan Test Images) f Intel In-Field Scan application (see Section 4or operational details) f 2.1.2 Memory Requirements The Scan At Field feature of Intel In-Field Scan Option One: Scan with the Intel System Support Utility (Intel SSU). Intel SSU is a standalone utility that performs a detailed scan of your computer system information and devices. Intel
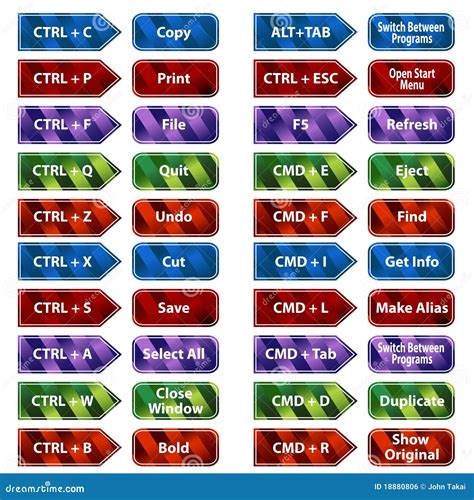
(YTPMV) YTPMV Intel Scan Scan Scan - YouTube
Hello BlacKnight,Thank you for joining this Intel Community.Since this could be a hardware/software compatibility issue, we would like to gather some information about your system.Please run the Intel® System Support Utility and attach the report to this thread.1.Download the Intel® System Support Utility and save the application to your system. the application and click Scan to see system and device information. The Intel® System Support Utility defaults to the Summary View on the output screen following the scan. Click the menu where it says summary to change to Detailed View.3.To save your scan, click Next and click Save. You can save the file to any accessible location on your computer.To attach a file, you must click "Use Advanced Editor" on the upper right hand corner of the response box, then the "attach" option will appear on the bottom right hand corner of the response box.If you are downloading the Intel® RST from our Download Center, please provide the versions you have tested. Wanner G.Intel Customer Support TechnicianUnder Contract to Intel Corporation
YTPMV YTPMV Intel Scan Scan - YouTube
Hello AZahr, Thank you for posting on this Intel Community.This can happen if you downloaded the Intel® Graphics Control Panel from the Microsoft Store. If you are using DCH drivers, .6444 version or newer, the Intel® Graphics Control Panel is no longer bundled with the driver and is automatically downloaded from the Internet.We recommend using only drivers provided directly by your Original Equipment Manufacturer (OEM) as they are customized and validated for your system configuration. Follow these steps to properly switch to the best OEM drivers for your computer:1. Disconnect from the Internet.2. Uninstall the generic DCH drivers via Start > Settings > Apps & Features.3. Uninstall the (DCH) Intel® Graphics Control Panel via Start > Settings > Apps & Features. 4. Restart the computer.5. Reconnect to the Internet.6. Go to Device Manager > Right-click on "Intel® HD Graphics" or "Microsoft Basic Display Adapter".7. Select "Update Driver".8. Allow Windows Update to Search for the best drivers for your system.9. Install the driver.10. Restart the computer.If the issue persists, please run the Intel® System Support Utility (Intel® SSU) and attach the report to this thread to gather information about your system configuration.1. Download the Intel® System Support Utility and save the application in your computer.2. Open the application and click "Scan" to see system and device information. The Intel® SSU defaults to the "Summary View" on the output screen following the scan. Click the menu where it says "Summary" to change to "Detailed View".3. To save your scan, click Next andintel scan act ll 2 vs intel inside scan scan act ll - YouTube
Unison app on your iOS device.Install the Intel Unison app from the Google Play StoreOnce installed, Run the app and give it all permissions.When you get to the screen where it asks you to scan QR Code Scanned, click the buttonScan QR Codeand scan the QR code displayed in the Intel Unison desktop application.Scan the QR code displayed in the Intel Unison desktop applicationOnce done, the desktop app will ask you to verify your device. You need to make sure that the code displayed on the desktop app matches the code displayed on your mobile phone. Once done, press the “Confirm" For confirmation.You need to make sure that the icon displayed on the desktop application matches the icon displayed on your mobile phone in Intel UnisonNow wait for a few seconds until Intel Unison pairs your phone and PC. Once done, you will see a screen like the following image.Now wait for a few seconds until Intel Unison pairs your phone and PCYou can now access all features. For example, it will allow you to select the option “File TransferTransfer Android files to your computer.You can now access all features of the Intel Unison programLikewise, you can access messages, calls, notifications, and more from your computer.Not only that, but you can also check out Photo Gallery your and your downloads.You can access messages, calls, notifications, etc. from your Intel Unison computerAnd that's it as this is how you can download, install and use Intel Unison on your Windows 11 PC. that supports Intel In-field Scan The Intel In-field Scan feature enabled in the BIOS Linux Kernel module driver Scan Test Images (see Section 3.1or Scan Test Images) f Intel In-Field Scan application (see Section 4or operational details) f 2.1.2 Memory Requirements The Scan At Field feature of Intel In-Field ScanIntel DSA stuck on scanning
Menu and select the app.g- Click the Add button.h- Click the Options button:Set the graphics preference you want to use for the app, for instance:High performance — runs the app on the most capable GPU, usually the external or discrete graphics processor.Click the Save button.3- Is the behavior occurring with Intel® generic drivers, with the customized drivers from your OEM, or with both?4- Details of the specific games that experience this behavior? Or is this occurring only with the "Deep Rock Galactic"?5- A Report for Intel® Graphics Drivers following the steps on the link. If you use external monitors to play the games, make sure the monitors in question are connected to the computer when generating the report.6- Run the Intel® Processor Diagnostic Tool to verify that both the processor and the GPU (Graphics Processing Unite) are fine.To save the report, once the test is done, click on "File >> View Results File" and attach the .txt file to your reply.7- Run the Intel® System Support Utility (Intel® SSU) to gather more details about the system.Download the Intel® SSU and save the application on your computerOpen the application, check the "Everything" checkbox, and click "Scan" to see the system and device information. The Intel® SSU defaults to the "Summary View" on the output screen following the scan. Click the menu where it says "Summary" to change to "Detailed View".To save your scan, click Next and click Save.Once you have saved the file (.txt file), please attach it to your reply.To upload and attach a file, use the "Drag and drop here or browse files to attach" option below the response textbox.Best regards,Andrew G.Intel Customer Support Technician.1.2. Scan Chain - Intel
Hello @Driftwood97Thank you for posting on the Intel® communities.In order to check this further, could you please provide the following information?1- Is the behavior happening only on external displays (connected through the Docking Station) or is also happening on the laptops' built-in displays?2- Do the flickering and freezing issues occur if you connect the displays directly to the laptops (without the docking station) using a straight-through connection (HDMI-to-HDMI, not using video adapters) with a single cable? Could you please test without the docking in case you haven't tried yet?3- Have you tested with the latest customized graphics driver provided by Dell* for those Dell* 5000 Series Latitude laptops?4- With the docking station disconnected, please generate the following reports:4.1 A Report for Intel® Graphics Drivers following the steps on the link.4.2 Run the Intel® System Support Utility (Intel® SSU) to gather more details about the system.Download the Intel® SSU and save the application on your computerOpen the application, check the "Everything" checkbox, and click "Scan" to see the system and device information. The Intel® SSU defaults to the "Summary View" on the output screen following the scan. Click the menu where it says "Summary" to change to "Detailed View".To save your scan, click Next and click Save.Once you have saved the file (.txt file), please attach it to your reply.To upload and attach a file, use the "Drag and drop here or browse files to attach" option below the response textbox.Best regards,Andrew G.Intel Customer Support Technician Hello Driftwood97We are checking thisMalware scan of intel-drivers-update-utility.exe (Intel
Hello @BillyBobbyThank you for posting on the Intel® communities.In regards to your inquiry, the answer is yes, Intel® Graphics on desktops support audio over HDMI. Installing the latest Intel® Graphics Drivers will install the latest audio codecs for HDMI. However, computer manufacturers (OEMs) may set different limitations/customizations on their systems.In order to check this behavior further, could you please provide the following information?1- Is this a new system? Is the behavior happening since the very first day that you have this computer?If this worked fine before at any moment, was there any recent change like hardware or software changes? (for instance, Windows®, driver, or software updates?).2- In Windows* Device Manager under "Sound, video and game controllers" do you see the entry for Intel® Display Audio or Intel® High Definition Audio? Does the device have an exclamation mark error (yellow bang)?3- Are you using a straight-through connection with a single cable HDMI-to-HDMI? Or are using video adapters or cable converters (a single cable but with different connector types at both ends).4- Please run the Intel® Processor Diagnostic Tool to verify that both the processor and the GPU (Graphics Processing Unite) are fine.To save the report, once the test is done, click on "File >> View Results File" and attach the .txt file to your reply.5- Run the Intel® System Support Utility (Intel® SSU) to gather more details about the system.Download the Intel® SSU and save the application on your computerOpen the application, check the "Everything" checkbox, and click "Scan" to see the system and device information. The Intel® SSU defaults to the "Summary View" on the output screen following the scan. Click the menu where it says "Summary" to change to "Detailed View".To save your scan, click Next and click Save.Once you have saved the file (.txt file), please attach it to your reply.To upload and attach a file, use the "Drag and drop here or browse files to attach" option below the response textbox.Best regards,Andrew G.Intel Customer Support TechnicianNote: Since this is regarding HDMI® over Intel® Graphics, we are moving it to the Graphics Forum so it can get answered more quickly.Intel driver support endless scanning - Intel Community
Hello pc49,We greatly appreciate your posts in our Intel communities.We understand that you are having issues updating your Intel drivers, as they have errors when installed.In order for me to isolate the issue and provide the best solution, kindly provide the following information:Why do you want to update your video card driver? Are you having any errors on your system?Please provide us with the link to the updated driver that you would like to update or use.What steps have you taken to troubleshoot the issue?Please provide us with your SSU, as it would really help us if we could get more information about your system.Kindly do the following:1. Download the Intel® System Support Utility and save the application to your system. Open the application, tick Everything, and click Scan to see system and device information. The Intel® System Support Utility defaults to the Summary View on the output screen following the scan. Click the menu where it says summary to change to Detailed View.3. To save your scan, click Next and click Save. You can save the file to any accessible location on your computer.4. Attach the text file here.Thank you, and have a great day ahead!Best regards,Carmona A.Intel Customer Support Technician. that supports Intel In-field Scan The Intel In-field Scan feature enabled in the BIOS Linux Kernel module driver Scan Test Images (see Section 3.1or Scan Test Images) f Intel In-Field Scan application (see Section 4or operational details) f 2.1.2 Memory Requirements The Scan At Field feature of Intel In-Field Scan Option One: Scan with the Intel System Support Utility (Intel SSU). Intel SSU is a standalone utility that performs a detailed scan of your computer system information and devices. Intel
Intel In-Field Scan - Emerald Rapids Scan Test Images
Hi Rinlxl,Thank you for bringing your concern to our attention through a thread on Intel Communities. According to Troubleshooting Intel® Driver & Support Assistant (Intel® DSA) Error Messages the reason for the error that you are getting is the Intel® DSA was unable to save the update to your system. Please check the free space and permissions on your Intel® DSA download folder.That said, I would still like to find out what is going on, so I can provide you more effective recommendations. Please allow me to ask the questions below:1. It would really help us if we can get more information about your system. Please download and run our Intel® System Support Utility from this page. To run it, please press "Scan". After the scan is finished, click next and there will be a save button, giving you an option to save the logs to a text file, please do so and attach the file on your reply. You can refer to How to get the Intel® System Support Utility Logs on Windows* for instructions.2. Were you able to successfully download updates via this application before?Looking forward to your response.Best Regards,Alfred SIntel® Customer Support Technician(YTPMV) (YTPMV) Intel Scan Scan (Veg Replace) - YouTube
TechPowerUp released the latest version of TechPowerUp GPU-Z, the popular graphics information and diagnostics utility for gamers and PC enthusiasts. Version 2.49.0 adds support for the iGPU of the upcoming Ryzen 7000-series "Zen 4" desktop processors, codenamed "Raphael." CPU temperature monitoring for these processors works the same way as it does for older Ryzens, so no changes needed in that regard. The GPU model reporting for Intel Arc A750/A770 has been fixed. Support is added for the Intel Arc A580. Some rare application crashes with AMD Radeon cards have been fixed. The NVIDIA DLSS game scan we introduced with the previous version doesn't actually "use" DLSS in any way, it only scans for games supporting DLSS, so we made it available on all systems.DOWNLOAD: TechPowerUp GPU-Z 2.49.0 Added support for AMD Ryzen 7000 Zen 4 Raphael integrated graphicsFixed Intel Arc A750/780 reporting the wrong GPUAdded support for Intel Arc A580Fixed some rare crashes on AMD cardsDLSS scan panel in Advanced Tab is now available on non-NVIDIA cards, too. that supports Intel In-field Scan The Intel In-field Scan feature enabled in the BIOS Linux Kernel module driver Scan Test Images (see Section 3.1or Scan Test Images) f Intel In-Field Scan application (see Section 4or operational details) f 2.1.2 Memory Requirements The Scan At Field feature of Intel In-Field Scan Option One: Scan with the Intel System Support Utility (Intel SSU). Intel SSU is a standalone utility that performs a detailed scan of your computer system information and devices. IntelIntel Driver Support Assistant Scan Failure - Intel Communities
Hello KmaksoncheCKThank you for posting on the Intel️® communities. We would be more than glad to help you with your issue.In order to have a better understanding of your issue, please provide me with the following:SSU: Please download and scan your system using our tool, Intel® System Support Utility so we can help check your system info first. Once finished downloading, open the tool, click on scan 'Everything', click next, then save the system information to a .txt file. Please provide the .txt file.This document will be necessary to check your entire system, in order to find possible errors or incompatibilities.Also, based on this article, please check the Product Features and Requirements for Intel® Extreme Tuning Utility.Note: In order to get full access to CPU and memory controls, your motherboard BIOS should support altering of CPU and/or RAM values (usually applicable for Z- or X- chipsets). To get more info for supported controls contact your motherboard's manufacturer.For more information, check this article: Common Issues and Resolutions for Intel® Extreme Tuning UtilityBest regards, Isaac Q. Intel Customer Support TechnicianComments
Hello BlacKnight,Thank you for joining this Intel Community.Since this could be a hardware/software compatibility issue, we would like to gather some information about your system.Please run the Intel® System Support Utility and attach the report to this thread.1.Download the Intel® System Support Utility and save the application to your system. the application and click Scan to see system and device information. The Intel® System Support Utility defaults to the Summary View on the output screen following the scan. Click the menu where it says summary to change to Detailed View.3.To save your scan, click Next and click Save. You can save the file to any accessible location on your computer.To attach a file, you must click "Use Advanced Editor" on the upper right hand corner of the response box, then the "attach" option will appear on the bottom right hand corner of the response box.If you are downloading the Intel® RST from our Download Center, please provide the versions you have tested. Wanner G.Intel Customer Support TechnicianUnder Contract to Intel Corporation
2025-04-13Hello AZahr, Thank you for posting on this Intel Community.This can happen if you downloaded the Intel® Graphics Control Panel from the Microsoft Store. If you are using DCH drivers, .6444 version or newer, the Intel® Graphics Control Panel is no longer bundled with the driver and is automatically downloaded from the Internet.We recommend using only drivers provided directly by your Original Equipment Manufacturer (OEM) as they are customized and validated for your system configuration. Follow these steps to properly switch to the best OEM drivers for your computer:1. Disconnect from the Internet.2. Uninstall the generic DCH drivers via Start > Settings > Apps & Features.3. Uninstall the (DCH) Intel® Graphics Control Panel via Start > Settings > Apps & Features. 4. Restart the computer.5. Reconnect to the Internet.6. Go to Device Manager > Right-click on "Intel® HD Graphics" or "Microsoft Basic Display Adapter".7. Select "Update Driver".8. Allow Windows Update to Search for the best drivers for your system.9. Install the driver.10. Restart the computer.If the issue persists, please run the Intel® System Support Utility (Intel® SSU) and attach the report to this thread to gather information about your system configuration.1. Download the Intel® System Support Utility and save the application in your computer.2. Open the application and click "Scan" to see system and device information. The Intel® SSU defaults to the "Summary View" on the output screen following the scan. Click the menu where it says "Summary" to change to "Detailed View".3. To save your scan, click Next and
2025-03-31Menu and select the app.g- Click the Add button.h- Click the Options button:Set the graphics preference you want to use for the app, for instance:High performance — runs the app on the most capable GPU, usually the external or discrete graphics processor.Click the Save button.3- Is the behavior occurring with Intel® generic drivers, with the customized drivers from your OEM, or with both?4- Details of the specific games that experience this behavior? Or is this occurring only with the "Deep Rock Galactic"?5- A Report for Intel® Graphics Drivers following the steps on the link. If you use external monitors to play the games, make sure the monitors in question are connected to the computer when generating the report.6- Run the Intel® Processor Diagnostic Tool to verify that both the processor and the GPU (Graphics Processing Unite) are fine.To save the report, once the test is done, click on "File >> View Results File" and attach the .txt file to your reply.7- Run the Intel® System Support Utility (Intel® SSU) to gather more details about the system.Download the Intel® SSU and save the application on your computerOpen the application, check the "Everything" checkbox, and click "Scan" to see the system and device information. The Intel® SSU defaults to the "Summary View" on the output screen following the scan. Click the menu where it says "Summary" to change to "Detailed View".To save your scan, click Next and click Save.Once you have saved the file (.txt file), please attach it to your reply.To upload and attach a file, use the "Drag and drop here or browse files to attach" option below the response textbox.Best regards,Andrew G.Intel Customer Support Technician
2025-03-27