Installing zoom
Author: c | 2025-04-24
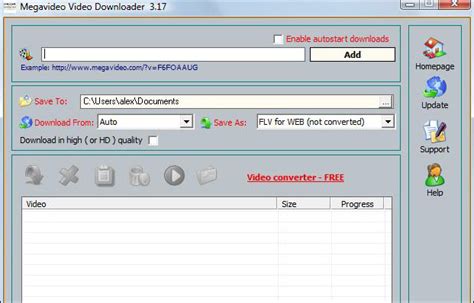
Install Zoom: Windows and Chrome; Install Zoom: Windows and Internet Explorer; Install Zoom: Windows and Firefox; Install Zoom: Windows and Edge . Zoom Instructions for Mac computers. Install Zoom: Mac and Chrome; Install Zoom: Mac and Safari; Install Zoom: Mac and Firefox . Zoom Instructions for mobile devices. Install Zoom: iPads and mini Visit the Zoom website. Download the Zoom installer. Run the Zoom installer. Follow the installation prompts. Launch Zoom. Conclusion. Installing Zoom on Windows 11 is a

INSTALL ZOOM INSTALL ZOOM PLUG-IN FOR OUTLOOK
In today’s digital age, video conferencing has become an essential tool for businesses and individuals alike. One of the most popular platforms for video meetings is Zoom, which offers a user-friendly experience and a range of features. If you’re new to Zoom and want to get started, this step-by-step guide will walk you through the process of installing the Zoom client on your device.Why Install the Zoom Client?Before we dive into the installation process, let’s briefly discuss why installing the Zoom client is beneficial. While it is possible to join Zoom meetings through your web browser, using the dedicated desktop or mobile app offers a more robust experience. The client provides additional features like screen sharing, chat functionality, and easy access to your meeting history.The first step in installing the Zoom client is to download it onto your device. Visit zoom.us/download in your web browser and click on the “Download” button under “Zoom Client for Meetings.” Depending on your operating system (Windows or macOS), you’ll be prompted to download either an EXE or DMG file respectively.Step 2: Installing the Zoom Client Once you’ve downloaded the installation file, locate it in your computer’s “Downloads” folder (or any other location where you saved it) and double-click on it to begin the installation process. Follow any on-screen instructions that may appear during this step.For Windows users, a security warning may pop up asking if you want to allow changes to be made on your device. Click “Yes” to proceed with the installation. For Install Zoom: Windows and Chrome; Install Zoom: Windows and Internet Explorer; Install Zoom: Windows and Firefox; Install Zoom: Windows and Edge . Zoom Instructions for Mac computers. Install Zoom: Mac and Chrome; Install Zoom: Mac and Safari; Install Zoom: Mac and Firefox . Zoom Instructions for mobile devices. Install Zoom: iPads and mini If you’re looking to install Zoom on Windows 11 S Mode, you need to follow a few specific steps due to the restrictions in S Mode. S Mode only allows apps from the Microsoft Store to maintain security and performance. Here’s a quick guide to help you install Zoom on your Windows 11 S Mode device.Step-by-Step Tutorial for Installing Zoom on Windows 11 S ModeThis step-by-step guide will walk you through installing Zoom on Windows 11 S Mode, ensuring you stay within the security parameters of S Mode.Step 1: Switch Out of S ModeSwitch out of S Mode to allow installations from sources other than the Microsoft Store.To switch, open the "Settings" app, click on "Update & Security," then "Activation," and select "Go to the Store." From there, follow the prompts to switch out of S Mode.Step 2: Open Microsoft StoreOpen the Microsoft Store to download Zoom.Find the Microsoft Store icon on your taskbar or search for it using the search bar.Step 3: Search for Zoom in Microsoft StoreSearch for the Zoom app in the Microsoft Store.Type "Zoom" into the search bar of the Microsoft Store and press enter to find the official Zoom app.Step 4: Select Zoom AppSelect the Zoom app from the search results.Make sure you choose the official Zoom app by Zoom Video Communications, Inc. to avoid downloading a fake or harmful version.Step 5: Install ZoomClick on the "Get" or "Install" button to download Zoom.Wait for the installation to complete. This process might take a few minutes depending on your internet speed.Step 6: Launch ZoomLaunch Zoom from the Start menu or directly from the Microsoft Store.Once installed, you can either click "Launch" from the Store or find Zoom in your Start menu and start the application.After completing these steps, you’ll have Zoom installed on your Windows 11Comments
In today’s digital age, video conferencing has become an essential tool for businesses and individuals alike. One of the most popular platforms for video meetings is Zoom, which offers a user-friendly experience and a range of features. If you’re new to Zoom and want to get started, this step-by-step guide will walk you through the process of installing the Zoom client on your device.Why Install the Zoom Client?Before we dive into the installation process, let’s briefly discuss why installing the Zoom client is beneficial. While it is possible to join Zoom meetings through your web browser, using the dedicated desktop or mobile app offers a more robust experience. The client provides additional features like screen sharing, chat functionality, and easy access to your meeting history.The first step in installing the Zoom client is to download it onto your device. Visit zoom.us/download in your web browser and click on the “Download” button under “Zoom Client for Meetings.” Depending on your operating system (Windows or macOS), you’ll be prompted to download either an EXE or DMG file respectively.Step 2: Installing the Zoom Client Once you’ve downloaded the installation file, locate it in your computer’s “Downloads” folder (or any other location where you saved it) and double-click on it to begin the installation process. Follow any on-screen instructions that may appear during this step.For Windows users, a security warning may pop up asking if you want to allow changes to be made on your device. Click “Yes” to proceed with the installation. For
2025-04-11If you’re looking to install Zoom on Windows 11 S Mode, you need to follow a few specific steps due to the restrictions in S Mode. S Mode only allows apps from the Microsoft Store to maintain security and performance. Here’s a quick guide to help you install Zoom on your Windows 11 S Mode device.Step-by-Step Tutorial for Installing Zoom on Windows 11 S ModeThis step-by-step guide will walk you through installing Zoom on Windows 11 S Mode, ensuring you stay within the security parameters of S Mode.Step 1: Switch Out of S ModeSwitch out of S Mode to allow installations from sources other than the Microsoft Store.To switch, open the "Settings" app, click on "Update & Security," then "Activation," and select "Go to the Store." From there, follow the prompts to switch out of S Mode.Step 2: Open Microsoft StoreOpen the Microsoft Store to download Zoom.Find the Microsoft Store icon on your taskbar or search for it using the search bar.Step 3: Search for Zoom in Microsoft StoreSearch for the Zoom app in the Microsoft Store.Type "Zoom" into the search bar of the Microsoft Store and press enter to find the official Zoom app.Step 4: Select Zoom AppSelect the Zoom app from the search results.Make sure you choose the official Zoom app by Zoom Video Communications, Inc. to avoid downloading a fake or harmful version.Step 5: Install ZoomClick on the "Get" or "Install" button to download Zoom.Wait for the installation to complete. This process might take a few minutes depending on your internet speed.Step 6: Launch ZoomLaunch Zoom from the Start menu or directly from the Microsoft Store.Once installed, you can either click "Launch" from the Store or find Zoom in your Start menu and start the application.After completing these steps, you’ll have Zoom installed on your Windows 11
2025-04-15With the increasing need for remote communication, Zoom has become an indispensable tool for virtual meetings, webinars, and online classes. Whether you’re working from home, attending classes, or just catching up with friends, having Zoom installed on your Mac is a must. However, getting it set up correctly on a Mac can sometimes be confusing. This guide will walk you through everything you need to know about downloading, installing, and setting up Zoom on your Mac OSX. Plus, we’ll share tips on how to enhance your Zoom experience using additional tools like the Grain AI Meeting Notes app.By the end of this article, you’ll be ready to host seamless meetings on your Mac and make the most of all Zoom’s features.System Requirements for Installing Zoom on MacBefore jumping into the download and installation steps, ensure your Mac meets the system requirements for running Zoom effectively. This will prevent performance issues and ensure a smooth experience.Minimum Mac Specifications Needed for ZoomProcessor: Intel Core i3 or higherRAM: Minimum 4GB of RAMFree Disk Space: 500MB or moreInternet Speed: At least 1.5 Mbps for both upload and downloadOperating System Compatibility: Supported Versions of Mac OSXZoom is compatible with the following Mac OSX versions:Mac OS X 10.10 (Yosemite) or laterMac OS X 10.12 (Sierra)Mac OS X 10.14 (Mojave)Mac OS X 10.15 (Catalina) and newerIf you are using an older version of Mac OSX, consider upgrading your system to the latest version for optimal performance.Step 1: Download Zoom’s Latest Mac OS AppAccessing the Zoom Download PageTo get started, visit Zoom’s official download page. Click on the “Download” button under the Zoom Client for Meetings section. This file is typically labeled as a .dmg file, which is the standard file type for Mac installations.Choosing the Right Zoom Version for Your MacFor most users, the standard Zoom Client for Meetings will suffice. However, if you are planning to use Zoom for webinars or other professional setups, you may need to download additional plugins or tools such as:Zoom Rooms: For conference room setups.Zoom Plugin for Microsoft Outlook: For scheduling meetings directly from your Outlook calendar.Understanding the Benefits of Keeping Zoom UpdatedZoom regularly releases updates to improve performance, add new features, and enhance security. Enabling auto-updates on your Mac ensures you always have the latest version without manually downloading and installing each update.Step 2: How to Zoom Install the App on MacNavigating to Your Downloads FolderOnce the download is complete, go to your Downloads folder and locate the .dmg file. It’s usually named something like Zoom.pkg or ZoomInstaller.dmg.Opening the .dmg File and Moving to ApplicationsDouble-click on the .dmg file to open the installation window. Drag the Zoom icon into your Applications folder. This action will copy the Zoom app into your Mac’s applications directory, making it accessible from your Finder and Launchpad.Launching the Zoom App for the First TimeNavigate to your Applications folder and double-click the Zoom icon to launch the app. You may see a security warning stating that Zoom is an application downloaded from the internet. Click Open
2025-04-17Device. You can now use Zoom to join or host meetings as you normally would.Tips for Installing Zoom on Windows 11 S ModeEnsure your device is connected to the internet throughout the process.Switching out of S Mode is permanent; you cannot switch back.Regularly check for app updates in the Microsoft Store to keep Zoom running smoothly.Keep your Windows 11 updated for the best performance and security.If you face any issues during installation, consult the Zoom support page or Microsoft support for additional help.Frequently Asked QuestionsCan I install Zoom without switching out of S Mode?No, you must switch out of S Mode to install Zoom since it’s not available directly in the Microsoft Store.Will switching out of S Mode make my PC less secure?Switching out of S Mode allows installations from outside the Microsoft Store, which might expose your PC to potential security risks. Always download software from trusted sources.Is switching out of S Mode a one-way process?Yes, once you switch out of S Mode, you cannot revert back.How long does it take to switch out of S Mode?Switching out of S Mode usually takes just a few minutes.Can I still use other apps from the Microsoft Store after switching out of S Mode?Yes, you can still use and download apps from the Microsoft Store even after switching out of S Mode.Summary of StepsSwitch out of S Mode.Open Microsoft Store.Search for Zoom in Microsoft Store.Select Zoom App.Install Zoom.Launch Zoom.ConclusionSwitching out of S Mode and installing Zoom on Windows 11 might seem like a bit of a hassle, but it’s fairly straightforward once you get the hang of it. The biggest step is switching out of S Mode, which opens your device up to a wider array of applications. Remember, you’re making a trade-off between security and flexibility here, so always download
2025-04-11For precise viewing.Audio and video enhancements to improve quality.Playlist and media library management for easy organization.Remote control and multi-monitor support.Online media streaming from popular services.3D and VR playback support for immersive viewing. Program available in other languages Télécharger Zoom Player MAX Herunterladen Zoom Player MAX Scaricare Zoom Player MAX ダウンロード Zoom Player MAX Descargar Zoom Player MAX Baixar Zoom Player MAX User Reviews User Rating 5/55 License: Free Trial Requirements: Windows XP / Vista / Windows 7 / Windows 8 / Windows 10 / Windows 11 Languages: Multi-languages Size: 41.27 MB Publisher: Inmatrix Updated: Oct 9, 2024 Security Levels To avoid any potential harm to your device and ensure the security of your data and privacy, our team checks every time a new installation file is uploaded to our servers or linked to a remote server and periodically reviews the file to confirm or update its status. Based on this checking, we set the following security levels for any downloadable files. Clean It is highly likely that this software program is clean. We scanned files and URLs associated with this software program in more than 60 of the world's leading antivirus services; no possible threats were found. And there is no third-party softwarebundled. Warning This program is advertising supported and may offer to install third-party programs that are not required. These may include a toolbar, changing your homepage, default search engine, or installing other party programs. These could be false positives, and our users are advised to be careful when installing and using this software. Disabled This software is no longer available for download. It is highly likely that this software program is malicious or has security issues or other reasons. Submit a Report Thank you! Your report has been sent. We will review your request and take appropriate action. Please note that you will not receive a notification about anyaction taken dueto this report.We apologize for anyinconvenience this may cause. We appreciate your help in keeping our website clean and safe.
2025-03-30Installing any software, you can still check the version by following these steps:Open your preferred web browser and visit zoom.us.Click on the “Sign In” button at the top-right corner of the page.Enter your Zoom account credentials and click “Sign In”.After signing in, click on your profile picture or initials in the top-right corner.In the drop-down menu, select “Check for Updates”.A new window will open, displaying the version number and any available updates.If you don’t see the “Check for Updates” option, it means that you are already using the latest version of the Zoom web client.ConclusionKeeping your Zoom app up to date is crucial for a smooth and secure experience. By checking your Zoom version regularly, you can ensure that you have access to the newest features and bug fixes.In this article, we explored different methods to check your Zoom version on desktop, mobile, and web. Whether you use Zoom for work or personal meetings, staying current with updates will help you make the most of this powerful video conferencing tool.
2025-03-31