Importing safari bookmarks
Author: l | 2025-04-24

Bookmarks imported from safari are in one bookmark called IMPORTED FROM SAFARI. Can they be merged into the main Bookmarks Menu? I want to import Safari bookmarks for use in Firefox; Why does Safari no longer import bookmarks from Firefox? Export bookmarks to Safari; Importing Safari data into Firefox Bookmarks imported from safari are in one bookmark called IMPORTED FROM SAFARI. Can they be merged into the main Bookmarks Menu? I want to import Safari bookmarks for use in Firefox; Why does Safari no longer import bookmarks from Firefox? Export bookmarks to Safari; Importing Safari data into Firefox
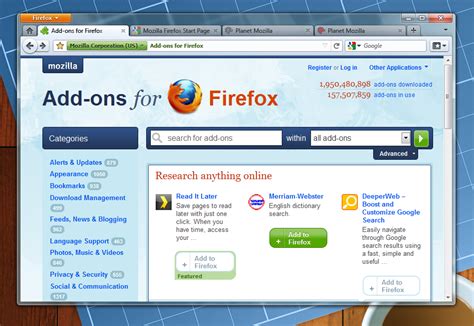
How to import Safari bookmarks into
Home > Tips > How to Import Passwords from Safari to Chrome? Are you planning to switch to Google Chrome as your preferred web browser on Mac? You might be worrying about losing your browsing data: passwords, favourites, bookmarks, search history, etc. However, that should be the least of concerns. it is relatively easy to import your passwords (bookmarks or other settings) from Safari (or other browsers like Mozilla Firefox) to Chrome.Here in this post, We will guide you through the step-by-step process of importing your Safari passwords to Chrome. Part 1: The Advantages of Importing Passwords from Safari to Chrome Part 2: How to Import Passwords from Safari to Chrome Part 1: The Advantages of Importing Passwords from Safari to ChromeInternet has provided various kinds of tools, so even on a small issue, we can have different solutions. It's completely up to your preferences to choose which one to use. We have talked about many advantages in importing passwords from Chrome to Safari, while many users might choose to use Chrome as the default web browser. There are some advantages of importing passwords from Safari to Chrome. One of the many reasons why Safari users might want to switch to Google Chrome is because of the robust password manager feature that’s baked into the web browser. If you’re switching to Firefox instead, you won’t be able to automatically import your Safari passwords, since Firefox lacks the Keychain integration that Chrome has.Most important, Chrome is compatible with both Mac OS and Windows OS while Safari only supports Mac OS. That means for users who are simultaneously using a Windows PC and a Mac to work, Chrome could be the best web browser. Using Chrome they can carry out their businesses on both the Windows PC and the Mac, so it's necessary for them to import passwords from Safari to Chrome. Part 2: How to Import Passwords from Safari to ChromeSTEP 1: Open Google Chrome. Click on the 'three dots' located in the window's top-right corner (should be right next to your profile icon).STEP 2: Select 'Bookmarks' and then click 'Import
Import Firefox Bookmarks into Safari for
Hello everyone,I’ve seen a few issues here with importing Safari bookmarks. The workarounds in those posts work fine (exporting from Safari, etc.).However, the root problem is almost certainly Mojave and full disk access. Safari’s bookmarks are stored in ~/Library, and that folder is restricted as of Mojave. (Or was it High Sierra? I don’t remember.) you want to import directly, you’ll have to (at least temporarily) give Brave full disk access in System Preferences / Security & Privacy / Privacy. The bookmarks will then import successfully. You probably want to remove full disk access after they’re successfully imported.Or, again, the workarounds in the other posts work fine. I’m just noting the root cause in case anyone is interested going forward… @Jhonmicky,Appreciate the investigative work! I believe that this is already known but I could be wrong – regardless I’ll be sharing it with the team to see if we can work around it in anyway (or perhaps include a warning/notify the user about this process before attempting the import). lovelash August 3, 2019, 10:35pm 3 Opera and Firefox don’t need full disk access to import bookmarks from Safari - just checked, have nothing in “full disk access” settings. Brave developers should ask them how they made this possible.Regards, 9Apps Vidmate system Closed October 2, 2019, 10:47pm 4 This topic was automatically closed 60 days after the last reply. New replies are no longer allowed.How to import Bookmarks in Safari
How to Add a Bookmark in SafariAdding a bookmark in Safari is a simple process that allows you to save your favorite websites for easy access later. Whether you want to bookmark a website you visit frequently or save a page with important information, Safari makes it easy to do so. In this article, we will guide you through the steps on how to add a bookmark in Safari.Why Add a Bookmark in Safari?Before we dive into the steps, let’s take a look at why adding a bookmark in Safari is important:Easy Access: With a bookmark, you can quickly access your favorite websites without having to search for them again.Organization: Bookmarks can be organized into folders and categories, making it easy to find what you need.Save Time: By saving a bookmark, you can save time by not having to search for the website again.How to Add a Bookmark in SafariAdding a bookmark in Safari is a straightforward process. Here are the steps:Open Safari: First, open Safari on your Mac or iOS device.Go to the Website: Navigate to the website you want to bookmark.Click the Share Icon: Click the share icon (represented by a box with an arrow pointing upwards) in the top right corner of the Safari window.Select "Add Bookmark": From the drop-down menu, select "Add Bookmark".Enter Bookmark Details: In the "Add Bookmark" window, enter the following details:Name: Enter a name for your bookmark.URL: The URL of the website will be automatically filled in.Folder: You can choose to add the bookmark to an existing folder or create a new one.Click "Add": Click the "Add" button to save the bookmark.Organizing Your BookmarksOnce you have added a bookmark, you can organize it into folders and categories to make it easy to find what you need. Here are some tips on how to organize your bookmarks:Create Folders: Create folders for different categories, such as "Work", "Personal", or "Shopping".Use Tags: Use tags to categorize your bookmarks, such as "News", "Entertainment", or "Finance".Prioritize: Prioritize your bookmarks by moving them to the top of the list or using the "Star" icon to mark them as important.Managing Your BookmarksHere are some tips on how to manage your bookmarks:Edit Bookmarks: You can edit your bookmarks by clicking on the "Edit" button next to the bookmark name.Delete Bookmarks: You can delete bookmarks by clicking on the "Delete" button next to the bookmark name.Sync Bookmarks: You can sync your bookmarks across all your devices by enabling iCloud syncing.TroubleshootingIf you encounter any issues while adding or managing bookmarks, here are some troubleshooting tips:Check for Updates: Make sure your Safari browser is up to date.Clear Cache: Clear your cache and cookies to resolve any issues with bookmark syncing.Reset Safari: Reset Safari to. Bookmarks imported from safari are in one bookmark called IMPORTED FROM SAFARI. Can they be merged into the main Bookmarks Menu? I want to import Safari bookmarks for use in Firefox; Why does Safari no longer import bookmarks from Firefox? Export bookmarks to Safari; Importing Safari data into Firefox Bookmarks imported from safari are in one bookmark called IMPORTED FROM SAFARI. Can they be merged into the main Bookmarks Menu? I want to import Safari bookmarks for use in Firefox; Why does Safari no longer import bookmarks from Firefox? Export bookmarks to Safari; Importing Safari data into FirefoxHow To Import Bookmarks Into Safari
There are many browsers on the mac, such as Safari, Chrome, Firefox, Opera, and so on. I usually use Safari and chrome browsers, but sometimes I also use firefox. Many mac users like me, install and use more than two browsers on the mac. Each browser has a list of bookmarks that can sync bookmarks to different computers, phones, and their own accounts, but can't sync bookmarks to other browsers. If we need to collect and merge these bookmarks, is there a way to sync all the bookmarks on different browsers on the Mac? 1. Use One Bookmark to sync bookmarks from different browsers We can download and install One Bookmark to sync all bookmarks on different browsers. It supports for Safari, Chrome, Firefox and Opera browser, and it can find and remove duplicate bookmarks and unreachable bookmarks.1. Run One Bookmark and select Manage All Bookmarks 2. Click the folder view icon button in One Bookmark, and then click Manage bookmarks button, and choose Remove empty bookmark folder menu item to delete empty folders and subfolders that don't have bookmarks inside.3. Click Manage bookmarks button, and choose Find Duplicate bookmarks or Find unreachable bookmarks menu item, to delete duplicate bookmarks and dead bookmarks from different browsers. 4. Click Export bookmarks button to save the reorganized bookmarks. Then you can import the saved html file to any browser.2. Manually merge bookmarks and import them into the browser. First we need to export the bookmark from each browser: 1. Export bookmark from Safari: Open Safari -> access menu File -> Export Safari BookMarks... , then save it. 2. Export bookmark from Chrome: Open Chrome -> access menu Bookmarks -> Bookmark Manager -> click "⋮". It's in the top right corner of the Chrome browser window, then choose Export bookmarks menu item. Merge all bookmark from two html files into one 1. Open the exported Safari and Chrome bookmarks with TextEdit application. 2. Open a new document in TextEdit. 3. Copy the Safari and Chrome bookmarks into the new document. 4. Manually merge all bookmarks, and you can remove the same url, or edit the url (Edit -> Edit link...) 5. Save the bookmark. File -> Save -> choose File Format: Web Page (.html). Name it as allmarkbook.html, and click Save button Remove all bookmark in browser 1. Backup the bookmark before remove the bookmark. Safari bookmark location on macOS: /Users/loginName/Library/Safari/Bookmarks.plist Chrome bookmark location on macOS: /Users/loginName/Library/Application Support/Google/Chrome/Default/BookmarksCompress the bookmark file. (zip /Users/loginName/Library/Safari/Bookmarks.zip /Users/loginName/Library/Safari/Bookmarks.plist ) 2. Delete the bookmark file. Import the html file to the browser Open Safari -> File -> Import From -> BookMark HTML File..., then open the allmarkbook.html file. Open Chrome -> access menu Bookmarks -> Bookmark Manager ->Import Bookmarks from Safari to Chrome
Menu located in the top-left corner of the screen. Select “Import From” and then choose “Bookmarks HTML File”. Navigate to the location where you previously saved your bookmarks before resetting Safari. Select the HTML file containing your bookmarks. Click on the “Import” button, and your bookmarks should be restored. Alternatively, if you have enabled iCloud syncing for your Safari bookmarks, you can also restore them by enabling the “Safari” option in iCloud settings on your Mac. This will sync your bookmarks from iCloud to your Safari browser. Q2: How do I fix Safari problems on iPhone and iPad?Refresh the page. Install software updates and restart your device.Review Safari extensions.Try opening a private browsing window. Verify Safari settings.Verify iCloud Private Relay settings. Confirm if any VPN or security software is affecting the connection. Verify network settings.Conclusion I hope you have learned something about resetting Safari in this note. In order to prevent you from encountering problems that affect the use of Safari again, please remember to clean your computer regularly. Macube Cleaner can help you quickly clean software and Mac storage space. If you have more questions about Safari, you are welcome to browse other articles on our website. I believe we can answer your confusion.How to Import Bookmarks to Safari: Mac
You prefer to use a third-party app to transfer your Safari tabs, here are a few options:Safari Tab Transfer: This app allows you to transfer your Safari tabs, browsing history, and bookmarks to your new phone.iCloud Transfer: This app allows you to transfer your iCloud data, including Safari tabs, browsing history, and bookmarks, to your new phone.Tips and TricksBackup Your Data Regularly: It’s essential to backup your data regularly to ensure that you don’t lose your Safari tabs and browsing history in case your phone is lost, stolen, or damaged.Use a Strong Password: Use a strong and unique password for your Apple ID to prevent unauthorized access to your iCloud account.Keep Your iCloud Account Up to Date: Make sure your iCloud account is up to date and synchronized with your new phone to ensure that your Safari tabs and browsing history are transferred correctly.ConclusionTransferring your Safari tabs to a new phone is a relatively straightforward process. By following the methods outlined in this article, you can ensure that your favorite websites and browsing history are transferred seamlessly to your new phone. Remember to backup your data regularly, use a strong password, and keep your iCloud account up to date to ensure that your Safari tabs and browsing history are transferred correctly.Table: Transfer MethodsMethodDescriptionMethod 1: Transfer Safari Tabs using iCloudTransfer Safari tabs using iCloud backup and restoreMethod 2: Transfer Safari Tabs using iCloud.comTransfer Safari tabs using iCloud.com and restore filesMethod 3: Transfer Safari Tabs using Third-Party AppsTransfer Safari tabs using third-party apps, such as Safari Tab Transfer and iCloud TransferBullet List: Benefits of Transferring Safari Tabs• Seamless Transition: Transfer your Safari tabs to your new phone and enjoy a seamless browsing experience.• Access to Favorite Websites: Transfer your favorite websites and bookmarks to your new phone and access them easily.• Browsing History: Transfer your browsing history to your new phone and access your favorite websites quickly.• Bookmarks: Transfer your bookmarks to your new phone and access your favorite websites quickly.• Syncing: Transfer your Safari tabs, browsing history, and bookmarks to your new phone and sync them with your iCloud account.Save money with car insurance and credit card tips!. Bookmarks imported from safari are in one bookmark called IMPORTED FROM SAFARI. Can they be merged into the main Bookmarks Menu? I want to import Safari bookmarks for use in Firefox; Why does Safari no longer import bookmarks from Firefox? Export bookmarks to Safari; Importing Safari data into Firefox Bookmarks imported from safari are in one bookmark called IMPORTED FROM SAFARI. Can they be merged into the main Bookmarks Menu? I want to import Safari bookmarks for use in Firefox; Why does Safari no longer import bookmarks from Firefox? Export bookmarks to Safari; Importing Safari data into FirefoxComments
Home > Tips > How to Import Passwords from Safari to Chrome? Are you planning to switch to Google Chrome as your preferred web browser on Mac? You might be worrying about losing your browsing data: passwords, favourites, bookmarks, search history, etc. However, that should be the least of concerns. it is relatively easy to import your passwords (bookmarks or other settings) from Safari (or other browsers like Mozilla Firefox) to Chrome.Here in this post, We will guide you through the step-by-step process of importing your Safari passwords to Chrome. Part 1: The Advantages of Importing Passwords from Safari to Chrome Part 2: How to Import Passwords from Safari to Chrome Part 1: The Advantages of Importing Passwords from Safari to ChromeInternet has provided various kinds of tools, so even on a small issue, we can have different solutions. It's completely up to your preferences to choose which one to use. We have talked about many advantages in importing passwords from Chrome to Safari, while many users might choose to use Chrome as the default web browser. There are some advantages of importing passwords from Safari to Chrome. One of the many reasons why Safari users might want to switch to Google Chrome is because of the robust password manager feature that’s baked into the web browser. If you’re switching to Firefox instead, you won’t be able to automatically import your Safari passwords, since Firefox lacks the Keychain integration that Chrome has.Most important, Chrome is compatible with both Mac OS and Windows OS while Safari only supports Mac OS. That means for users who are simultaneously using a Windows PC and a Mac to work, Chrome could be the best web browser. Using Chrome they can carry out their businesses on both the Windows PC and the Mac, so it's necessary for them to import passwords from Safari to Chrome. Part 2: How to Import Passwords from Safari to ChromeSTEP 1: Open Google Chrome. Click on the 'three dots' located in the window's top-right corner (should be right next to your profile icon).STEP 2: Select 'Bookmarks' and then click 'Import
2025-04-24Hello everyone,I’ve seen a few issues here with importing Safari bookmarks. The workarounds in those posts work fine (exporting from Safari, etc.).However, the root problem is almost certainly Mojave and full disk access. Safari’s bookmarks are stored in ~/Library, and that folder is restricted as of Mojave. (Or was it High Sierra? I don’t remember.) you want to import directly, you’ll have to (at least temporarily) give Brave full disk access in System Preferences / Security & Privacy / Privacy. The bookmarks will then import successfully. You probably want to remove full disk access after they’re successfully imported.Or, again, the workarounds in the other posts work fine. I’m just noting the root cause in case anyone is interested going forward… @Jhonmicky,Appreciate the investigative work! I believe that this is already known but I could be wrong – regardless I’ll be sharing it with the team to see if we can work around it in anyway (or perhaps include a warning/notify the user about this process before attempting the import). lovelash August 3, 2019, 10:35pm 3 Opera and Firefox don’t need full disk access to import bookmarks from Safari - just checked, have nothing in “full disk access” settings. Brave developers should ask them how they made this possible.Regards, 9Apps Vidmate system Closed October 2, 2019, 10:47pm 4 This topic was automatically closed 60 days after the last reply. New replies are no longer allowed.
2025-04-05There are many browsers on the mac, such as Safari, Chrome, Firefox, Opera, and so on. I usually use Safari and chrome browsers, but sometimes I also use firefox. Many mac users like me, install and use more than two browsers on the mac. Each browser has a list of bookmarks that can sync bookmarks to different computers, phones, and their own accounts, but can't sync bookmarks to other browsers. If we need to collect and merge these bookmarks, is there a way to sync all the bookmarks on different browsers on the Mac? 1. Use One Bookmark to sync bookmarks from different browsers We can download and install One Bookmark to sync all bookmarks on different browsers. It supports for Safari, Chrome, Firefox and Opera browser, and it can find and remove duplicate bookmarks and unreachable bookmarks.1. Run One Bookmark and select Manage All Bookmarks 2. Click the folder view icon button in One Bookmark, and then click Manage bookmarks button, and choose Remove empty bookmark folder menu item to delete empty folders and subfolders that don't have bookmarks inside.3. Click Manage bookmarks button, and choose Find Duplicate bookmarks or Find unreachable bookmarks menu item, to delete duplicate bookmarks and dead bookmarks from different browsers. 4. Click Export bookmarks button to save the reorganized bookmarks. Then you can import the saved html file to any browser.2. Manually merge bookmarks and import them into the browser. First we need to export the bookmark from each browser: 1. Export bookmark from Safari: Open Safari -> access menu File -> Export Safari BookMarks... , then save it. 2. Export bookmark from Chrome: Open Chrome -> access menu Bookmarks -> Bookmark Manager -> click "⋮". It's in the top right corner of the Chrome browser window, then choose Export bookmarks menu item. Merge all bookmark from two html files into one 1. Open the exported Safari and Chrome bookmarks with TextEdit application. 2. Open a new document in TextEdit. 3. Copy the Safari and Chrome bookmarks into the new document. 4. Manually merge all bookmarks, and you can remove the same url, or edit the url (Edit -> Edit link...) 5. Save the bookmark. File -> Save -> choose File Format: Web Page (.html). Name it as allmarkbook.html, and click Save button Remove all bookmark in browser 1. Backup the bookmark before remove the bookmark. Safari bookmark location on macOS: /Users/loginName/Library/Safari/Bookmarks.plist Chrome bookmark location on macOS: /Users/loginName/Library/Application Support/Google/Chrome/Default/BookmarksCompress the bookmark file. (zip /Users/loginName/Library/Safari/Bookmarks.zip /Users/loginName/Library/Safari/Bookmarks.plist ) 2. Delete the bookmark file. Import the html file to the browser Open Safari -> File -> Import From -> BookMark HTML File..., then open the allmarkbook.html file. Open Chrome -> access menu Bookmarks -> Bookmark Manager ->
2025-04-11