Importing bookmarks
Author: g | 2025-04-24

Click on Import Bookmarks: Click on Import Bookmarks. Select the Bookmark File : Select the bookmark file you exported earlier. Click on Import : Click on Import to import your bookmarks.
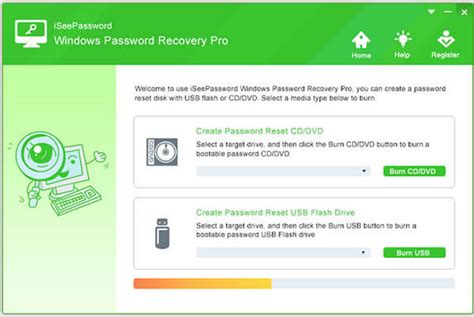
Importing bookmarks: not all bookmarks are imported - Opera
Microsoft Edge is the new default web browser in Windows 10 operating system. Its elegant user interface, ability to save and manage web passwords, ability to make notes on webpages, reading view, reading list, and the page loading speed make it one of the best web browsers around.For all these years if you were using Google Chrome, Mozilla Firefox or Microsoft’s own Internet Explorer as your default web browser and now planning to use Microsoft Edge as your default browser, you might want to know if it’s possible to import bookmarks (also known as favorites) from other browsers like Chrome and Firefox into Microsoft Edge.Just like any other web browser out there for Windows, the Edge browser also supports importing bookmarks or favorites into it. While it doesn’t support importing bookmarks from a file, you can import bookmarks from Chrome, Firefox, or Internet Explorer installation.In simple words, unlike Firefox or Chrome, it doesn’t support importing bookmarks from an HTML file, but it can import bookmarks from Firefox or Chrome browser installation. That said, there is an easy workaround to overcome this problem as well.To import bookmarks in the Edge browser, complete the given below instructions.Method 1: Import bookmarks from another browserMethod 2: Import bookmarks from an HTML fileMethod 1 of 2Import bookmarks into Edge from another browserNOTE: Importing bookmarks/favorites from another browser also imports browsing history, cookies, passwords, and settings into the Edge browser. There is no option out there to select only favorites/bookmarks while importing from a web browser.. Click on Import Bookmarks: Click on Import Bookmarks. Select the Bookmark File : Select the bookmark file you exported earlier. Click on Import : Click on Import to import your bookmarks. Click on Import Bookmarks: Click on Import Bookmarks. Select the Bookmark File : Select the bookmark file you exported earlier. Click on Import : Click on Import to import your bookmarks. Bookmarks Manage Bookmarks Import and Backup Export Bookmarks to HTML And then on the new install Bookmarks Manage Bookmarks Import and Backup Import Bookmarks from HTML That's the To export Chrome bookmarks, go to the Bookmark Manager and click Export bookmarks. To import, click Import bookmarks. Exporting and importing Chrome bookmarks In Firefox, for book marks Bookmarks Manage Bookmarks Import and Backup Export Bookmarks to HTML And then on the new install Bookmarks Manage Bookmarks Import and Backup Import Bookmarks Importing and exporting bookmarks. To import bookmarks, click on the Vivaldi menu File Import Bookmarks and Settings and select, where you want to import the bookmarks from. Importing and exporting bookmarks. To import bookmarks, click on the Vivaldi menu File Import Bookmarks and Settings and select, where you want to import the bookmarks from. August 12, 2021, 5:44pm 1 Hello everyone! I do not know how to import data from Microsoft Edge into Brave, can someone help me? Thanks! @Kristian,Thanks for reaching out.In Brave, open the Menu, then go to Bookmarks --> Import bookmarks and Settings and select Edge in the resulting window you. Select what data to import and you should be good to go. Documentation on this can be found here: Kristian August 12, 2021, 5:47pm 4 Hi! Here is a problem though. When I go to import data, there is no Edge option, maybe Edge was not added to be able to import data into Brave? Or is it just a bug? Mattches August 12, 2021, 5:48pm 5 @Kristian,So it looks like you can only import Bookmarks/Favorites from Edge. But regardless, you should still see the option appear in the Import bookmarks and settings dropdown box. Mattches August 12, 2021, 5:50pm 6 @Kristian,I’d like to look into/ask around about the issue of Edge not appearing. Alternatively you can export your data from Edge (at least your Passwords and Bookmarks) and then manually import them into Brave.For exporting bookmarks:Menu --> Bookmarks --> Bookmarks manager --> More options (three dots icon) --> Export(importing the bookmarks can be done using the same path)For exporting passwords:Menu --> Settings --> Additional --> Autofill --> Passwords --> More options --> Export(importing the passwords can be done using the same path) Kristian August 12, 2021, 5:53pm 7 Can you please send me an image? I cannot see where it is. Kristian August 12, 2021, 5:59pm 8 Hello? Are you there? For importing Passwords:For importing Bookmarks:To export this data from Edge, see the following MS Edge documentation:Export bookmarks from edgeExport Passwords from Edge: Kristian August 12, 2021, 6:03pm 10 Thank you so much! Have a great day! system Closed September 11, 2021, 6:03pm 11 This topic was automatically closed 30 days after the last reply. New replies are no longer allowed.Comments
Microsoft Edge is the new default web browser in Windows 10 operating system. Its elegant user interface, ability to save and manage web passwords, ability to make notes on webpages, reading view, reading list, and the page loading speed make it one of the best web browsers around.For all these years if you were using Google Chrome, Mozilla Firefox or Microsoft’s own Internet Explorer as your default web browser and now planning to use Microsoft Edge as your default browser, you might want to know if it’s possible to import bookmarks (also known as favorites) from other browsers like Chrome and Firefox into Microsoft Edge.Just like any other web browser out there for Windows, the Edge browser also supports importing bookmarks or favorites into it. While it doesn’t support importing bookmarks from a file, you can import bookmarks from Chrome, Firefox, or Internet Explorer installation.In simple words, unlike Firefox or Chrome, it doesn’t support importing bookmarks from an HTML file, but it can import bookmarks from Firefox or Chrome browser installation. That said, there is an easy workaround to overcome this problem as well.To import bookmarks in the Edge browser, complete the given below instructions.Method 1: Import bookmarks from another browserMethod 2: Import bookmarks from an HTML fileMethod 1 of 2Import bookmarks into Edge from another browserNOTE: Importing bookmarks/favorites from another browser also imports browsing history, cookies, passwords, and settings into the Edge browser. There is no option out there to select only favorites/bookmarks while importing from a web browser.
2025-04-11August 12, 2021, 5:44pm 1 Hello everyone! I do not know how to import data from Microsoft Edge into Brave, can someone help me? Thanks! @Kristian,Thanks for reaching out.In Brave, open the Menu, then go to Bookmarks --> Import bookmarks and Settings and select Edge in the resulting window you. Select what data to import and you should be good to go. Documentation on this can be found here: Kristian August 12, 2021, 5:47pm 4 Hi! Here is a problem though. When I go to import data, there is no Edge option, maybe Edge was not added to be able to import data into Brave? Or is it just a bug? Mattches August 12, 2021, 5:48pm 5 @Kristian,So it looks like you can only import Bookmarks/Favorites from Edge. But regardless, you should still see the option appear in the Import bookmarks and settings dropdown box. Mattches August 12, 2021, 5:50pm 6 @Kristian,I’d like to look into/ask around about the issue of Edge not appearing. Alternatively you can export your data from Edge (at least your Passwords and Bookmarks) and then manually import them into Brave.For exporting bookmarks:Menu --> Bookmarks --> Bookmarks manager --> More options (three dots icon) --> Export(importing the bookmarks can be done using the same path)For exporting passwords:Menu --> Settings --> Additional --> Autofill --> Passwords --> More options --> Export(importing the passwords can be done using the same path) Kristian August 12, 2021, 5:53pm 7 Can you please send me an image? I cannot see where it is. Kristian August 12, 2021, 5:59pm 8 Hello? Are you there? For importing Passwords:For importing Bookmarks:To export this data from Edge, see the following MS Edge documentation:Export bookmarks from edgeExport Passwords from Edge: Kristian August 12, 2021, 6:03pm 10 Thank you so much! Have a great day! system Closed September 11, 2021, 6:03pm 11 This topic was automatically closed 30 days after the last reply. New replies are no longer allowed.
2025-04-15Contents Importing a Bookmarks HTML File Exporting a Bookmarks HTML File (Mac only) Import Links from Web Page Import from Pinboard (Mac only) Importing a Bookmarks HTML File Keep It 1.11 and later for Mac and 2.1 and later for iPad and iPhone can import the standard bookmarks HTML files exported by web browsers, preserving folder structure and tags. On Mac: Choose Keep It > Import > Bookmarks from the menu Select the bookmarks HTML file and click Open On iPad or iPhone: Tap the + button below the Lists view or items list Choose Files Select a single bookmarks HTML file Tap Import Bookmarks Exporting a Bookmarks HTML File Keep It 2.4 and later can export a standard bookmarks HTML file. On Mac: Choose Keep It > Library > Export Bookmarks from the menu Choose whether to include web links that were saved as web archives or PDFs Click Export Choose where to save the HTML file On iPad or iPhone: Tap the gear icon above the Lists view Tap Export Bookmarks Tap Export or "Include Web Archives and PDFs" Choose where to save the HTML file Import Links from Web Page This shortcut will import all links from an HTML file, which will work for importing from services such as Pocket that do not create standard bookmarks HTML files: Add Links From HTML File To Keep It To use the shortcut: Open the above link Choose Add Shortcut Tap or double-click the "Add Links from HTML File to Keep It" shortcut Follow the instructions Alternatively, if you are using a Mac that does not have the Shortcuts app, download this Automator workflow: ImportLinksFromWebPage.zip To use the workflow: Unzip the file and open it Automator In the “Add Web Link to Keep It” action, set the “Save for Offline” pop-up to “Do Not Save” Click the Run button in the toolbar Follow the instructions Import from Pinboard (Mac only) Pinboard exports an XML file that includes links and tags. To import from this XML file, download the following AppleScript file: ImportFromPinboard.zip To use the script: Unzip and open the script in the Script Editor app Click the > Run button Select the XML file Pinboard exported and click Choose The bookmarks will be added to a folder named “Pinboard Import”.
2025-04-09Last edited by admin For the moment, the Bookmark Importer is made for importing only bookmarks in Opera Presto (the old Opera) (latest version of it is Opera 12.17). Now We are currently at Opera 22. My understanding is that Opera is working on making the Bookmarks Importer work with 3rd Party Browsers, like Firefox. I know it was initially being worked on for Opera 23, but at this point, I don't know whether that will be implemented in Opera 23 or later.So, the only way to get Firefox bookmarks into Opera at this moment is to piggyback on Opera 12.17 -- that is, get the Firefox bookmarks into that browser, and then to use the Bookmarks importer in Opera 22. If you're going to do that, I would suggest completely uninstalling Opera 22, and then installing Opera 12.17 first. Once using Opera 12.17, click on File, Import and Export, and then, Import Firefox Bookmarks. After you import Firefox Bookmarks into Opera 12.17, then re-install Opera 22. Hopefully at that point the Bookmarks Importer will not be greyed out. Because the Importer has been on occasion a bit tempermental, here's a thread that gives suggestions. Leocg's comment in the thread is important, and it is based on that comment that I suggest completely uninstalling Opera 22 first, and then installing Opera 12.17 (to accomplish the importing of bookmarks from Firefox). in Opera 22 (after the reinstallation), remember to activate the Personal Bookmarks Bar. Go Ctrl P (settings), and put a check in Show the Bookmarks Bar. And of course, click on the Opera Menu, More Tools, and the Bookmarks Importer.
2025-04-04