Imovie
Author: u | 2025-04-24
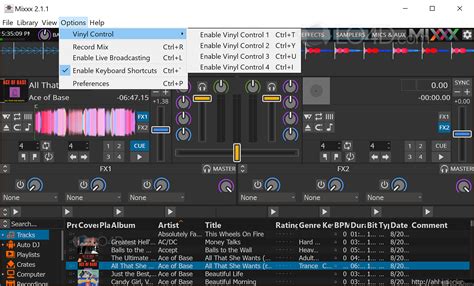
Imovie For Mac 10.6 8 Free Download imovie windows, imovie download, imovie android, imovie online, imovie app, imovie for chromebook, imovie tutorial, imovie for windows 10, imovi

iMovie for Windows: Download iMovie for
คู่มือ: วิธีการทำงานของฟีเจอร์ Crop iMovie และ 4 วิธีในการใช้งาน คุณอาจกำลังมองหาโพสต์ที่จะช่วยให้คุณสอนวิธีแสดงการควบคุมการครอบตัดบน iMovie และวิธีใช้การควบคุมดังกล่าวบน Mac, iPhone หรือ iPad ของคุณ หากคุณเป็นเช่นนั้น โชคดีที่คุณมาเจอโพสต์นี้! ที่นี่ คุณจะได้เรียนรู้วิธีง่ายๆ สี่วิธีในการครอบตัดวิดีโอบน iMovie โดยใช้เครื่องมือ Apple ต่างๆ เช่น Mac, iPhone และ iPad! โพสต์นี้จะระบุขั้นตอนที่ทำตามได้ง่ายสำหรับแต่ละวิธี ดังนั้น โดยไม่ต้องเสียเวลาอีกต่อไป เริ่มสำรวจและเรียนรู้วิธีต่างๆ ในการครอบตัด iMovie ด้านล่างได้เลย! ขั้นตอนโดยละเอียดในการครอบตัดวิดีโอใน iMovie บน Mac หากคุณใช้คอมพิวเตอร์ Mac และต้องการดำเนินการตัดต่อวิดีโอทั้งหมด รวมถึงการครอบตัดผ่าน iMovie ต่อไปนี้เป็นขั้นตอนโดยละเอียดเกี่ยวกับการแสดงตัวควบคุมครอบตัดบน iMovie และวิธีการใช้ตัวควบคุมดังกล่าวบน Mac: ขั้นตอนที่ 1เปิดโปรแกรม iMovie บน Mac ของคุณ คลิกปุ่ม "สร้างใหม่" เพื่อสร้างโปรเจ็กต์ใหม่ และเลือกตัวเลือก "ภาพยนตร์" จากเมนูแบบดรอปดาวน์ ขั้นตอนที่ 2หลังจากสร้างโปรเจ็กต์ใหม่แล้ว ให้คลิกปุ่ม "นำเข้าสื่อ" และเลือกวิดีโอที่คุณต้องการครอบตัดเพื่อนำไปใช้ในอินเทอร์เฟซของ iMovie ขั้นตอนที่ 3เมื่อนำเข้าวิดีโอแล้ว ให้คลิกปุ่ม "ครอบตัด" ที่ด้านบนของอินเทอร์เฟซของโปรแกรมแก้ไข เมื่อปุ่ม "ครอบตัด" ปรากฏขึ้นทางด้านซ้าย ให้คลิกปุ่มดังกล่าวเพื่อเริ่มครอบตัดวิดีโอ ขั้นตอนที่ 4ขั้นตอนต่อไป ให้ลากแถบควบคุมบริเวณขอบครอบตัดเพื่อเลือกพื้นที่ที่ต้องการเก็บไว้ พื้นที่นอกขอบครอบตัดจะถูกลบออก ลากแถบควบคุมต่อไปจนกว่าจะได้พื้นที่ที่ต้องการครอบตัด ขั้นตอนที่ 5เมื่อเสร็จแล้ว ให้คลิกเครื่องหมาย "ตรวจสอบ" ทางด้านขวาเพื่อบันทึกการเปลี่ยนแปลง เพียงเท่านี้ก็เรียบร้อย ขั้นตอนต่อไปนี้จะแสดงวิธีการครอบตัด iMovie โดยใช้เวอร์ชัน Mac วิธีการครอบตัดวิดีโอด้วย iMovie บน iPhone/iPad มิฉะนั้น หากคุณใช้ iPhone หรือ iPad และต้องการครอบตัดวิดีโอบนโทรศัพท์ของคุณโดยใช้ iMovie ให้ทำตามขั้นตอนเกี่ยวกับวิธีแสดงตัวควบคุมครอบตัดบน iMovie และวิธีใช้งานโดยใช้ iPhone/iPad: ขั้นตอนที่ 1เปิดแอป "iMovie" บน iPhone/iPad ของคุณ จากนั้นเลือกตัวเลือก "Projects" แตะปุ่ม "Add" และเลือกตัวเลือก "Movie" จากนั้นเลือกวิดีโอที่คุณต้องการครอบตัด แล้วแตะปุ่ม "Create Movie" ขั้นตอนที่ 2ขั้นตอนต่อไป ให้แตะวิดีโอที่นำเข้าในไทม์ไลน์ แล้วกดปุ่ม "บีบเพื่อซูมวิดีโอ" ที่มุมขวาบน จากนั้นใช้สองนิ้วแยกออกจากกันเพื่อซูมเข้าหรือออกจากวิดีโอเพื่อวางวิดีโอตามที่ต้องการ เมื่อเสร็จแล้ว ให้แตะปุ่ม "เสร็จสิ้น" เท่านี้ก็เรียบร้อย! นี่คือขั้นตอนในการครอบตัด iMovie โดยใช้ iPhone หรือ iPad ของคุณ โปรดจำไว้ว่าต้องเปลี่ยนตำแหน่งวิดีโอตามพื้นที่ที่คุณต้องการเก็บไว้ ตรวจสอบให้แน่ใจว่าพื้นที่วิดีโอที่คุณต้องการลบนั้นอยู่นอกสายตา คุณสามารถเล่นวิดีโอเพื่อดูการเปลี่ยนแปลงที่คุณทำได้ตลอดเวลา ผู้ใช้บางคนรายงานว่า iMovie จะครอบตัดวิดีโอโดยอัตโนมัติเมื่อนำเข้าในอัตราส่วนภาพ 16:9 เหตุผลที่ iMovie จะครอบตัดวิดีโอของคุณเป็นอัตราส่วนภาพ 16:9 โดยอัตโนมัติก็เพราะว่ามันเป็นอัตราส่วนภาพเริ่มต้น ถึงอย่างนั้น iMovie ก็ยังมีวิธีให้คุณกู้คืนอัตราส่วนภาพเดิมของวิดีโอหรือสถานะที่ยังไม่ได้ครอบตัดได้ ทำอย่างไร คุณต้องคลิกปุ่ม "ครอบตัด" และเลือกตัวเลือก "พอดี" แค่นั้นเอง ดังนั้น ทุกครั้งที่ iMovie ครอบตัดวิดีโอของคุณโดยอัตโนมัติโดยไม่ได้รับอนุญาต เพียงเลือกตัวเลือกพอดีเพื่อกำหนดขนาดเดิมของวิดีโอใหม่ ทางเลือก iMovie ที่ดีที่สุดสำหรับการครอบตัดวิดีโออย่างรวดเร็ว นั่นแหละ! คำแนะนำง่ายๆ นี้จะแสดงวิธีการครอบตัดวิดีโอใน iMovie โดยใช้เวอร์ชัน Mac และ iPhone/iPad รวมถึงวิธีหยุดไม่ให้ iMovie ครอบตัดวิดีโอโดยอัตโนมัติ หากคุณพบว่า iMovie มีตัวเลือกในการครอบตัดวิดีโอน้อยเกินไป คุณสามารถใช้ซอฟต์แวร์ระดับมืออาชีพได้ 4Easysoft แปลงวิดีโอทั้งหมด เครื่องมือนี้เป็นทางเลือกอื่น! ซึ่งแตกต่างจาก iMovie เครื่องมือนี้มีขั้นตอนการครอบตัดที่ตรงไปตรงมา ช่วยให้คุณครอบตัดวิดีโอได้อย่างรวดเร็ว ช่วยให้คุณครอบตัดวิดีโอได้ด้วยตนเองโดยป้อนค่าเฉพาะ นอกจากนี้ ยังช่วยให้คุณย้ายเส้นขอบและระบุพื้นที่ที่คุณต้องการเก็บไว้ได้ นอกจากนี้ เครื่องมือนี้ยังรองรับตัวเลือกอัตราส่วนภาพต่างๆ ที่ครอบคลุมอัตราส่วนทั้งหมดที่รองรับโดยแพลตฟอร์มโซเชียลมีเดียต่างๆ นอกเหนือจากคุณสมบัติเหล่านี้แล้ว คุณสมบัติของเครื่องมือนี้ยังมีตัวเลือกอื่นๆ อีกมากมายให้เลือกใช้! ค้นหาตัวเลือกเหล่านี้ได้ด้านล่าง 4Easysoft แปลงวิดีโอทั้งหมดให้คุณปรับปรุงวิดีโอของคุณเพิ่มเติมได้โดยการปรับอัตราเฟรม ตัวเข้ารหัส คุณภาพ ฯลฯ ให้คุณเปลี่ยนความละเอียดวิดีโอเป็น 4K, 2K, HD และอื่นๆ เพื่อปรับปรุงคุณภาพ รองรับการแสดงตัวอย่างที่ให้คุณตรวจสอบการเปลี่ยนแปลงของคุณก่อนที่จะส่งออกวิดีโอ นำเสนอฟีเจอร์พิเศษเพื่อปรับแต่งวิดีโอของคุณใหม่ เช่น ตัวเพิ่มประสิทธิภาพวิดีโอ AI ฟิลเตอร์ เอฟเฟกต์ ฯลฯ ขั้นตอนที่ 1ติดตั้งสิ่งนี้ ทางเลือกของ iMovie บนคอมพิวเตอร์ของคุณ หลังจากนั้นให้เรียกใช้เครื่องมือ คลิกแท็บ "กล่องเครื่องมือ" และเลือกตัวเลือก "Video Cropper" จากรายการคุณสมบัติ ขั้นตอนที่ 2ขั้นตอนต่อไป ให้คลิกปุ่ม "เพิ่ม" ในหน้าต่างป๊อปอัปของโฟลเดอร์ไฟล์ ให้เลือกวิดีโอที่คุณต้องการครอบตัด และคลิกปุ่ม "เปิด" เพื่อนำเข้า ขั้นตอนที่ 3จากนั้นคลิกเมนูแบบเลื่อนลง "อัตราส่วนภาพ" และเลือกอัตราส่วนที่ต้องการเพื่อให้ได้ขนาดที่ต้องการอย่างรวดเร็ว นอกจากนี้ คุณยังสามารถป้อนค่าครอปในช่องป้อนข้อมูล "พื้นที่ครอป" ได้อีกด้วย เคล็ดลับ: นอกจากการเลือกอัตราส่วนภาพและป้อนค่าการครอบตัดแล้ว คุณยังสามารถลากและปรับขนาดเส้นขอบบนภาพตัวอย่างและวางไว้ในพื้นที่ที่คุณต้องการเก็บไว้ได้ พื้นที่ทั้งหมดนอกเส้นขอบจะถูกครอบตัดหรือลบออกโดยอัตโนมัติ ขั้นตอนที่ 4เมื่อครอปวิดีโอเสร็จแล้ว คุณสามารถดำเนินการปรับแต่งเอาต์พุตได้โดยคลิกปุ่ม "เอาต์พุต" ในหน้าต่างใหม่ คุณสามารถปรับแต่งความละเอียด อัตราเฟรม คุณภาพ ฯลฯ ของเอาต์พุต (เวอร์ชันที่ครอปแล้วของวิดีโอของคุณ) ขั้นตอนที่ 5เมื่อคุณทำการตั้งค่าข้างต้นเสร็จแล้ว ให้คลิกปุ่ม "ตกลง" จากนั้นคลิกปุ่ม "ส่งออก" เพื่อเริ่มบันทึกวิดีโอที่ครอบตัดแล้ว เพียงเท่านี้ก็เสร็จเรียบร้อย! นี่คือคำแนะนำง่ายๆ ที่คุณสามารถใช้แทนคำแนะนำข้างต้นเกี่ยวกับวิธีการครอบตัด iMovie บน Mac และ iPhone/iPad บทสรุป ในโพสต์นี้ คุณจะได้มีโอกาสสำรวจวิธีง่ายๆ ในการครอบตัด iMovie โดยใช้เวอร์ชัน Mac และ iPhone หรือ iPad ด้วยคู่มือนี้ คุณสามารถครอบตัดวิดีโอและให้ได้รูปลักษณ์และขนาดที่ต้องการได้ หากคุณพบว่า iMovie มีตัวเลือกการครอบตัดจำกัดเกินไป คุณสามารถใช้ 4Easysoft แปลงวิดีโอทั้งหมด เป็นทางเลือกอื่น ดังที่คุณได้เห็นก่อนหน้านี้ โพสต์นี้รองรับฟีเจอร์การครอบตัดที่มีความยืดหยุ่นสูง ไม่เพียงแต่ช่วยให้คุณครอบตัดวิดีโอด้วยตนเองเพื่อให้ได้รูปลักษณ์และขนาดที่ต้องการเท่านั้น แต่ยังให้คุณปรับแต่งคุณภาพได้อีกด้วย เริ่มใช้เครื่องมือนี้เลยตอนนี้! บทความที่เกี่ยวข้อง:
MPEG to iMovie - How to Import MPEG to iMovie (iMovie 11)
"Someone from work sent me a video to edit. The file is sent as a wmv and I want to edit it in iMovie. How do I make it so a) I can open it on a Mac and b) drag it into iMovie? Right now I can't open to edit."This is a very common problem when you want to edit WMV files in iMovie. The reason is that, iMovie natively can't deal with WMV files, it works perfectly with MOV or MP4 files. If you need to transfer WMV videos to iMovie for editing. You'd better convert WMV video files to iMovie compatible files.WMV to iMovie Converter is definitely a good choice for you to free convert WMV to iMovie compatible files for free importing WMV files to iMovie for editing. Besides, it is also able to convert other videos to iMovie readable formats, such as AVI to iMovie, MPG to iMovie, FLV to iMovie, 3GP to iMovie, AVCHD to iMovie, MXF to iMovie etc.Step by step to convert WMV to iMovie on Mac (Mountain Lion included)Step 1: Load WMV filesYou can either click "+" or drag and drop WMV files to WMV to iMovie Converter. As batch mode is supported, you can add a bunch of WMV videos at one time. Step 2: Select iMovie as output formatClick the double up-arrow at the bottom of the program to choose iMovie under the "Editing" tab as output format from format list. Step 3: Convert WMV to iMovie on MacClick "Convert" to launch .WMV to iMovie file conversion on Mac OS X (Mountain Lion included)MPG to iMovie How to Import MPG to iMovie, iMovie 11
Ενδέχεται να έχετε περισσότερες από μία συσκευές Apple, όπως iPhone, Mac Book, Apple TV και iPad. Η τελευταία έκδοση του Θέατρο iMovie μπορεί να μοιραστεί το επεξεργασμένο βίντεο με το iMovie Theatre. Η νέα έκδοση του iMovie Theatre έχει σχεδιαστεί για να λειτουργεί με το iCloud για προβολή ταινιών, τρέιλερ και κλιπ. Θέατρο iMovie Για το iMovie theatre πρέπει να συσχετιστεί με το iCloud, πρέπει πρώτα να ορίσετε το λογαριασμό iCloud για όλες τις συσκευές. Και, στη συνέχεια, βεβαιωθείτε ότι οι συσκευές είναι συνδεδεμένες στο iCloud. Video Converter Ultimate - iMovie για PC / Mac για Mac Μετατροπή κοινού βίντεο SD σε αρχείο βίντεο 1080p HD και 4K UHD. Υποστηρίξτε οποιαδήποτε δημοφιλή μορφή 4K, 1080p HD και κανονική μορφή βίντεο SD, όπως MP4, MOV, M4V, AVI, WMV, MKV, FLV, RMVB, TS, MTS κ.λπ. Ισχυρές δυνατότητες επεξεργασίας όπως περικοπή, κλιπ, περιστροφή βίντεο, προσαρμογή εφέ βίντεο, βελτίωση της ποιότητας βίντεο και πολλά άλλα. Προσθέστε νέο εξωτερικό κομμάτι ήχου ή υπότιτλο ή αφαιρέστε εύκολα την αρχική μουσική υπόκρουση. Υποστήριξη μετατροπής 3D και μεταφορά ζωντανών εφέ 3D σε κοινό 2D βίντεο. Πώς να μοιραστείτε βίντεο στο θέατρο iMovie Ρυθμίσεις για το iClound 1Ανοίξτε το "System Preference". 2Ξεκινήστε και συνδεθείτε στο λογαριασμό iCloud. 3Κάντε κλικ στο κουμπί "Επιλογή" των εγγράφων και των δεδομένων. 4Βεβαιωθείτε ότι είναι επιλεγμένη η επιλογή "iMovie". Ρυθμίσεις για το θέατρο iMovie από Mac 1Εκκινήστε το iMovie και επιλέξτε το "Προτίμηση" του μενού "iMovie". 2Βεβαιωθείτε ότι έχει επιλεγεί η επιλογή "Αυτόματη μεταφόρτωση περιεχομένου στο iCloud". 3Κάντε κλικ στο "Κοινή χρήση" του θεάτρου iMovie για να μοιραστείτε βίντεο σε άλλες συσκευές. Ρυθμίσεις για το iMovie θέατρο από iPhone ή iPad 1Εγκαταστήστε την τελευταία έκδοση της εφαρμογής iMovie. 2Πατήστε την καρτέλα "Κοινή χρήση" για να βρείτε το εικονίδιο "θέατρο iMovie". 3Πατήστε "iMovie Theater" και εισαγάγετε το όνομα για κοινή χρήση του αρχείου. Συμβουλές για κοινή χρήση βίντεο στο θέατρο iMovie 1. Διαφορετικά από τη ροή φωτογραφιών, το βίντεο ή η ταινία που κοινοποιούνται από το iCloud μπορούν να κοινοποιηθούν μόνο σε συσκευές του ίδιου λογαριασμού iCloud. 2. Υπάρχει χρονικός περιορισμός για τα βίντεο που ανεβαίνουν στο iCloud και το αρχικό μέγεθος για το iCloud είναι 5 GB. 3. Επιλέξτε την επιλογή "Προσθήκη στο θέατρο", όταν κάνετε κοινή χρήση ταινιών σε QuickTime, iTunes ή διαδικτυακούς ιστότοπους ροής, θα δημιουργηθεί αυτόματα αντίγραφο ασφαλείας στο iMovie Theatre. Πώς να προβάλετε βίντεο με το θέατρο iMovie Βεβαιωθείτε ότι έχετε εγκαταστήσει την τελευταία έκδοση των εφαρμογών iMovie. iPhone και iPad Πατήστε το μενού "θέατρο" στο επάνω μέρος της εφαρμογής για να δείτε τα βίντεο. apple TV Επιλέξτε το "θέατρο iMovie" από το κύριο μενού για πρόσβαση στις ταινίες. Εάν δεν είστε ικανοποιημένοι με τις ταινίες, μπορείτε να προσθέσετε θέματα iMovie να το κάνεις επαγγελματικό. Για περισσότερες πληροφορίες σχετικά με. Imovie For Mac 10.6 8 Free Download imovie windows, imovie download, imovie android, imovie online, imovie app, imovie for chromebook, imovie tutorial, imovie for windows 10, imoviVOB into iMovie, import VOB to iMovie and convert VOB to iMovie
IMovie, the video editing software equipped on every iOS and Mac device, can help you create marvelous videos in high definition. It is free and easy-to-use tool, but you might find that iMovie automatically saves your video in MOV format, instead of MP4, the format that is supported by more devices and software.Luckily, iMovie offers the option to save video as MP4. In the download page, choose High, Medium, Low instead of ProRes, you will now be able to export iMovie as an MP4 video. Yet, even if you successfully exported a video in MP4 with iMovie, it may not be compatible with other software like QuickTime. If you are stuck in the same situation, here are easy fixes to iMovie MP4 not compatible with QuickTime issues. Follow us to solve them together.Can't Miss: How to Add Music to WhatsApp Status Video >Fix 1. Delete iMovie PreferencesCorrupted iMovie preference may stop iMovie from encoding and downloading the video properly. Therefore, you are suggested to delete all iMovie preferences. It is not the most effective way to solve iMovie MP4 not compatible with QuickTime issues, but it is worth a try. Here is how to delete iMovie preferences. Step 1 Launch iMovie, hold down the Option and Command keys. Step 2 A window will pop up and ask you whether to remove the preferences. Click Delete Preferences. Now, all preferences are removed. Fix iMovie MP4 Not Compatible with QuickTime by Deleting iMovie PreferencesFix 2. iMovie MP4 Video Is CorruptedRemoving iMovie Preference is not a guaranteed way. Sometimes iMovie MP4 is not supported by only QuickTime, but also other Media Player like VLC. If that is the case, you can copy all videos, music and edits to another newly created project and see if the new video is playable.Fix 3. Unsupported VolumeWhenMPEG to iMovie - How to Import MPEG to iMovie (iMovie 11) -
Now please follow the guidance below to download YouTube to iMovie or convert YouTube FLV to WebM to iMovie format so as to Import YouTube to iMovie. Step by Step Guide to Convert or Download YouTube Videos to iMovie WebM to iMovie more supported video format.It also can convert already downloaded YouTube FLV, It can directly download YouTube to iMovie video format. In order to import YouTube videos to iMovie, it is better toĬonvert YouTube videos formats to iMovie compatible formats in order to successfully import YouTube into iMovie.Īllavsoft is just the right YouTube to iMovie Converter and Downloader app. However, iMovie only supported QuickTime Movie, MEPG-4, H.264 etc.Wonder how to successfully import YouTube to iMovie whether it is still in YouTube website or already downloaded from YouTube? This article will offer the solution below.Īs we know, YouTube videos are mainly in FLV, WebM, MP4 format. Ever encounter with this sort of problems?With a mount of videos downloaded from YouTube and want to import them to your iMovie, only to find that YouTube videos can't be recognized by iMovie.FLV to iMovie: Convert FLV to iMovie to Import FLV to iMovie
How to Export Your iMovie Project into MOV File without Quality Loss “I just upgraded to iMovie 10.0.5, but I found out that I cannot export to MOV format anymore, please help!” iMovie is the video editor released by Apple for macOS. Plus, Apple keeps updated the application. For instance, there is no export in the newest iMovie or MOV output format. Instead, you can only save your videos as MP4 file. This article will talk about how to save iMovie projects as MOV as usual. Part 1: How to Export iMovie to MOV Part 2: Best Way to Save iMovie to MOV Part 3: FAQs of Saving iMovie to MOV Part 1: How to Export iMovie to MOV Firstly, is the new version of iMovie able to save projects as MOV files? The answer is yes. However, Apple made the option pretty hidden. Therefore, many users do not understand how to find it. Don’t worry! The steps are below. 1. Open iMovie from the Applications folder, and create a new project or open an existing project. 2. After editing, go to the File menu on the top menu bar , choose Share, and select File. Or press the Share icon at the upper right side and choose File. There is no option about export or save as in the new iMovie. 3. Then you will get the Export iMovie to MP4 dialog. By default, iMovie will save the project as MP4, but you can change it. 4. Edit the output info, title, tags, description, resolution and other option according to your need. Then click the Quality option and make sure to choose Best (ProsRes). Once click on the Next button at the bottom right side, iMovie will be saved as a MOV file on your desktop. Part 2: Best Way to Save iMovie to MOV If you have shared your iMovie project to MP4 or other format, there is still a way to save it to MOV, AnyMP4 Video Converter Ultimate. It can meet all your need above exporting iMovie to MOV, especially when you have multiple projects to convert. Basic Features of the Best iMovie to MOV Converter Recommendations Support a wide range of video and audio formats. Protect video and audio quality while converting. Provide extensive bonus tools and custom options. Compatible with Windows 10/8/7 and Mac OS X/11/12. Needless to say, it is the best method to save iMovie to MOV on PC and Mac. How to Save iMovie to MOV after Sharing 1. Add iMovie projects Run the iMovie to MOV converter as long as you decide to save some projects to MOV. Click the Add Files menu, choose a proper option, and add allMOV to iMovie Converter - Easily Convert MOV to iMovie (iMovie
YouTube offers an easy way to share videos with family and friends online. But the videos are imprisoned on the web with no way to save the videos to a user's computer hard drive. Even if we have downloaded videos from YouTube, it is still difficult to import the downloaded YouTube videos to iMovie for editing.In fact, it is that easy to download YouTube to iMovie, convert YouTube to iMovie and import YouTube to iMovie as soon as you own Bigasoft YouTube to iMovie Converter. As the professional YouTube to iMovie Downloader and Converter, it can easily download all kinds of YouTube videos in FLV, MP4, and WebM as well as convert them to iMovie compatible video formats for importing YouTube videos to iMovie successfully.The following is a step by step guide on how to download and import YouTube to iMovie with the help of Bigasoft YouTube to iMovie Converter.Make Preparation: Run Bigasoft YouTube to iMovie ConverterFree download Bigasoft YouTube to iMovie Converter, install and run it, the following interface will pop up.If you have already downloaded YouTube video: Click "Add File" button to import your downloaded YouTube video to this YouTube to iMovie Converter.If you have not downloaded YouTube video yet: Click the small triangle to the right of "Add File", a drop down menu will pop up; select "Add YouTube Video..." to paste the YouTube URL and then click "OK" button, this YouTube to iMovie Converter will fast download YouTube video of the highest resolution maximally1080p YouTube video and the downloaded video will automatically appear in the main window of Bigasoft YouTube to iMovie Converter.Step 2 Set output profile as iMovie Video MPEG-4Click the drop-down button on the right side of the "Profile" button to select iMovie compatible format like iMovie Video MPEG-4 Movie (.mp4).Step 3 Convert YouTube to iMovie compatible MPEG-4 formatClick the "Start" button to finish converting YouTube FLV to iMovie compatible MPEG-4 format.Step 4 Import YouTube to iMovieRun iMovie, and then click "File -> Import -> Movies..." to import the converted YouTube video to iMovie.TipsIf you are using Apple's Safari browser, you can also achieve downloading YouTube FLV to your computer with the following way. And then refer to the above step by step guide on how to import YouTube to iMovie.Step 1 Open Safari browser and point it to the YouTube website. Next, search for the video that you wish to download and when. Imovie For Mac 10.6 8 Free Download imovie windows, imovie download, imovie android, imovie online, imovie app, imovie for chromebook, imovie tutorial, imovie for windows 10, imovi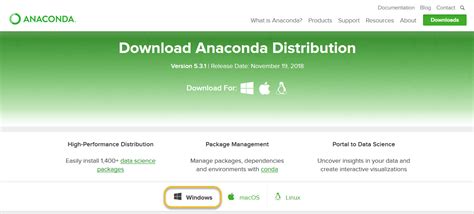
iMovie Converter: Convert Any Video to iMovie (iMovie 11)
Exportkvalitet När du går in i exportlistan släpper du bara listan och väljer "HD-video"> "H. 264 HD-video (* .mp4)" som den bästa exporten med hög kvalitet. Du kan också hitta andra liknande kolumner i offentliga kolumner. Steg 3: Redigera videoinställningarna Innan konverteringen av iMovie-filen till MP4 låter Mac-omvandlaren användare justera ljud- och videoinställningarna. Klicka på knappen "Inställningar" så kommer du till nästa gränssnitt, där du kan anpassa storlek, bithastighet, bildhastighet, samplingsfrekvens samt ljudkanal för att tillgodose dina behov. Steg 4: Starta transformationsprocessen. När du specificerar exportformatet klickar du på den stora knappen i "Convert" i det nedre högra hörnet av huvudfönstret för att börja exportera iMovie till MP4. Del 2. Hur man exporterar / sparar iMovie som MP4 med iMovie (praktiskt taget framgångsrikt) Vanligtvis när du exporterar iMovie-projektet som en videofil kan de flesta av dig hitta den exporterade videofilen MP4-video. Men iMovie säger aldrig att du också kan exportera iMovie-video som MP4, bara om du gör en liten ändring av utmatningsinställningen. Låt oss nu se hur den lilla förändringen löser problemet som många användare som du och jag förbryllade. Steg 1: Dela iMovie-filen Gör det som vanligt genom att klicka på "Arkiv" i toppmenyn> Välj "Dela"> "Arkiv ...". Steg 2: Redigera iMovie-information Sedan dyker upp ett fönster där du behöver redigera utdatainfo, titel, beskrivning, taggar, format, upplösning, kvalitet och komprimering. Steg 3: Välj utgångsinställningar Hemligheten med att exportera iMovie som MP4 är att välja filmkvalitet från "Låg", "Medium", "Hög" eller "Anpassad". Du får en MOV iMovie-fil när du väljer "Bäst (ProRes)". Steg 4: Exportera iMovie till MP4 Slutligen klickar du på "Nästa" -knappen för att plocka upp mappen för att spara den exporterade iMovie MP4-filen på din Mac. Metoden fungerar för de flesta människor. Om du har skapat en iMovie MOV men vill använda den för vissa MP4-kompatibla enheter som Windows mediaspelare, Windows Phone etc. måste du hitta ditt ursprungliga projekt och dela det som MP4. Annars måste du konvertera iMovie-filen till MP4. Låt oss flytta nästa del för att konvertera iMovie till MP4 i detaljerade guider. Del 3. Vanliga frågor om exportering av iMovie till MP4 Vilket format exporterar iMovie? MP4, QuickTime MOV, AVI, Image Sequence och DV är de format som iMovie kan exportera. Varför öppnar inte QuickTime en MP4 från iMovie? MP4 är bara behållaren som kan innehålla olika video- och ljudkodek. Endast MPEG-filerna (.mp4, .m4v, .m4a, .mp3, .mpg) som kan öppnas via QuickTime. Så du bör konvertera iMovie MP4 till QuickTime-format. Vad är det bästa videoredigeringsprogrammet som ett alternativ till iMovie? AnyMP4 video~~POS=TRUNC är en av iMovie-ersättningarna som kan redigera video, ljud och bilder med över 200 anpassningsbara effekter (filter, övergångar, titlar och element) och färdiga mallar. Det är den bästa ersättaren av iMovie för att redigera videor, videohandledning, spelinspelningar, etc. Hur importerar jag MP4-filer till iMovie? MP4 är behållaren som kan innehålla många codecs som MPEG-4, MPEG-2, H.264, Theora, VP8, DivX, XviD, AAC, Vorbis, etc. Endast MP4-filen kodad med MPEG4 / AAC eller H.264 / AAC kan kännas igen av iMovie. Du bör konverteraiMovie for Windows - Download iMovie on PC
Looks like no one’s replied in a while. To start the conversation again, simply ask a new question. I'd like a compatible version of iMovie on my MacBook Pro. It was deleted and now when I try to reinstall, the app wrote version isn't compatible with my Mac. Ihave iOS version 10.15.7 Catalina and my. MacBook Pro won't upgrade any higher. Help please! MacBook Pro 13″, macOS 10.15 Posted on Feb 22, 2022 9:31 AM Posted on Feb 22, 2022 12:22 PM Try this procedure to obtain the highest iMovie 10 version that Catalina will run: To update/redownload iMovie 10, sign in to the app store and open your purchases folder by clicking on your name at the bottom of the app store side bar. You will see your purchases displayed, including iMovie 10. Redownload/update iMovie from there. -- Rich Similar questions imovie wont work i try and download iMovie on my macbook but it says iMovie can’t be installed on “OACC Macintosh HD” because macOS version 10.13.6 or later is required. 639 1 Can I still use iMovie on Catalina 10.15.7? MacOS Catalina 10.15.7; when I try to launch iMovie (version 9.0.5), it says "In order to use iMovie, you need to update to the latest version" and offers to search the app store; when I do that, the version of iMovie shown requires MacOS 11.5.1 or later. This is on a MacBook Air purchased in 2012. I don't think it is possible to update to that level of MacOS on this laptop. Is there any way I can still use iMovie on this laptop? Thanks. 7847 7 imovie download difficulty I am having difficulties downloading imovie for a mac on my Macbook Air. this is what comes up when I try to on my device. "iMovie can’t be installed on “Macintosh HD” because OS X version 10.14.6 or later is required." 683 1 iMovie won't install. Imovie For Mac 10.6 8 Free Download imovie windows, imovie download, imovie android, imovie online, imovie app, imovie for chromebook, imovie tutorial, imovie for windows 10, imovi Imovie For Mac 10.6 8 Free Download imovie windows, imovie download, imovie android, imovie online, imovie app, imovie for chromebook, imovie tutorial, imovie for windows 10, imoviiMovie to MP4 : r/iMovie - Reddit
Unfortunately, iMovie is developed by Apple Inc. and only compatible with macOs and iOS (for iPhone/iPad/iPod). iMovie is incompatible with most HP computers unless you installed a virtualized Mac on your HP computer (see Part 3). You need to download iMovie alternative for your HP laptop or desktop computer.Can iMovie be downloaded on laptop?iMovie comes pre-installed on most Apple devices; it’s free and intuitive. There is just one little inconvenience about iMovie: it’s unavailable on Windows. Before you ask, no, there are no plans to release iMovie for Windows, and there is no way to install iMovie on a Windows PC either.What is the HP version of iMovie?Along with it, Windows 10 Movie Maker is bundled. Windows 10 Movie Maker is the ‘official’ equivalent to iMovie in the view point of operating system.What Computers Can you download iMovie on?iMovie is a free video-editing program for Apple users. It enables users to create great-looking movies from videos shot on Apple devices, complete with fancy transitions and special effects. The iMovie video editor is included with all iPads and iPhones and the iMovie download is free for all Mac computers.Does Windows 10 have iMovie?Can I use iMovie on Windows 10? Apple developers haven’t released any Windows version of iMovie. It is only for iOS and macOS. If you want to use its replacement on Windows 10, try MiniTool Movie Maker.Is iMovie only for Apple?iMovie allows you to be creative and use any pictures, videos, and music that you want on your iPhone and iPad. But for Android users, iMovie is not available.Does HP have a video editor?HP MediaSmart software, installed on many HP notebook PCs shipped with Windows 7, allows you to edit your home and organize home videos, add effects, make a home video movie, and upload your home videos directly to YouTube.How do I make a movie on my HP laptop?Make a home video movie Click Make Movie at the bottom of the HP MediaSmart home video window. Click the videos and video clips you would like to add to your movie, drag and drop into the Select Videos list. Arrange the videos and video clips in the order by clicking and dragging them in order and then click Next. Which is the best free video editing software for Windows 10?Best free video editing software for desktop Lightworks. VideoPad. HitFilm Express. DaVinci Resolve. VSDC Free Video Editor. OpenShot. Shotcut. Blender. Is iMovie free on Chromebook?iMovie for Chromebook Computers: Edit Videos Online for Free.Is Final Cut free?The free features can create high-quality videos and don’t skimp on choice. Even with just a free trial, the editing opportunities are endless with Final Cut Pro X. The free 90-day trial allows you to import and edit all video types from standard definition to 8K!Apr 20, 2021.Is iMovie free for Mac?iMovie is easy to use, and it’s free. Just click to download and install on your Mac or iOS device.What do YouTubers use to edit videos?What do most YouTubers use to edit their videos?Comments
คู่มือ: วิธีการทำงานของฟีเจอร์ Crop iMovie และ 4 วิธีในการใช้งาน คุณอาจกำลังมองหาโพสต์ที่จะช่วยให้คุณสอนวิธีแสดงการควบคุมการครอบตัดบน iMovie และวิธีใช้การควบคุมดังกล่าวบน Mac, iPhone หรือ iPad ของคุณ หากคุณเป็นเช่นนั้น โชคดีที่คุณมาเจอโพสต์นี้! ที่นี่ คุณจะได้เรียนรู้วิธีง่ายๆ สี่วิธีในการครอบตัดวิดีโอบน iMovie โดยใช้เครื่องมือ Apple ต่างๆ เช่น Mac, iPhone และ iPad! โพสต์นี้จะระบุขั้นตอนที่ทำตามได้ง่ายสำหรับแต่ละวิธี ดังนั้น โดยไม่ต้องเสียเวลาอีกต่อไป เริ่มสำรวจและเรียนรู้วิธีต่างๆ ในการครอบตัด iMovie ด้านล่างได้เลย! ขั้นตอนโดยละเอียดในการครอบตัดวิดีโอใน iMovie บน Mac หากคุณใช้คอมพิวเตอร์ Mac และต้องการดำเนินการตัดต่อวิดีโอทั้งหมด รวมถึงการครอบตัดผ่าน iMovie ต่อไปนี้เป็นขั้นตอนโดยละเอียดเกี่ยวกับการแสดงตัวควบคุมครอบตัดบน iMovie และวิธีการใช้ตัวควบคุมดังกล่าวบน Mac: ขั้นตอนที่ 1เปิดโปรแกรม iMovie บน Mac ของคุณ คลิกปุ่ม "สร้างใหม่" เพื่อสร้างโปรเจ็กต์ใหม่ และเลือกตัวเลือก "ภาพยนตร์" จากเมนูแบบดรอปดาวน์ ขั้นตอนที่ 2หลังจากสร้างโปรเจ็กต์ใหม่แล้ว ให้คลิกปุ่ม "นำเข้าสื่อ" และเลือกวิดีโอที่คุณต้องการครอบตัดเพื่อนำไปใช้ในอินเทอร์เฟซของ iMovie ขั้นตอนที่ 3เมื่อนำเข้าวิดีโอแล้ว ให้คลิกปุ่ม "ครอบตัด" ที่ด้านบนของอินเทอร์เฟซของโปรแกรมแก้ไข เมื่อปุ่ม "ครอบตัด" ปรากฏขึ้นทางด้านซ้าย ให้คลิกปุ่มดังกล่าวเพื่อเริ่มครอบตัดวิดีโอ ขั้นตอนที่ 4ขั้นตอนต่อไป ให้ลากแถบควบคุมบริเวณขอบครอบตัดเพื่อเลือกพื้นที่ที่ต้องการเก็บไว้ พื้นที่นอกขอบครอบตัดจะถูกลบออก ลากแถบควบคุมต่อไปจนกว่าจะได้พื้นที่ที่ต้องการครอบตัด ขั้นตอนที่ 5เมื่อเสร็จแล้ว ให้คลิกเครื่องหมาย "ตรวจสอบ" ทางด้านขวาเพื่อบันทึกการเปลี่ยนแปลง เพียงเท่านี้ก็เรียบร้อย ขั้นตอนต่อไปนี้จะแสดงวิธีการครอบตัด iMovie โดยใช้เวอร์ชัน Mac วิธีการครอบตัดวิดีโอด้วย iMovie บน iPhone/iPad มิฉะนั้น หากคุณใช้ iPhone หรือ iPad และต้องการครอบตัดวิดีโอบนโทรศัพท์ของคุณโดยใช้ iMovie ให้ทำตามขั้นตอนเกี่ยวกับวิธีแสดงตัวควบคุมครอบตัดบน iMovie และวิธีใช้งานโดยใช้ iPhone/iPad: ขั้นตอนที่ 1เปิดแอป "iMovie" บน iPhone/iPad ของคุณ จากนั้นเลือกตัวเลือก "Projects" แตะปุ่ม "Add" และเลือกตัวเลือก "Movie" จากนั้นเลือกวิดีโอที่คุณต้องการครอบตัด แล้วแตะปุ่ม "Create Movie" ขั้นตอนที่ 2ขั้นตอนต่อไป ให้แตะวิดีโอที่นำเข้าในไทม์ไลน์ แล้วกดปุ่ม "บีบเพื่อซูมวิดีโอ" ที่มุมขวาบน จากนั้นใช้สองนิ้วแยกออกจากกันเพื่อซูมเข้าหรือออกจากวิดีโอเพื่อวางวิดีโอตามที่ต้องการ เมื่อเสร็จแล้ว ให้แตะปุ่ม "เสร็จสิ้น" เท่านี้ก็เรียบร้อย! นี่คือขั้นตอนในการครอบตัด iMovie โดยใช้ iPhone หรือ iPad ของคุณ โปรดจำไว้ว่าต้องเปลี่ยนตำแหน่งวิดีโอตามพื้นที่ที่คุณต้องการเก็บไว้ ตรวจสอบให้แน่ใจว่าพื้นที่วิดีโอที่คุณต้องการลบนั้นอยู่นอกสายตา คุณสามารถเล่นวิดีโอเพื่อดูการเปลี่ยนแปลงที่คุณทำได้ตลอดเวลา ผู้ใช้บางคนรายงานว่า iMovie จะครอบตัดวิดีโอโดยอัตโนมัติเมื่อนำเข้าในอัตราส่วนภาพ 16:9 เหตุผลที่ iMovie จะครอบตัดวิดีโอของคุณเป็นอัตราส่วนภาพ 16:9 โดยอัตโนมัติก็เพราะว่ามันเป็นอัตราส่วนภาพเริ่มต้น ถึงอย่างนั้น iMovie ก็ยังมีวิธีให้คุณกู้คืนอัตราส่วนภาพเดิมของวิดีโอหรือสถานะที่ยังไม่ได้ครอบตัดได้ ทำอย่างไร คุณต้องคลิกปุ่ม "ครอบตัด" และเลือกตัวเลือก "พอดี" แค่นั้นเอง ดังนั้น ทุกครั้งที่ iMovie ครอบตัดวิดีโอของคุณโดยอัตโนมัติโดยไม่ได้รับอนุญาต เพียงเลือกตัวเลือกพอดีเพื่อกำหนดขนาดเดิมของวิดีโอใหม่ ทางเลือก iMovie ที่ดีที่สุดสำหรับการครอบตัดวิดีโออย่างรวดเร็ว นั่นแหละ! คำแนะนำง่ายๆ นี้จะแสดงวิธีการครอบตัดวิดีโอใน iMovie โดยใช้เวอร์ชัน Mac และ iPhone/iPad รวมถึงวิธีหยุดไม่ให้ iMovie ครอบตัดวิดีโอโดยอัตโนมัติ หากคุณพบว่า iMovie มีตัวเลือกในการครอบตัดวิดีโอน้อยเกินไป คุณสามารถใช้ซอฟต์แวร์ระดับมืออาชีพได้ 4Easysoft แปลงวิดีโอทั้งหมด เครื่องมือนี้เป็นทางเลือกอื่น! ซึ่งแตกต่างจาก iMovie เครื่องมือนี้มีขั้นตอนการครอบตัดที่ตรงไปตรงมา ช่วยให้คุณครอบตัดวิดีโอได้อย่างรวดเร็ว ช่วยให้คุณครอบตัดวิดีโอได้ด้วยตนเองโดยป้อนค่าเฉพาะ นอกจากนี้ ยังช่วยให้คุณย้ายเส้นขอบและระบุพื้นที่ที่คุณต้องการเก็บไว้ได้ นอกจากนี้ เครื่องมือนี้ยังรองรับตัวเลือกอัตราส่วนภาพต่างๆ ที่ครอบคลุมอัตราส่วนทั้งหมดที่รองรับโดยแพลตฟอร์มโซเชียลมีเดียต่างๆ นอกเหนือจากคุณสมบัติเหล่านี้แล้ว คุณสมบัติของเครื่องมือนี้ยังมีตัวเลือกอื่นๆ อีกมากมายให้เลือกใช้! ค้นหาตัวเลือกเหล่านี้ได้ด้านล่าง 4Easysoft แปลงวิดีโอทั้งหมดให้คุณปรับปรุงวิดีโอของคุณเพิ่มเติมได้โดยการปรับอัตราเฟรม ตัวเข้ารหัส คุณภาพ ฯลฯ ให้คุณเปลี่ยนความละเอียดวิดีโอเป็น 4K, 2K, HD และอื่นๆ เพื่อปรับปรุงคุณภาพ รองรับการแสดงตัวอย่างที่ให้คุณตรวจสอบการเปลี่ยนแปลงของคุณก่อนที่จะส่งออกวิดีโอ นำเสนอฟีเจอร์พิเศษเพื่อปรับแต่งวิดีโอของคุณใหม่ เช่น ตัวเพิ่มประสิทธิภาพวิดีโอ AI ฟิลเตอร์ เอฟเฟกต์ ฯลฯ ขั้นตอนที่ 1ติดตั้งสิ่งนี้ ทางเลือกของ iMovie บนคอมพิวเตอร์ของคุณ หลังจากนั้นให้เรียกใช้เครื่องมือ คลิกแท็บ "กล่องเครื่องมือ" และเลือกตัวเลือก "Video Cropper" จากรายการคุณสมบัติ ขั้นตอนที่ 2ขั้นตอนต่อไป ให้คลิกปุ่ม "เพิ่ม" ในหน้าต่างป๊อปอัปของโฟลเดอร์ไฟล์ ให้เลือกวิดีโอที่คุณต้องการครอบตัด และคลิกปุ่ม "เปิด" เพื่อนำเข้า ขั้นตอนที่ 3จากนั้นคลิกเมนูแบบเลื่อนลง "อัตราส่วนภาพ" และเลือกอัตราส่วนที่ต้องการเพื่อให้ได้ขนาดที่ต้องการอย่างรวดเร็ว นอกจากนี้ คุณยังสามารถป้อนค่าครอปในช่องป้อนข้อมูล "พื้นที่ครอป" ได้อีกด้วย เคล็ดลับ: นอกจากการเลือกอัตราส่วนภาพและป้อนค่าการครอบตัดแล้ว คุณยังสามารถลากและปรับขนาดเส้นขอบบนภาพตัวอย่างและวางไว้ในพื้นที่ที่คุณต้องการเก็บไว้ได้ พื้นที่ทั้งหมดนอกเส้นขอบจะถูกครอบตัดหรือลบออกโดยอัตโนมัติ ขั้นตอนที่ 4เมื่อครอปวิดีโอเสร็จแล้ว คุณสามารถดำเนินการปรับแต่งเอาต์พุตได้โดยคลิกปุ่ม "เอาต์พุต" ในหน้าต่างใหม่ คุณสามารถปรับแต่งความละเอียด อัตราเฟรม คุณภาพ ฯลฯ ของเอาต์พุต (เวอร์ชันที่ครอปแล้วของวิดีโอของคุณ) ขั้นตอนที่ 5เมื่อคุณทำการตั้งค่าข้างต้นเสร็จแล้ว ให้คลิกปุ่ม "ตกลง" จากนั้นคลิกปุ่ม "ส่งออก" เพื่อเริ่มบันทึกวิดีโอที่ครอบตัดแล้ว เพียงเท่านี้ก็เสร็จเรียบร้อย! นี่คือคำแนะนำง่ายๆ ที่คุณสามารถใช้แทนคำแนะนำข้างต้นเกี่ยวกับวิธีการครอบตัด iMovie บน Mac และ iPhone/iPad บทสรุป ในโพสต์นี้ คุณจะได้มีโอกาสสำรวจวิธีง่ายๆ ในการครอบตัด iMovie โดยใช้เวอร์ชัน Mac และ iPhone หรือ iPad ด้วยคู่มือนี้ คุณสามารถครอบตัดวิดีโอและให้ได้รูปลักษณ์และขนาดที่ต้องการได้ หากคุณพบว่า iMovie มีตัวเลือกการครอบตัดจำกัดเกินไป คุณสามารถใช้ 4Easysoft แปลงวิดีโอทั้งหมด เป็นทางเลือกอื่น ดังที่คุณได้เห็นก่อนหน้านี้ โพสต์นี้รองรับฟีเจอร์การครอบตัดที่มีความยืดหยุ่นสูง ไม่เพียงแต่ช่วยให้คุณครอบตัดวิดีโอด้วยตนเองเพื่อให้ได้รูปลักษณ์และขนาดที่ต้องการเท่านั้น แต่ยังให้คุณปรับแต่งคุณภาพได้อีกด้วย เริ่มใช้เครื่องมือนี้เลยตอนนี้! บทความที่เกี่ยวข้อง:
2025-04-01"Someone from work sent me a video to edit. The file is sent as a wmv and I want to edit it in iMovie. How do I make it so a) I can open it on a Mac and b) drag it into iMovie? Right now I can't open to edit."This is a very common problem when you want to edit WMV files in iMovie. The reason is that, iMovie natively can't deal with WMV files, it works perfectly with MOV or MP4 files. If you need to transfer WMV videos to iMovie for editing. You'd better convert WMV video files to iMovie compatible files.WMV to iMovie Converter is definitely a good choice for you to free convert WMV to iMovie compatible files for free importing WMV files to iMovie for editing. Besides, it is also able to convert other videos to iMovie readable formats, such as AVI to iMovie, MPG to iMovie, FLV to iMovie, 3GP to iMovie, AVCHD to iMovie, MXF to iMovie etc.Step by step to convert WMV to iMovie on Mac (Mountain Lion included)Step 1: Load WMV filesYou can either click "+" or drag and drop WMV files to WMV to iMovie Converter. As batch mode is supported, you can add a bunch of WMV videos at one time. Step 2: Select iMovie as output formatClick the double up-arrow at the bottom of the program to choose iMovie under the "Editing" tab as output format from format list. Step 3: Convert WMV to iMovie on MacClick "Convert" to launch .WMV to iMovie file conversion on Mac OS X (Mountain Lion included)
2025-04-06IMovie, the video editing software equipped on every iOS and Mac device, can help you create marvelous videos in high definition. It is free and easy-to-use tool, but you might find that iMovie automatically saves your video in MOV format, instead of MP4, the format that is supported by more devices and software.Luckily, iMovie offers the option to save video as MP4. In the download page, choose High, Medium, Low instead of ProRes, you will now be able to export iMovie as an MP4 video. Yet, even if you successfully exported a video in MP4 with iMovie, it may not be compatible with other software like QuickTime. If you are stuck in the same situation, here are easy fixes to iMovie MP4 not compatible with QuickTime issues. Follow us to solve them together.Can't Miss: How to Add Music to WhatsApp Status Video >Fix 1. Delete iMovie PreferencesCorrupted iMovie preference may stop iMovie from encoding and downloading the video properly. Therefore, you are suggested to delete all iMovie preferences. It is not the most effective way to solve iMovie MP4 not compatible with QuickTime issues, but it is worth a try. Here is how to delete iMovie preferences. Step 1 Launch iMovie, hold down the Option and Command keys. Step 2 A window will pop up and ask you whether to remove the preferences. Click Delete Preferences. Now, all preferences are removed. Fix iMovie MP4 Not Compatible with QuickTime by Deleting iMovie PreferencesFix 2. iMovie MP4 Video Is CorruptedRemoving iMovie Preference is not a guaranteed way. Sometimes iMovie MP4 is not supported by only QuickTime, but also other Media Player like VLC. If that is the case, you can copy all videos, music and edits to another newly created project and see if the new video is playable.Fix 3. Unsupported VolumeWhen
2025-03-29Now please follow the guidance below to download YouTube to iMovie or convert YouTube FLV to WebM to iMovie format so as to Import YouTube to iMovie. Step by Step Guide to Convert or Download YouTube Videos to iMovie WebM to iMovie more supported video format.It also can convert already downloaded YouTube FLV, It can directly download YouTube to iMovie video format. In order to import YouTube videos to iMovie, it is better toĬonvert YouTube videos formats to iMovie compatible formats in order to successfully import YouTube into iMovie.Īllavsoft is just the right YouTube to iMovie Converter and Downloader app. However, iMovie only supported QuickTime Movie, MEPG-4, H.264 etc.Wonder how to successfully import YouTube to iMovie whether it is still in YouTube website or already downloaded from YouTube? This article will offer the solution below.Īs we know, YouTube videos are mainly in FLV, WebM, MP4 format. Ever encounter with this sort of problems?With a mount of videos downloaded from YouTube and want to import them to your iMovie, only to find that YouTube videos can't be recognized by iMovie.
2025-04-22