Icon viewer
Author: d | 2025-04-24
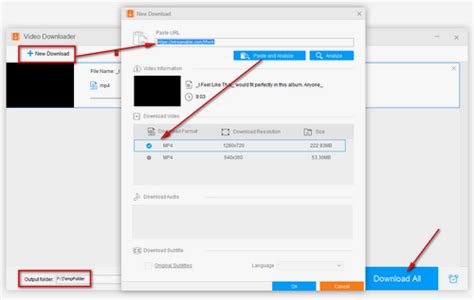
Icon Viewer download. A simple icon viewer for Windows files. Toggle navigation. Search. Baixe.net; System; Cursors and Icons; Icon Viewer ; Download; Icon Viewer A simple icon Icon Viewer 3.51. Download. Icon Viewer Awards. Icon Viewer Editor’s Review Rating. Icon Viewer has been reviewed by Frederick Barton on . Based on the
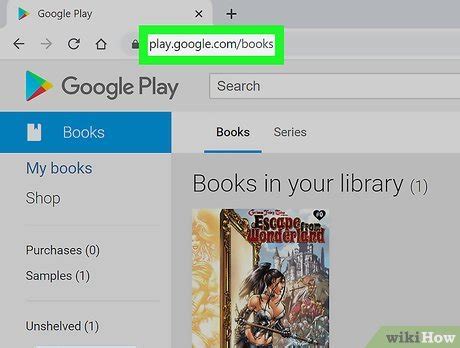
Icon viewer software Icons - Download 2855 Free Icon viewer
: Indicates a password-protected file. : Indicates a file with digital signatures. Thumbnail image Displays a miniature image of the file. Page number Shows the Page 30 2. Basic Operations ● PDF and JPEG files are thumbnailed. Other kinds of files are displayed using the icon of applications associated with those files. ● Thumbnails of password-protected PDF files cannot be displayed because of security restrictions*. In this case, the icon is displayed with a lock mark ( ) displayed on the lower left-hand corner. Page 31: Actions 2. Basic Operations 2.3. Actions Actions are frequently-used functions that help you make efficient use of your time at your office. Only by selecting a PDF file created with the ScanSnap and clicking an icon, or by dragging it onto an icon, you can print it with a printer or attach it to an e-mail easily and quickly. Page 32: Scansnap Organizer Viewer 2. Basic Operations 2.4. ScanSnap Organizer Viewer In ScanSnap Organizer, you can view and edit PDF/ JPEG files with ScanSnap Organizer Viewer. To view/edit files with ScanSnap Organizer Viewer, select “ScanSnap Organizer Viewer” for the Mouse operation from the [Tools] menu -> [Options] -> the “General Settings”... Page 33: Menu Bar (Scansnap Organizer Viewer) 2. Basic Operations 2.4.1. Menu Bar (ScanSnap Organizer Viewer) This section explains menus on the Menu bar in the ScanSnap Organizer Viewer window. File Meanings Save Saves the changes made on pages. Save As Saves the file in a specified name after editing pages. Print ... Page 34 2. Basic Operations View Meanings Show All Shows Pages Panel and Page with ScanSnap Organizer Viewer. Show the Page Only Shows the Page only with ScanSnap Organizer Viewer. Show Pages Panel Shows Pages Panel only with ScanSnap Organizer Viewer. Zoom In ... Page 35: Toolbar (Scansnap Organizer Viewer). Icon Viewer download. A simple icon viewer for Windows files. Toggle navigation. Search. Baixe.net; System; Cursors and Icons; Icon Viewer ; Download; Icon Viewer A simple icon Icon Viewer 3.51. Download. Icon Viewer Awards. Icon Viewer Editor’s Review Rating. Icon Viewer has been reviewed by Frederick Barton on . Based on the Icon Viewer is a simple and easy icon viewer for Windows files. You just need to choose the folder, and the Icon Viewer will search for all files that contain icons. After the folder is Windows 98 Icon Viewer Made by Alex Meub. Windows 98 Icon Viewer. Recycle Bin. Computer. Documents. Download All Icons. Windows 98 Icon Viewer Icon viewer windows 7 free download; Icon viewer windows 7 free download Most people looking for Icon viewer windows 7 free downloaded: Icon Viewer. Download. 3.0 on 5 votes . Freeware Click Development then Icon Viewer to enable the script. Interface Located in the Text Editor ‣ Sidebar ‣ Icon Viewer. Located in the Python Console ‣ Header ‣ Icon Viewer. Instructions Output from the service that is selected in the service list, i.e. this is the same information sent to the ROB-EX Scheduler client log file.The console output button panelThe console output button panel has two components. The following table shows what the different components are for: Component name Type Description Refresh output Button Clicking the ‘Refresh output’-button, will make ROB-EX Scheduler Tray Icon refresh the console output for the service that is selected in the service list. Close Button Clicking the ‘Close’-button will close the main window (ROB-EX Scheduler Services). The Log viewer tabThe log viewer date area shows the date from which we will show logs for the service that is selected in the service list.Log entries that are older than that will not be displayed in the log viewer table.Note: This area is empty if no service is selected in the service list.The log viewer tableThe log viewer table shows a list of log entries, for the service that is selected in the service list, with some brief information about the log.The log viewer detail areaThe log viewer detail area shows detailed information for the log entry that is selected in the log viewer table.The log viewer button panelThe log viewer button panel has four components. The following table shows what the different components are for: Component name Type Description Refresh Button Clicking the ‘Refresh’-button, will make ROB-EX Scheduler Tray Icon refresh the log viewer table entries for the service that is selected in the service list. Clear Button Clicking the ‘Clear’-button, will make ROB-EX Scheduler Tray Icon clear the log viewer table of all entries.It then saves the newest date of the cleared entries, so that the log viewer table will only display logs that are newer than that date. Reset Button Clicking the ‘Reset’-button, will make ROB-EX Scheduler Tray Icon delete the saves date displayed in the log viewer date area, so that all logs will be show the next time the ‘Refresh’-button is clicked. Close Button Clicking the ‘Close’-button will close the main window (ROB-EX Scheduler Services).Comments
: Indicates a password-protected file. : Indicates a file with digital signatures. Thumbnail image Displays a miniature image of the file. Page number Shows the Page 30 2. Basic Operations ● PDF and JPEG files are thumbnailed. Other kinds of files are displayed using the icon of applications associated with those files. ● Thumbnails of password-protected PDF files cannot be displayed because of security restrictions*. In this case, the icon is displayed with a lock mark ( ) displayed on the lower left-hand corner. Page 31: Actions 2. Basic Operations 2.3. Actions Actions are frequently-used functions that help you make efficient use of your time at your office. Only by selecting a PDF file created with the ScanSnap and clicking an icon, or by dragging it onto an icon, you can print it with a printer or attach it to an e-mail easily and quickly. Page 32: Scansnap Organizer Viewer 2. Basic Operations 2.4. ScanSnap Organizer Viewer In ScanSnap Organizer, you can view and edit PDF/ JPEG files with ScanSnap Organizer Viewer. To view/edit files with ScanSnap Organizer Viewer, select “ScanSnap Organizer Viewer” for the Mouse operation from the [Tools] menu -> [Options] -> the “General Settings”... Page 33: Menu Bar (Scansnap Organizer Viewer) 2. Basic Operations 2.4.1. Menu Bar (ScanSnap Organizer Viewer) This section explains menus on the Menu bar in the ScanSnap Organizer Viewer window. File Meanings Save Saves the changes made on pages. Save As Saves the file in a specified name after editing pages. Print ... Page 34 2. Basic Operations View Meanings Show All Shows Pages Panel and Page with ScanSnap Organizer Viewer. Show the Page Only Shows the Page only with ScanSnap Organizer Viewer. Show Pages Panel Shows Pages Panel only with ScanSnap Organizer Viewer. Zoom In ... Page 35: Toolbar (Scansnap Organizer Viewer)
2025-03-30Output from the service that is selected in the service list, i.e. this is the same information sent to the ROB-EX Scheduler client log file.The console output button panelThe console output button panel has two components. The following table shows what the different components are for: Component name Type Description Refresh output Button Clicking the ‘Refresh output’-button, will make ROB-EX Scheduler Tray Icon refresh the console output for the service that is selected in the service list. Close Button Clicking the ‘Close’-button will close the main window (ROB-EX Scheduler Services). The Log viewer tabThe log viewer date area shows the date from which we will show logs for the service that is selected in the service list.Log entries that are older than that will not be displayed in the log viewer table.Note: This area is empty if no service is selected in the service list.The log viewer tableThe log viewer table shows a list of log entries, for the service that is selected in the service list, with some brief information about the log.The log viewer detail areaThe log viewer detail area shows detailed information for the log entry that is selected in the log viewer table.The log viewer button panelThe log viewer button panel has four components. The following table shows what the different components are for: Component name Type Description Refresh Button Clicking the ‘Refresh’-button, will make ROB-EX Scheduler Tray Icon refresh the log viewer table entries for the service that is selected in the service list. Clear Button Clicking the ‘Clear’-button, will make ROB-EX Scheduler Tray Icon clear the log viewer table of all entries.It then saves the newest date of the cleared entries, so that the log viewer table will only display logs that are newer than that date. Reset Button Clicking the ‘Reset’-button, will make ROB-EX Scheduler Tray Icon delete the saves date displayed in the log viewer date area, so that all logs will be show the next time the ‘Refresh’-button is clicked. Close Button Clicking the ‘Close’-button will close the main window (ROB-EX Scheduler Services).
2025-04-10To interact with your computer using your respective keyboards and mice at the same time—it’s even better than having the other person sitting next to you at your computer since you don’t have to share your keyboard and mouse!How It WorksTo share control of your screen with one of your viewers, you will need to have at least one person viewing your screen share. Once you have people viewing your screen, click on the mouse icon on the Screenleap console, select a viewer, and then select Share mouse/keyboard control.Your viewer will now be able to control your computer from their browser—they do not need to download or install any software. You and your viewer will have your own mouse cursor to control (your viewer’s mouse cursor will be green and will include the viewer’s name). Your viewer will be able to point things out on your screen using his/her mouse, scroll through documents using his/her scroll wheel, and interact with your screen by clicking with his/her mouse and typing on his/her keyboard.You can switch the viewer you are collaborating with by clicking on the mouse icon and selecting a new viewer. You can disable control sharing by clicking the mouse icon again and selecting Disable control sharing.PermissionsIf you are using a Mac computer, you will need to grant the Accessibility permission to the Screenleap app before you will be able to share control with your viewers. To grant the permission:Open your System Preferences.Click on Security & Privacy.Click on Accessibility.Check the box for the Screenleap app (you may need to click the lock icon and enter your password to allow for checking the boxes).LimitationsThe viewer sharing control of your computer will need to make sure the viewer page is the active window and the active tab. If another window is in front of the viewer window, then your viewer’s actions will not be passed to your computer.AvailabilityCollaborative screen sharing will take your online collaboration to the next level by allowing you to interact as effectively online as if you were in the same room together. It is available to all users with a paid plan. Please contact us at [email protected] if you would like a free trial to test out the feature.
2025-03-29Icon Set v.1.0Icons-Land presents the most qualitative set of icons - Vista Style Play/Stop/Pause Icon Set. The images included into the set are represented in different variations of colors (green, blue, red, yellow, magenta, grey) and different variations of ...EDrawings Viewer 2008 SP01 v.8.1.0.155Download free eDrawings Viewer software to view, print, and review all types of eDrawings files. In addition, eDrawings Viewer allows convenient viewing of native AutoCAD files (DWG and DXFT) and native SolidWorks parts, assemblies, and drawings. The ...EDrawings Viewer 2008 SP04 v.8.4.0.131Download free eDrawings Viewer software to view, print, and review all types of eDrawings files. In addition, eDrawings Viewer allows convenient viewing of native AutoCAD files (DWG and DXFT) and native SolidWorks parts, assemblies, and drawings. The ...Frame Image Viewer v.1.0.0Frame Image Viewer 1.0.0 offers an effective tool which helps you a nice slide animation effect. Perfect for the small photo galleries. The large number of parameters allow you to customize the component in accordance with the appearance of your ...MS-Agent Properties Viewer v.3.1MS-Agent Properties Viewer 3.1 is designed as a professional program that can allow you to view detailed information & status about MS Agent 2.0, Characters, Installed TTS engines. You can view information like how many TTS Engines are installed, how ...Silverlight Viewer for Reporting Service 2008 v.2.7.0.0Silverlight Viewer for Reporting Service 2008 2.7.0.0 gives you a useful and comprehensive tool which is regarded as the ability to view Reporting Services reports in Silverlight applications. This is a native Silverlight control that easily ...MDX
2025-04-08The Viewer has three primary viewing modes: Multi View (default)PrimaryProof MarginThese three modes are accessed from the View menu or by toggling the view mode buttons located in the top-left corner of the Viewer.Switching between a single image and multiple imagesThe Multi View mode enables up to 12 images to be simultaneously displayed in the Viewer. The displayed images are selected from the thumbnails in the Browser. However, when you want to switch to view just the primary variant (i.e, the currently selected image with the thick border) in the Viewer, you simply select the Primary View mode. It means that there is no need to deselect all the images in the Browser just to reselect one. When only one image is selected in the Browser, only one image will be displayed in the Viewer regardless of the mode set. Therefore, for most types of workflow in Capture One, the Multi View mode option can be left selected.In the View menu, select Customize Viewer -> Multi View Mode or go to the Viewer's toolbar and click the View mode ( icon). When the Multi View mode is enabled, the View mode icon gets orange-colored. That way, up to 12 images can be displayed simultaneously in the Viewer, provided they're selected in the Browser. When more than 12 are selected, only 11 will be displayed in the Viewer.To display the primary variant from a group selected in the Browser, click the Multi View mode ( icon) to disable it. That way, the icon changes to a silver-gray color and the Primary View mode is enabled, meaning that a single image (i.e., the primary variant) will be displayed.To choose another image from the group, select it in the Browser.Selecting and viewing multiple imagesTo display more than one image at a time in the Viewer, ensure the Multi View option () icon is selected. For most workflows, the Multi View option can be selected in the top-left corner. Up to 12 images can be displayed at a time. There are a number of ways to select multiple thumbnails:Click on a single thumbnail, press the Shift key, then click on another thumbnail. All the thumbnails in between will also be selected.Click on a single thumbnail, press Cmd on macOS or Ctrl on Windows and click on another thumbnail. Only the selected thumbnails will be displayed in the Viewer.Go to Select -> Select All to select all the thumbnails in the Browser. Alternatively, press Cmd-A on macOS or Ctrl+A on Windows.To deselect the active thumbnails, simply click between them in the Browser. Alternatively, go to Select -> Deselect All or press Shift-Cmd-A on macOS or Ctrl+Shift+A on Windows.When you have more than one image in the Viewer, you can zoom all images simultaneously by holding down the Shift key and dragging the zoom slider (in the top-right corner of the Viewer) or by scrolling the mouse wheel.Selecting Proof MarginThe Proof Margin mode enables users to toggle between two different Viewer margin settings. The margin is
2025-04-18