Hp hotkeys
Author: d | 2025-04-24
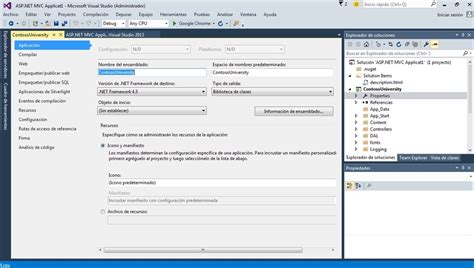
2. Install the HP Hotkey Support Driver If your hotkeys still aren’t operating properly, look for specific driver files on the HP Website: HP Hotkey Service and HP Hotkey Install the HP Hotkey Support Driver If your hotkeys still aren’t operating properly, look for specific driver files on the HP Website: HP Hotkey Service and HP Hotkey Service

HP HOTKEY SUPPORT WINDOW - HP
Technology is getting smarter with each passing day— have you ever thought of the basic function that lets your PC start in the first place? The BIOS (Basic Input Output System) is the utility that initiates and loads the operating system once you hit the power button. Whether you want to update the BIOS system of your HP laptop or clean the previous one from the bugs— the first step is to enter the BIOS utility. You can enter the BIOS on an HP laptop by two methods. You can press the Esc or F10 during the startup menu just after hitting the power button. Sometimes, the startup menu is so fast that pressing these buttons will have no effect. In this case, you can access the BIOS from Windows Advanced Start menu recovery settings. Once you enter the BIOS, you can control the hardware, modify the boot order and execute many other changes. Before you press the keys to enter the BIOS setting and modify it, it’s better to know the exact procedure to enter the BIOS utility on your HP laptop. In this guide, we’ve listed two methods by which you can enter the BIOS on an HP laptop either via the hotkeys or through the Windows Advanced Start menu recovery settings. We’ve also started some basic troubleshooting options if you cannot enter BIOS. How to Enter BIOS on an HP LaptopMethod #1: Enter BIOS on HP Laptop Via HotkeysMethod #2: Enter BIOS on HP Laptop Via Windows 10 Start MenuTroubleshooting BIOS EnteringConclusion Whether you have an irritating bug in your HP laptop, want to modify the boot order, or change any other hardware settings— first, you need to enter the BIOS. Here are two methods to enter the BIOS on an HP Windows laptop. Let’s get started:Method #1: Enter BIOS on HP Laptop Via HotkeysWhen you hit the power button, your PC loads the Windows (operating system) to load all your data and run all the processes—a startup screen. Your PC will try to load the Windows OS as fast as it can, and that’s where you need to press the hotkeys to access the BIOS. The hotkeys you can access the BIOS utility vary with each brand. For example, you need to press F2 for Acer, ASUS, and Dell; F10 or Esc for HP; F1 for Lenovo; and F1/F2/F3 for Samsung. Turn off your HP laptop. 2. Install the HP Hotkey Support Driver If your hotkeys still aren’t operating properly, look for specific driver files on the HP Website: HP Hotkey Service and HP Hotkey I am having a problem getting the HP Quick Launch buttons working on my HP 2740p tablets and HP Probook 6440b laptops. The computers came with XP installed and the buttons worked correctly. The problem started when I installed my corporate XP image. I consider the changes made in the corporate image to be minimal - it is close to the base xp install.The computers have the following problems:• Brightness hotkeys do not work.• Brightness option in Q menu does not work.• Screen rotation button on tablet does not work.• Automatic screen rotation does not work when putting tablet computer into tablet mode.• Mute button mutes audio, but the button itself does not turn a orange color when the audio has been muted.The other hotkeys work as expected. The onscreen confirmation from HP Quick Launch software also pops up when I use the other keys. (vol up and down)There is a utility in the Quick Launch folder called QMBright.exe that can be used to change the brightness through a GUI. I am unable to use this tool to change the brightness on my computes.I have other computers with the HP factory XP image that works. I’ve used this to compare the functionality between the two.I’ve tried reinstalling different versions of the Quick Launch software, reset computer by removing battery, and tried reinstalling the video driver after installing quick launch without success.Comments
Technology is getting smarter with each passing day— have you ever thought of the basic function that lets your PC start in the first place? The BIOS (Basic Input Output System) is the utility that initiates and loads the operating system once you hit the power button. Whether you want to update the BIOS system of your HP laptop or clean the previous one from the bugs— the first step is to enter the BIOS utility. You can enter the BIOS on an HP laptop by two methods. You can press the Esc or F10 during the startup menu just after hitting the power button. Sometimes, the startup menu is so fast that pressing these buttons will have no effect. In this case, you can access the BIOS from Windows Advanced Start menu recovery settings. Once you enter the BIOS, you can control the hardware, modify the boot order and execute many other changes. Before you press the keys to enter the BIOS setting and modify it, it’s better to know the exact procedure to enter the BIOS utility on your HP laptop. In this guide, we’ve listed two methods by which you can enter the BIOS on an HP laptop either via the hotkeys or through the Windows Advanced Start menu recovery settings. We’ve also started some basic troubleshooting options if you cannot enter BIOS. How to Enter BIOS on an HP LaptopMethod #1: Enter BIOS on HP Laptop Via HotkeysMethod #2: Enter BIOS on HP Laptop Via Windows 10 Start MenuTroubleshooting BIOS EnteringConclusion Whether you have an irritating bug in your HP laptop, want to modify the boot order, or change any other hardware settings— first, you need to enter the BIOS. Here are two methods to enter the BIOS on an HP Windows laptop. Let’s get started:Method #1: Enter BIOS on HP Laptop Via HotkeysWhen you hit the power button, your PC loads the Windows (operating system) to load all your data and run all the processes—a startup screen. Your PC will try to load the Windows OS as fast as it can, and that’s where you need to press the hotkeys to access the BIOS. The hotkeys you can access the BIOS utility vary with each brand. For example, you need to press F2 for Acer, ASUS, and Dell; F10 or Esc for HP; F1 for Lenovo; and F1/F2/F3 for Samsung. Turn off your HP laptop.
2025-04-21I am having a problem getting the HP Quick Launch buttons working on my HP 2740p tablets and HP Probook 6440b laptops. The computers came with XP installed and the buttons worked correctly. The problem started when I installed my corporate XP image. I consider the changes made in the corporate image to be minimal - it is close to the base xp install.The computers have the following problems:• Brightness hotkeys do not work.• Brightness option in Q menu does not work.• Screen rotation button on tablet does not work.• Automatic screen rotation does not work when putting tablet computer into tablet mode.• Mute button mutes audio, but the button itself does not turn a orange color when the audio has been muted.The other hotkeys work as expected. The onscreen confirmation from HP Quick Launch software also pops up when I use the other keys. (vol up and down)There is a utility in the Quick Launch folder called QMBright.exe that can be used to change the brightness through a GUI. I am unable to use this tool to change the brightness on my computes.I have other computers with the HP factory XP image that works. I’ve used this to compare the functionality between the two.I’ve tried reinstalling different versions of the Quick Launch software, reset computer by removing battery, and tried reinstalling the video driver after installing quick launch without success.
2025-04-21After a few seconds, press the Power button to turn the laptop ON. On the startup screen, press the F10 or Esc key several times until the Startup Menu appears on the screen. Click on the “BIOS Setup” from the Startup Menu by using the down keys on the keyboard. You’ll access the BIOS utility on your screen. In most HP laptops, you only need to press the F10 key one time at the startup screen to access the BIOS utility. But in some models from other manufacturers, you’ll need to press the required hotkey multiple times. Method #2: Enter BIOS on HP Laptop Via Windows 10 Start MenuSometimes, the startup screen will take no more than 1 or 2 seconds to vanish in front of you— thanks to the advanced technology making things faster than ever. In this scenario, pressing the hotkeys will have no effect, and you’ll need to access the BIOS utility from the Windows Start menu. Go to the “Settings” of your Windows from the Start menu. Tap on “Update and Security” from the “Settings” and select “Recovery”. Click on “Restart Now” under the “Recovery” section. Your PC will reboot after this. From the on-screen menu, select troubleshoot. Click on “Advanced Options” and select “UEFI Firmware Settings”. This way, you can enter the BIOS on the HP laptop. Troubleshooting BIOS EnteringAs mentioned earlier, fast startups can prevent you from entering the BIOS utility as you cannot press the hotkeys as fast. Thus, you can always disable the fast startup option to match the correct timing to press the hotkeys. Here’s how to do it:Go to “Power Options” in “Control Panel” and click on “Choose what the power button does”. Tap on “Change settings that are currently unavailable” and look for the fast startup option to disable it. ConclusionBIOS (Basic Input Output System) serves as a bridge between the hardware and software. It can manage all the input and output devices of your laptop or PC and loads the operating system once your press the power button. Thus, to modify the boot order, manage the hardware settings and change the CMOS options, you need to access the BIOS utility. You can enter BIOS on the HP laptop by pressing the hotkeys (F10 or Esc) or via Windows Recovery options.
2025-04-09In order to unpack this file after download, please enter the following password: trainer. For unpacking files we recommend using a free software - 7-Zip. This is a promo version of a trainer, which means that for free you can only activate one of the available functions. In order to access the rest of this trainer's functions, you will need to purchase its premium version at cheathappens.com and download its full version.Activating this trainerPress F1 at main menu.Listen for 'Trainer Activated'.Press desired hotkey. All hotkeys can be changed on the trainer.Promo option:NumPad6: Game SpeedPremium optionsAvailable here: Dreamscaper Trainer.------------------------------------------------------------------------------------------------------------------------------# Player NumPad1: Unlimited Health NumPad2: Unlimited Lucid# Ammo NumPad3: Unlimited Projectiles# Powers NumPad4: Instant Powers Cooldowns# Enemies NumPad5: Easy Kills# Gameplay NumPad6: Game SpeedEditor Options# Player Stats HP Max HP Lucid Max Lucid Sand Keys Bombs ProjectilesNotesGame Speed: Toggle on to affect game speed.Mute HotkeysTo temporarily disable the Hotkeys, press CTRL-H after trainer is activated. You can use CTRL-H to re-activate the Hotkeys as well. You can also mute specific hotkeys by changing the hotkey you want to mute to 'NONE'.VR Mode- HTC ViveClick on the VR MODE button. Trainer options will now be drawn as buttons. Activate the trainer as usual with your keyboard. Put your HTC Vive on and when you are ingame press the MENU button on the hand controllers to open the steam overlay. At the bottom you can click on the DESKTOP button and you can easily press options on the trainer with your hand controller now.- Oculus RiftAs of now the oculus has no unique input device and uses keyboard or xbox controller. Both are support by the trainer already.Last update: Tuesday, August 18, 2020Genre: RPGFile size: 5.5 MBNote: The cheats and tricks listed above may not necessarily work with your copy of the game. This is due to the fact that they generally work with a specific version of the game and after updating it or choosing another language they may (although do not have to) stop working or even malfunction.Extra care should be taken with modifications, trainers, and other things that were not created by the game’s developers. In this case the possibility of malfunctioning or even damaging the game, which may necessitate reinstalling the game, is particularly high.
2025-04-03In order to unpack this file after download, please enter the following password: trainer. For unpacking files we recommend using a free software - 7-Zip. This is a promo version of a trainer, which means that for free you can only activate one of the available functions. In order to access the rest of this trainer's functions, you will need to purchase its premium version at cheathappens.com and download its full version.Activating this trainerPress F1 at main menu.Listen for 'Trainer Activated'.Press desired hotkey. All hotkeys can be changed on the trainer.Promo option:NumPad3: Unlimited Item UseNumPad5: Game SpeedCurrency: TPPremium optionsAvailable here: Final Fantasy XIII Trainer.------------------------------------------------------------------------------------------------------------------------------# Party NumPad1: Unlimited Party HP NumPad2: Unlimited Party Attack Gauge# Inventory NumPad3: Unlimited Item Use# Enemies NumPad4: Weak Enemies# Gameplay NumPad5: Game SpeedEditor Options# Currency Gil TP# Selected Inventory Item AmountMute HotkeysTo temporarily disable the Hotkeys, press CTRL-H after trainer is activated. You can use CTRL-H to re-activate the Hotkeys as well. You can also mute specific hotkeys by changing the hotkey you want to mute to 'NONE'.VR Mode- HTC ViveClick on the VR MODE button. Trainer options will now be drawn as buttons. Activate the trainer as usual with your keyboard. Put your HTC Vive on and when you are ingame press the MENU button on the hand controllers to open the steam overlay. At the bottom you can click on the DESKTOP button and you can easily press options on the trainer with your hand controller now.- Oculus RiftAs of now the oculus has
2025-03-31Free HP ProBook 6550b IDT High-Definition (HD) Audio Driver v.6.10.6300.0; 5.10.6300.0. To download this file click 'Download' Category:Notebooks Manufacturer:HP Hardware:HP ProBook 6550b Software type:Driver Software nameIDT High-Definition (HD) Audio Driver Version:6.10.6300.0; 5.10.6300.0 File Size:28.15Mb Rating:4.67/5 Archive type:Microsoft CAB Self-Extracting Released:29 Oct 2010 System:Windows 7, Windows 7 64-bit, Windows Vista, Windows Vista 64-bit, Windows XP Status:Free Downloads:1260Description:IDT High-Definition (HD) Audio Driver for HP ProBook 6550bType: Driver - AudiThis package contains the IDT High-Definition (HD) Audio Driver for the supported notebook/laptop models and operating systems.Legal information:All software on DriversCollection.com are free of charge type. All brands and logos are property of their owners.Attention:Some software were taken from unsecure sources. We do not guarantee its workability and compatibility. Always check downloaded files with antivirus software. We do not cover any losses spend by its installation. Downloading files from DriversCollection.com means you are informed about it and agree to Agreement. Similar files: Software name:Hotkey Support Version:4.0.20.1 Released:15 Jul 2011System:Windows 7, Windows 7 64-bit, Windows Vista, Windows Vista 64-bit, Windows XPWindows XP 64-bitDescription:Hotkey Support driver for HP ProBook 6550bThis package provides support for the HP Hotkeys on the supportednotebook models and operating systems. HP Hotkey support enablesthe special function keys on HP Notebooks.Compatible devices:BT249US, BT250US, BT267US, BU496US, BU521US, BU586US, BU685US, BU686US, BU719US, BU722US, BU724US, BU755US, BU808US, BU809US,... Download HP ProBook 6550b Hotkey Support v.4.0.20.1 driver Software name:Infineon Trusted Plat Version:6.00 Rev. B Released:30 Nov 2009System:Windows XPWindows XP 64-bitDescription:Infineon Trusted Plat driver for HP ProBook 6550bThis driver installation package contains a standalone InfineonTrusted Platform Module (TPM)
2025-03-29