How do you share screens on teams
Author: e | 2025-04-24
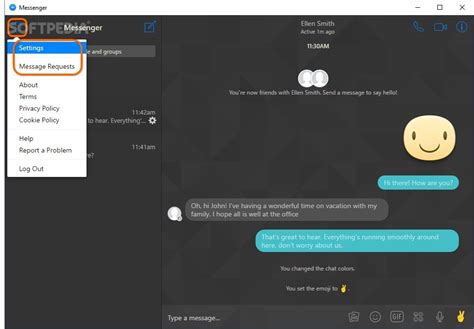
How to share a screen in Microsoft Teams (Windows and Mac) Sharing your screen on Microsoft Teams from a desktop is straightforward. Here’s how you can do it on

how do you remove the share screen bar on teams calls?
The pandemic brought major shifts in communication, replacing physical meetings with virtual setups. From the academic to the commercial industry, Microsoft Teams has taken over remote collaboration.MS Teams has a “Screen Share” feature, which allows users to share their computer screen during meetings, promoting better interaction and collaboration. But can you share multiple screens on Teams? Let’s dive deep into this point and discuss the possibility on how to share multiple screens on Teams using various methods.Microsoft Teams lets multiple users join and share their screens in the meeting. However, only one member can share the screen at a time, restricting other users from using this option simultaneously.Besides that, MS Teams allows the presenter to switch between different windows while sharing his/her screen. However, the presenter is only able to share multiple screens by switching between them manually.So, Microsoft Teams officially has no feature to support sharing multiple screens simultaneously. It is one of the most requested features by the community and may be planned for a future update.To display multiple screens at once in Teams meetings, some users have discovered tricks to make it happen. In the next section, we will cover useful tips and tricks to guide you on how to share multiple screens on Teams.Part 2. How to Share Multiple Screens on Teams?Microsoft Teams brings various features like audio, video conferencing, file sharing, and screen sharing to enhance productivity. With screen sharing, any member can share the screen with others in meetings. However, you cannot directly share Multiple screens on Teams. So, if you still want to share multiple screens, try the below methods and learn how to share multiple screens in Teams meetings:1. Via Split Screen FeatureWindows has a split screen feature that allows more windows (files or apps) to appear on the screen simultaneously. So, when you are sharing your screen in a meeting, you can use the split screen feature to share multiple screens.Follow the below steps to learn how to share multiple screens on Teams with the split screen feature:Open the files or apps that you want to share on your screen.Press the Windows button and the Left arrow or Right arrow key to split the screen. Repeat it a few times until you get the required adjustment.Go back to the Microsoft Teams meeting and click Share. In the presenter mode, you can choose Standout mode if you want to show your video on the screen as well or pick Content Only mode. Now, press Screen to share your screen.Adjust the space an app takes on your screen using the slider. Other than splitting the screen into two, you also split the screen into four sections for four different files/apps.This way, you can share multiple screens in Teams meetings with the smart use of Windows built-in split screen feature.2. Use Another DeviceYou can try using a different device as a secondary setup with your main device to share multiple screens simultaneously on Teams. For this setup, you will need two devices and aHow to share screen in Microsoft teams teams screen sharing
Microsoft Teams has a screen sharing feature that allows users to share any open app’s window or the entire screen in a meeting. The screen sharing feature has a remote control function built into it. It allows participants in a meeting to request access and take control of the system that is sharing its screen.The remote control function makes screen sharing in Microsoft Teams powerful but it still has limitations. You cannot share multiple screens at once. You can share multiple windows by sharing your entire screen and switching between them but sharing multiple screens will require manually switching between them.There are three different ways to share multiple screens from Microsoft Teams. These methods all differ in how easy they are to use and the limitations they come with.Manually switch between screensUsers can manually switch between screens when they are presenting in a Microsoft Teams meeting. Open Microsoft Teams.Go to the Teams tab.Select a channel and start a meeting.Click the Share screen button.Select a screen to share.To switch to a different screen, quit sharing.Click the share screen button again.Select the other screen.Switch between virtual desktopsYou can share multiple screens by making use of virtual desktops. You will have to set up your apps first before you start sharing. Each app that you want to share will have to be set to show on a particular desktop.On Windows 10;Start a Microsoft Teams meeting and share the screen.Use the Win+Ctrl+left/right arrow keys to switch desktops or use swipe gestures.On macOS;Start a Microsoft Teams meeting and share the screen.Use the three-finger swipe gesture to switch between virtual desktops and full screen apps.Set up Multiple Screens with OBSIf you want to share multiple screens and switch between them without ending screen sharing you will have to use OBS. You will have to set up. How to share a screen in Microsoft Teams (Windows and Mac) Sharing your screen on Microsoft Teams from a desktop is straightforward. Here’s how you can do it onHow to share screen in Microsoft teams teams screen sharing not
Docking station or HDMI cable.Before proceeding to the steps, plug in your docking station and turn on both devices. The screens will be duplicated. Afterward, follow the below steps to share multiple screens on Teams with another device:Disable duplicate screens by pressing the Windows button and P key simultaneously. Enter the Extend mode for the two devices to have separate screens.Right-click on the screen of the secondary device attached to the docking station. Click on Display Settings from the drop-down list that appears.Click on the Identify button to identify the two devices. You will get the identification numbers displayed on the screens of the two devices. You can also set their configuration to match real-life orientation in the Display Settings.Open the content you want to show on your screen and launch the Teams app. Now, click on Share and drag the window you want to display on the screen from one device to another.Set the app on top of the window of the main device.This way, you can use your other device to share multiple screens on Teams.3. Via Virtual DisplayTo share multiple screens on Teams, another way is to create virtual displays. However, you will have to switch manually between the displays as they can’t be shared simultaneously.By using this technique, you can pre-arrange and organize the documents and apps you want to share so that you can quickly change the desktop window by pressing some keys.Follow the below steps to learn how can you share multiple screens on Teams with virtual display:Hover on to the Taskbar and click on the Task View.If the option is not visible, you can enable it by right-clicking on the Taskbar and selecting the Show Task View button.To create a virtual desktop, click on New desktop. You can specify the number of desktops you want to create for virtual screens.Open the files and apps that you want to share. Return to Teams and start/join the meeting. Next, press Share, pick Content only in the presenter mode, and click on Screen.Press Windows + Ctrl + Right or Left arrow key according to the direction you want to move your content in and switch between the desktops.Using this technique, you can create a virtual multi-monitor setup for an unlimited number of windows.4. Via OBS or Other Screen RecorderOpen Broadcaster Software (OBS) is an open-source tool for live streaming and offline video recording. However, you can also use it to share multiple screens. Follow the below steps to learn how to share multiple screens in Teams meetings via OBS:Start OBS and add a new scene.Click on the + button available under the Sources and select the Display Capture option.Now, pick your first screen and add it.Repeat the second step again and pick your second screen.In the Sources column, right-click on each screen. From Transform, choose Flip Horizontal.Next, download and install the Virtual OBScam plugin on your device.Now, restart OBS.Go to Tools and then open Virtual Cam in OBS. Afterward, press Start.Launch Microsoft Teams.Start a new meetingHow do you keep a screen share going in Teams while taking a
Since Microsoft Teams is a recent development, bugs and error reports come by every now and then. One of the highly reported problems is not being able to share the desktop screen on Microsoft Teams. In this case, the audience connected to the meeting can only see a black screen instead of the desktop which an individual is intending to share. People only share desktop screens when they have to switch between multiple tabs while presenting to the audience. If the desktop sharing option doesn’t work, they have to keep on changing the shared application screen in order to present properly to the audience. This makes this issue more annoying than it already sounds.MS Teams Screen Sharing ProblemIn the wake of checking on the client’s input through network support, we concluded that this issue arises due to the following reasons:Web Browser: If you’re using MS Teams on any browser other than the latest Google Chrome, Firefox, or Microsoft Edge then you are most likely to get this error. These three browsers have handsome cache and bandwidth capacity than the others which is why MS Teams sharing screen features works perfectly well on these.Meeting Policies: Sometimes, MS Teams meeting policies prohibit a user from sharing his/her screen with others connected to the meeting. This mostly happens when a user sets one or more custom global group meeting policies.Outdated MS Teams: If you are running an old version of MS Teams, you are most likely to get this error. MS Teams runtime patches need to be the latest in order to support the medium at which you are trying to share the screen i.e. Web Browser, desktop client, etc.Corrupted Cache: If you have not installed a fresh copy of Windows in a while then you are most likely to have a lot of junk in the system cache. The corrupted cache may take up a lot of space in the cache memory due to which sharing screen is just not possible.Bad Internet Connection: MS Teams won’t be able to transfer high bandwidth screen data to the people connected to your meeting if you have a band internet connection.Firewall: Windows firewall may be blocking MS Teams to share data over the internet. In this case, users will not be able to share their screens or send files with the others connected to the meeting.RAM Capacity: Though it is the least possible situation as people these days use PCs with high RAM capacity but still if an individual is running his/her system with RAM less than 4GBs then this is the most reasonable cause. It is evident that sharing screens on MS Teams requires a handsome amount of Processor power and RAM capacity both.Miscellaneous:How to share screen on Teams
People access to also share screens. Capture notes with an online whiteboard. See how companies are using Teams Polaris highlights innovation with Microsoft Teams Polaris hosts a technology symposium using Teams tools such as channels, chat, and meetings. Marks & Spencer (M&S) embraces the future of retail with Microsoft Teams M&S uses Teams to help empower employees, improve communication, and enhance customer experiences. Frequently asked questions As long as you’re using a trusted screen share app, like Teams, it’s generally secure to share your screen. But keep in mind that anyone in the meeting will be able to see whatever is on your screen (depending on the access you’ve granted) as you present. For this reason, you’ll want to close any programs or browser tabs that contain confidential information or that could have distracting notifications, such as email and chat notifications that chime or show a preview of the message. Screen sharing gives everyone a real-time look at the same thing without needing to email it or provide extensive background context, so it’s easier to understand what someone is referring to. Screen sharing can also make it easier to effectively train a new employee, brainstorm, provide IT assistance or customer support, hold a webinar, or give a presentation. To screen share in Teams, select the screen sharing icon in the upper right of your meeting controls. Then choose to present your entire screen, a window, a PowerPoint file, or a whiteboard. An app with screen sharing built in, like Teams,. How to share a screen in Microsoft Teams (Windows and Mac) Sharing your screen on Microsoft Teams from a desktop is straightforward. Here’s how you can do it on How to share a screen in Microsoft Teams (Windows and Mac) Sharing your screen on Microsoft Teams from a desktop is straightforward. Here’s how you can do it onDuring screen sharing, how do you enlarge the size of the shared
How do I share my screen on Windows 10?“Hi, as the topic says, I want to know how can I screen share in Windows 10. I will hold a meeting tomorrow and I need to share my screen with my colleagues. Any idea? Thanks.”- Question from a userWhat is screen sharing on Windows PC?Windows screen sharing is a technology that allows users to display their computer, tablet, or smartphone screen to another person or group in real time. This feature is commonly used for remote collaboration, presentations, troubleshooting, and training sessions.Key Uses of Screen Sharing Windows: Remote Support – IT professionals can view and control a user's screen to diagnose and fix issues. Online Meetings & Presentations – Businesses use screen share on PC to showcase slides, documents, or software during virtual meetings. Collaborative Work – Teams can share screen on PC to brainstorm ideas, review projects, and work together efficiently. Education & Training – Teachers and trainers use Windows screen share to demonstrate lessons or guide students through software.How to screen share in Windows 10/11 [2 cases]At work, you might occasionally need to take control of someone’s screen or share your screen with others. You might, for instance, need to provide a presentation, assist a client with a software issue, obtain technical support, etc.With these circumstances, a Windows screen-sharing tool is very necessary for you. In this part, we will discuss how to share screen on Windows 10/11.Case 1. Share screen in Windows with professional softwareTo share screen in Windows 10/11, we first recommend you choose a professional tool like AnyViewer, which has more functionality than Windows native tools.AnyViewer supports one-click screen sharing as well as other specific use cases such as obtaining unattended remote access and transferring files between devices. Even better, the software provides an entirely unrestricted free version. Therefore, if you need to share your screen for remote assistance or access, AnyViewer is the best option.Simply install the program on both devices, then follow the instructions to share your screen.Step 1. On the remote computer, click Log in from the left pane, and click Sign up.Step 2. When you successfully log in to AnyViewer, you can see your assigned devices of the same account.Step 3. On the local computer, log in to the same account, go to Device, select the computer you want to view the screen and click View the screen.Then you can see the screen of the remote computer. Please notice that remote control operations are not allowed in View the screen session, but other operations are still available, for example, you can change screen resolution, transfer files, etc.If you want to view and remotely control someone’s screen, back to the Device interface and click One-click control.Bonus tip: Share multiple screens on Windows PC via AnyViewer Screen WallIf you want to share multiple Windows PC screens simultaneously and remotely on your PC, AnyViewer offers a powerful function called Screen Wall to display all the remote screens in a single window in real time. Here'sComments
The pandemic brought major shifts in communication, replacing physical meetings with virtual setups. From the academic to the commercial industry, Microsoft Teams has taken over remote collaboration.MS Teams has a “Screen Share” feature, which allows users to share their computer screen during meetings, promoting better interaction and collaboration. But can you share multiple screens on Teams? Let’s dive deep into this point and discuss the possibility on how to share multiple screens on Teams using various methods.Microsoft Teams lets multiple users join and share their screens in the meeting. However, only one member can share the screen at a time, restricting other users from using this option simultaneously.Besides that, MS Teams allows the presenter to switch between different windows while sharing his/her screen. However, the presenter is only able to share multiple screens by switching between them manually.So, Microsoft Teams officially has no feature to support sharing multiple screens simultaneously. It is one of the most requested features by the community and may be planned for a future update.To display multiple screens at once in Teams meetings, some users have discovered tricks to make it happen. In the next section, we will cover useful tips and tricks to guide you on how to share multiple screens on Teams.Part 2. How to Share Multiple Screens on Teams?Microsoft Teams brings various features like audio, video conferencing, file sharing, and screen sharing to enhance productivity. With screen sharing, any member can share the screen with others in meetings. However, you cannot directly share
2025-03-31Multiple screens on Teams. So, if you still want to share multiple screens, try the below methods and learn how to share multiple screens in Teams meetings:1. Via Split Screen FeatureWindows has a split screen feature that allows more windows (files or apps) to appear on the screen simultaneously. So, when you are sharing your screen in a meeting, you can use the split screen feature to share multiple screens.Follow the below steps to learn how to share multiple screens on Teams with the split screen feature:Open the files or apps that you want to share on your screen.Press the Windows button and the Left arrow or Right arrow key to split the screen. Repeat it a few times until you get the required adjustment.Go back to the Microsoft Teams meeting and click Share. In the presenter mode, you can choose Standout mode if you want to show your video on the screen as well or pick Content Only mode. Now, press Screen to share your screen.Adjust the space an app takes on your screen using the slider. Other than splitting the screen into two, you also split the screen into four sections for four different files/apps.This way, you can share multiple screens in Teams meetings with the smart use of Windows built-in split screen feature.2. Use Another DeviceYou can try using a different device as a secondary setup with your main device to share multiple screens simultaneously on Teams. For this setup, you will need two devices and a
2025-04-07Microsoft Teams has a screen sharing feature that allows users to share any open app’s window or the entire screen in a meeting. The screen sharing feature has a remote control function built into it. It allows participants in a meeting to request access and take control of the system that is sharing its screen.The remote control function makes screen sharing in Microsoft Teams powerful but it still has limitations. You cannot share multiple screens at once. You can share multiple windows by sharing your entire screen and switching between them but sharing multiple screens will require manually switching between them.There are three different ways to share multiple screens from Microsoft Teams. These methods all differ in how easy they are to use and the limitations they come with.Manually switch between screensUsers can manually switch between screens when they are presenting in a Microsoft Teams meeting. Open Microsoft Teams.Go to the Teams tab.Select a channel and start a meeting.Click the Share screen button.Select a screen to share.To switch to a different screen, quit sharing.Click the share screen button again.Select the other screen.Switch between virtual desktopsYou can share multiple screens by making use of virtual desktops. You will have to set up your apps first before you start sharing. Each app that you want to share will have to be set to show on a particular desktop.On Windows 10;Start a Microsoft Teams meeting and share the screen.Use the Win+Ctrl+left/right arrow keys to switch desktops or use swipe gestures.On macOS;Start a Microsoft Teams meeting and share the screen.Use the three-finger swipe gesture to switch between virtual desktops and full screen apps.Set up Multiple Screens with OBSIf you want to share multiple screens and switch between them without ending screen sharing you will have to use OBS. You will have to set up
2025-04-07Docking station or HDMI cable.Before proceeding to the steps, plug in your docking station and turn on both devices. The screens will be duplicated. Afterward, follow the below steps to share multiple screens on Teams with another device:Disable duplicate screens by pressing the Windows button and P key simultaneously. Enter the Extend mode for the two devices to have separate screens.Right-click on the screen of the secondary device attached to the docking station. Click on Display Settings from the drop-down list that appears.Click on the Identify button to identify the two devices. You will get the identification numbers displayed on the screens of the two devices. You can also set their configuration to match real-life orientation in the Display Settings.Open the content you want to show on your screen and launch the Teams app. Now, click on Share and drag the window you want to display on the screen from one device to another.Set the app on top of the window of the main device.This way, you can use your other device to share multiple screens on Teams.3. Via Virtual DisplayTo share multiple screens on Teams, another way is to create virtual displays. However, you will have to switch manually between the displays as they can’t be shared simultaneously.By using this technique, you can pre-arrange and organize the documents and apps you want to share so that you can quickly change the desktop window by pressing some keys.Follow the below steps to learn how can you share multiple screens on
2025-03-28Teams with virtual display:Hover on to the Taskbar and click on the Task View.If the option is not visible, you can enable it by right-clicking on the Taskbar and selecting the Show Task View button.To create a virtual desktop, click on New desktop. You can specify the number of desktops you want to create for virtual screens.Open the files and apps that you want to share. Return to Teams and start/join the meeting. Next, press Share, pick Content only in the presenter mode, and click on Screen.Press Windows + Ctrl + Right or Left arrow key according to the direction you want to move your content in and switch between the desktops.Using this technique, you can create a virtual multi-monitor setup for an unlimited number of windows.4. Via OBS or Other Screen RecorderOpen Broadcaster Software (OBS) is an open-source tool for live streaming and offline video recording. However, you can also use it to share multiple screens. Follow the below steps to learn how to share multiple screens in Teams meetings via OBS:Start OBS and add a new scene.Click on the + button available under the Sources and select the Display Capture option.Now, pick your first screen and add it.Repeat the second step again and pick your second screen.In the Sources column, right-click on each screen. From Transform, choose Flip Horizontal.Next, download and install the Virtual OBScam plugin on your device.Now, restart OBS.Go to Tools and then open Virtual Cam in OBS. Afterward, press Start.Launch Microsoft Teams.Start a new meeting
2025-04-03