How do i add background to teams
Author: c | 2025-04-24
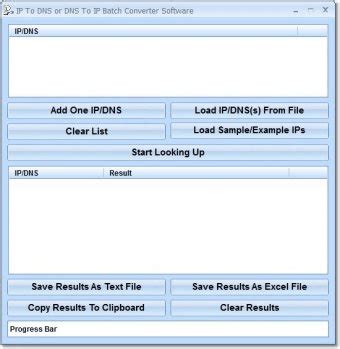
How do I add a picture to a team background folder? How do I add a custom background to Windows 10 Teams? How to upload a custom background in Microsoft Teams
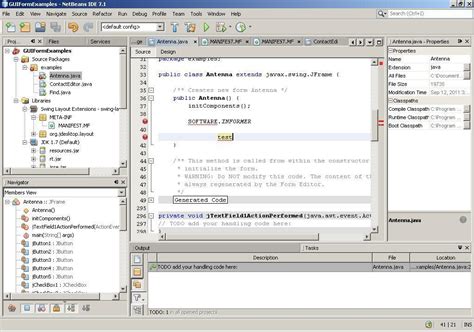
How do I add a custom background to Microsoft Teams?
Background to the overall view of a Microsoft Teams channel interface itself. However, you can add backgrounds to individual announcements within a channel as described previously, and you can also configure the background for your video feed in a Teams meeting.How do I add a custom virtual background to Microsoft Teams?To add a custom virtual background in Microsoft Teams before or during a video meeting, click on the ellipsis (three dots) and select "Show background effects" from the menu. From there, you can upload your own images by selecting "Add new" and choosing one from your device to serve as your virtual background. Once you have uploaded your preferred image, select it and click "Apply" to set it as your virtual background for the meeting.KeywordsMicrosoft Designer Teams Channel Announcement, Teams Channel Graphics Design Tool, Microsoft 365 Collaboration Software, Teamwork Design Integration, Microsoft Teams Design Features, Designer Collaborative Workspace, Microsoft Cloud Design Solutions, Teams Channel Creative Platform, Integrated Design Teams Channel, Microsoft Designer Background Update If you’ve been in a situation where you have a meeting on Teams, but the background of your room could do with being tidy, you’ll appreciate the video background feature on Teams. It allows you to remove your current background and add a virtual one. There are two ways you can do this. You can either pick one of Teams’ existing backgrounds or add a custom one. You must be in a Teams meeting to add a background image. Once the meeting has started, you can select a background from the available options. To set a background, enter the meeting with your camera switched off. Once you have chosen your background and clicked ‘Apply,’ your camera will turn on again, and your selected background will be visible. Please follow the steps below to change the background in a Teams meeting. Join or start a Teams meeting.Click on the three-dot icon in the menu bar.Click on the option for ‘Show background effects.’Select the background of your choice.Click ‘Apply.’We’ve also created a video that covers choosing backgrounds in Teams, as well as uploading custom backgrounds of your own. You can watch it here:This blog post will cover the following:Using Teams backgroundsHow to use video backgrounds How to use custom backgrounds ConclusionAs explained above, there are many scenarios where it would be beneficial to change or blur your background. For many Teams users, the biggest reason to change their background is to hide their background from others joining the meeting. You can easily change your background if you want privacy and don’t want your colleagues to see your home environment.Another reason you may want to change your Team’s background is if you want to create a fun atmosphere for your colleagues during your meeting.Finally, if your meeting is with a client or customer, you can create and use a custom background with your company logo. This is a great way to promote your business, as your clients will be able to see your logo for the duration of your meeting.How to use video backgroundsFollow the steps outlined below to choose a background from Teams:Join or start a Teams meeting.Before you can change your background on Teams, you need to enter the meeting. You can join the meeting with your camera switched off to avoid being seen. Once you have chosen the background and clicked ‘Apply,’ your camera will turn on again, and youHow do I add my background photos to Microsoft Teams?
For privacy reasons or add a custom background to promote your company, Teams allows you to do this easily and straightforwardly. Thank you for reading this blog post. Hopefully, you should not be able to change your video background during a Teams meeting. If you have any further questions about Teams, feel free to leave a comment, and we’ll get back to you soon. If you want to find out more about using Teams, read our previous blog posts below:How to embed an Outlook 365 Group calendar in Teams – Microsoft Teams provides many different features that help users manage content and hold group meetings. One feature is the ability to embed an Outlook 365 group calendar in Teams. This blog post explains how to do this.How to remove Microsoft Teams organization from your account – Although Microsoft Teams allows users to connect their account with multiple organizations, they may want to remove organizations they no longer work for. This blog post shows outlines how to do this.How To Make Files Read-Only In Microsoft Teams – One great feature of Microsoft Teams is that it allows users to limit a document to Read-Only. However, users also want to know how to restrict files to Read-Only. Read this blog post to find out how to do this.. How do I add a picture to a team background folder? How do I add a custom background to Windows 10 Teams? How to upload a custom background in Microsoft Teams FAQ: Mastering Custom Teams Backgrounds How do I add a custom background in Microsoft Teams? To add a custom background in Microsoft Teams, join or start a meeting, click onHow Do I add a Custom Background Photo in Teams - Microsoft
Microsoft Teams is enhancing collaboration by introducing Microsoft Designer integration directly within Teams Channels. This innovative feature allows users to craft an engaging announcement, empowering their message with a mix of visuals and texts created through AI. Users can simply provide a prompt, and the AI will produce a background banner with appropriate text and images.It's important to be aware that announcement messages are not available for group or one-on-one chats; they're designed exclusively for channel use. Taking advantage of Microsoft Designer can further customize these announcements, providing advanced creative options for users looking to elevate their channel communications.Microsoft Designer is seamlessly integrated into Teams. To utilize it for crafting an announcement, users choose 'Announcement' and 'Custom background' to launch the app. There, they're presented with options to add or generate images and explore templates to create the perfect channel backdrop.About the Microsoft Teams Designer IntegrationMicrosoft Teams is set to become even more user-friendly with the addition of the Microsoft Designer integration. This merge allows users to generate custom announcement banners within Teams itself, aiding in delivering impactful and visually appealing messages.With the inclusion of AI-powered tools like DALL-E, creativity in communication is being taken to new heights. Users can anticipate a rollout primarily for the United States initially, with broader availability following suit. This new capability promises to make Microsoft Teams an even more versatile platform for working collaboratively and effectively.People also askHow do I add an announcement to my Teams Channel?To add an announcement to your Microsoft Teams channel, first select the channel where you want to make the announcement. Click on the "New conversation" button at the bottom of the channel. Then, you'll see a formatting toolbar below the compose box, look for an option with a megaphone icon or choose “Announcement” from the drop-down menu next to the "New conversation" label. Here you can craft your message, add a headline, and select a color or image for the background of the announcement header. Once you're done, just hit "Send" to post your announcement to the channel.How do you make a banner for Teams announcement?To create a banner for a Teams announcement, when you're in the "New conversation" or "Announcement" compose mode, there's an option to add a headline to your announcement which creates a banner. You can click on the headline to customize it with your own text. Additionally, you can choose a background color for the banner or upload an image to make it more eye-catching. Once you've set the headline and customized it, you can compose your message and post it to your team's channel.Can you add a background to a Teams channel?As of the knowledge cutoff in 2023, you cannot add a custom Will be able to see the background you selected.2. Click on the three-dot icon in the menu bar.There is a menu at the top of the meeting that displays many different options. Click on the three dots that says ‘More.’3. Click on the option for ‘Apply background effects.’A drop-down list of more options will appear. Click on the option for ‘Apply background effects.’4. Select the background of your choice.As you can see from the image above, you will be presented with many options to choose from. Select the background of your choice. 5. Click ‘Apply and turn on video.’Once you have selected a background, click ‘Apply and turn on video.’ This will allow you to join the meeting with your camera and the selected background. How to use custom backgrounds One reason you may want to use a custom background rather than one of Teams’ own backgrounds is if you want to add your company logo. To do this, you need to add an image to Teams from your computer. Follow the steps outlined below to do this. Open File Explorer.Open your File Explorer and select ‘Windows (C:).’ This will open up the folders as displayed in the image above.2. Then go to Users > (username) > AppData > Roaming > Microsoft > Teams > Backgrounds > UploadsOnce you have followed the above path, click on the uploads folder. This is where you store the image you want to use as a background in Teams.3. Drag and drop your chosen background image into this folder.The image should appear in the folder as shown in the image above.4. Then, join or start a Teams meeting.Before changing your background on Teams, you need to join a meeting.5. Click on the three-dot icon in the menu bar.You’ll see a menu at the top of the meeting displays many different options. Click on the three dots that says ‘More.’6. Click on the option for ‘Show background effects.’A drop-down list of more options will appear. Click on the option for ‘Apply background effects.’7. Select the background you previously added into the uploads folder.8. Click ‘Apply and turn on video.’Once you have selected your background, click ‘Apply and turn on video.’ This will allow you to join the meeting with your camera and the selected background. ConclusionThe background hanging feature on Team can come in very handy during meetings. Whether you want to hide your backgroundHow to add teams backgrounds
To draw squares/triangles/ellipses and Whiteboard app corrects them to look better.Ink to table allows you to draw a table just by drawing a square and then start adding horizontal and vertical lines there to add more columns. If you in inside a cell it will automatically resize, however ink to shape is not active then. If you select the table you can also click on +/- to add/remove columns and rows.You can also use Settings menu to post a link to Whiteboard to Teams channel. Just remember to add permissions too. Exporting Whiteboard allows you to export it as a image (png or svg).Of course, don’t forget the format background to make Whiteboard your own looking.In these times when we suddenly need to work remotely more than ever, it is a good idea to learn how to use digital counterparts of these tools we have used in physical meeting rooms. Let’s make the best out of this unfortunate event in human history and learn how to use tools so we can work even better than we did before. Perhaps it will be a result of these tides that drives the change for us to work more online in the future as well.This article is a shortened version of my article “How to use Whiteboard in Teams meetings efficiently II”. See to it if you want to see more detailed info on how to do the activities mentioned hereIf Whiteboard is new to you or your meeting participant, read my article How to use Whiteboard in Teams meetings to learn basics of the Whiteboard.Embedding contentWhiteboard templatesWhiteboard tableWhiteboard backgroundHow to Add Backgrounds to Teams (and
And select Format Cells again. Set the horizontal and vertical alignment to be “Center”.Add a light background to the numbers.You don’t have to do this but it looks better. Simply select those cells and change the background color to a light gray.Update the name cells to wrap text. Enter a name into one of the squares so you can see how it’ll look. Then, select all the name boxes, right-click and click on Format Cells. Go to the alignment tab and click on the checkbox for Wrap text. Update the font size as needed.That’s it, you just made a basic Football Squares pool that looks great. Before selling any squares, make sure to clear out the numbers. You can then print off your Excel sheet, or email it around to have each participant enter their name into the squares they want. After all squares have been filled, that’s when you’ll want to add the numbers 0 through 9 for both teams in random order. You can use my Football Squares random number generator to shuffle the numbers for you quick and easy.Before I give you the link to download this spreadsheet, there’s a few more things I like to add. We have some space on the side so let’s add the price, pot, and payouts. I’m not going to give step by step instructions on these but they’ll be included in the final download. I prefer to do 4-quarter payouts so if you have a different payout, you can change that. The Total Payout will automatically calculate when you enter the Price Per Square.If you’ve followed my step by step instructions and have created your own Excel football pool (or Football Squares), congratulations! If you’re not quite there, no worries – just download the finished spreadsheet below. Download Football Squares SpreadsheetAlso check out the page Spreadsheet Templates for Football Squares for more advanced Excel and Google Doc options. For Google Docs, you can make a copy of my Google Sheets template for Football Squares.. How do I add a picture to a team background folder? How do I add a custom background to Windows 10 Teams? How to upload a custom background in Microsoft Teams FAQ: Mastering Custom Teams Backgrounds How do I add a custom background in Microsoft Teams? To add a custom background in Microsoft Teams, join or start a meeting, click onHow do I add a gradient as a background
September 26, 2022, 12:21pm 1 HI Team,Looking for a way to force a corporate image background for all devices in Microsoft Teams? Is there a way to do this? TIA it requires an “Advanced Communications” add-on license for each user. aleks-nakivo (Aleks (NAKIVO)) September 29, 2022, 1:29pm 3 Hello, Pksilver, the previous comment is right, you have to have “Advanced Communications” add-on license, still, I have tested it and you can enjoy 180 days trial, though on the add-ons page it is stated that you can only have 60 days one.Just check the Purchase services > Advanced and see as on this screenshot .Configuration for background pictures can be made in Teams Admin Center. You should be aware of the moment that it takes some time before it is rolled out to all users.If you need more details, check this article .One more suggestion is to be mindful of Microsoft 365 backups , as the need for recovery comes unexpectedly every time. So better be prepared.@NAKIVO_Inc@pksilver Setting corporate screen savers, wallpapers, and messenger backgrounds mostly causes frustration among users due to different tastes and color perceptions. Some people prefer darker themes, while others love everything white and clean. It is a purely personal preference that makes our work easier, so why get into it?Comments
Background to the overall view of a Microsoft Teams channel interface itself. However, you can add backgrounds to individual announcements within a channel as described previously, and you can also configure the background for your video feed in a Teams meeting.How do I add a custom virtual background to Microsoft Teams?To add a custom virtual background in Microsoft Teams before or during a video meeting, click on the ellipsis (three dots) and select "Show background effects" from the menu. From there, you can upload your own images by selecting "Add new" and choosing one from your device to serve as your virtual background. Once you have uploaded your preferred image, select it and click "Apply" to set it as your virtual background for the meeting.KeywordsMicrosoft Designer Teams Channel Announcement, Teams Channel Graphics Design Tool, Microsoft 365 Collaboration Software, Teamwork Design Integration, Microsoft Teams Design Features, Designer Collaborative Workspace, Microsoft Cloud Design Solutions, Teams Channel Creative Platform, Integrated Design Teams Channel, Microsoft Designer Background Update
2025-04-07If you’ve been in a situation where you have a meeting on Teams, but the background of your room could do with being tidy, you’ll appreciate the video background feature on Teams. It allows you to remove your current background and add a virtual one. There are two ways you can do this. You can either pick one of Teams’ existing backgrounds or add a custom one. You must be in a Teams meeting to add a background image. Once the meeting has started, you can select a background from the available options. To set a background, enter the meeting with your camera switched off. Once you have chosen your background and clicked ‘Apply,’ your camera will turn on again, and your selected background will be visible. Please follow the steps below to change the background in a Teams meeting. Join or start a Teams meeting.Click on the three-dot icon in the menu bar.Click on the option for ‘Show background effects.’Select the background of your choice.Click ‘Apply.’We’ve also created a video that covers choosing backgrounds in Teams, as well as uploading custom backgrounds of your own. You can watch it here:This blog post will cover the following:Using Teams backgroundsHow to use video backgrounds How to use custom backgrounds ConclusionAs explained above, there are many scenarios where it would be beneficial to change or blur your background. For many Teams users, the biggest reason to change their background is to hide their background from others joining the meeting. You can easily change your background if you want privacy and don’t want your colleagues to see your home environment.Another reason you may want to change your Team’s background is if you want to create a fun atmosphere for your colleagues during your meeting.Finally, if your meeting is with a client or customer, you can create and use a custom background with your company logo. This is a great way to promote your business, as your clients will be able to see your logo for the duration of your meeting.How to use video backgroundsFollow the steps outlined below to choose a background from Teams:Join or start a Teams meeting.Before you can change your background on Teams, you need to enter the meeting. You can join the meeting with your camera switched off to avoid being seen. Once you have chosen the background and clicked ‘Apply,’ your camera will turn on again, and you
2025-04-07For privacy reasons or add a custom background to promote your company, Teams allows you to do this easily and straightforwardly. Thank you for reading this blog post. Hopefully, you should not be able to change your video background during a Teams meeting. If you have any further questions about Teams, feel free to leave a comment, and we’ll get back to you soon. If you want to find out more about using Teams, read our previous blog posts below:How to embed an Outlook 365 Group calendar in Teams – Microsoft Teams provides many different features that help users manage content and hold group meetings. One feature is the ability to embed an Outlook 365 group calendar in Teams. This blog post explains how to do this.How to remove Microsoft Teams organization from your account – Although Microsoft Teams allows users to connect their account with multiple organizations, they may want to remove organizations they no longer work for. This blog post shows outlines how to do this.How To Make Files Read-Only In Microsoft Teams – One great feature of Microsoft Teams is that it allows users to limit a document to Read-Only. However, users also want to know how to restrict files to Read-Only. Read this blog post to find out how to do this.
2025-04-07Microsoft Teams is enhancing collaboration by introducing Microsoft Designer integration directly within Teams Channels. This innovative feature allows users to craft an engaging announcement, empowering their message with a mix of visuals and texts created through AI. Users can simply provide a prompt, and the AI will produce a background banner with appropriate text and images.It's important to be aware that announcement messages are not available for group or one-on-one chats; they're designed exclusively for channel use. Taking advantage of Microsoft Designer can further customize these announcements, providing advanced creative options for users looking to elevate their channel communications.Microsoft Designer is seamlessly integrated into Teams. To utilize it for crafting an announcement, users choose 'Announcement' and 'Custom background' to launch the app. There, they're presented with options to add or generate images and explore templates to create the perfect channel backdrop.About the Microsoft Teams Designer IntegrationMicrosoft Teams is set to become even more user-friendly with the addition of the Microsoft Designer integration. This merge allows users to generate custom announcement banners within Teams itself, aiding in delivering impactful and visually appealing messages.With the inclusion of AI-powered tools like DALL-E, creativity in communication is being taken to new heights. Users can anticipate a rollout primarily for the United States initially, with broader availability following suit. This new capability promises to make Microsoft Teams an even more versatile platform for working collaboratively and effectively.People also askHow do I add an announcement to my Teams Channel?To add an announcement to your Microsoft Teams channel, first select the channel where you want to make the announcement. Click on the "New conversation" button at the bottom of the channel. Then, you'll see a formatting toolbar below the compose box, look for an option with a megaphone icon or choose “Announcement” from the drop-down menu next to the "New conversation" label. Here you can craft your message, add a headline, and select a color or image for the background of the announcement header. Once you're done, just hit "Send" to post your announcement to the channel.How do you make a banner for Teams announcement?To create a banner for a Teams announcement, when you're in the "New conversation" or "Announcement" compose mode, there's an option to add a headline to your announcement which creates a banner. You can click on the headline to customize it with your own text. Additionally, you can choose a background color for the banner or upload an image to make it more eye-catching. Once you've set the headline and customized it, you can compose your message and post it to your team's channel.Can you add a background to a Teams channel?As of the knowledge cutoff in 2023, you cannot add a custom
2025-04-09Will be able to see the background you selected.2. Click on the three-dot icon in the menu bar.There is a menu at the top of the meeting that displays many different options. Click on the three dots that says ‘More.’3. Click on the option for ‘Apply background effects.’A drop-down list of more options will appear. Click on the option for ‘Apply background effects.’4. Select the background of your choice.As you can see from the image above, you will be presented with many options to choose from. Select the background of your choice. 5. Click ‘Apply and turn on video.’Once you have selected a background, click ‘Apply and turn on video.’ This will allow you to join the meeting with your camera and the selected background. How to use custom backgrounds One reason you may want to use a custom background rather than one of Teams’ own backgrounds is if you want to add your company logo. To do this, you need to add an image to Teams from your computer. Follow the steps outlined below to do this. Open File Explorer.Open your File Explorer and select ‘Windows (C:).’ This will open up the folders as displayed in the image above.2. Then go to Users > (username) > AppData > Roaming > Microsoft > Teams > Backgrounds > UploadsOnce you have followed the above path, click on the uploads folder. This is where you store the image you want to use as a background in Teams.3. Drag and drop your chosen background image into this folder.The image should appear in the folder as shown in the image above.4. Then, join or start a Teams meeting.Before changing your background on Teams, you need to join a meeting.5. Click on the three-dot icon in the menu bar.You’ll see a menu at the top of the meeting displays many different options. Click on the three dots that says ‘More.’6. Click on the option for ‘Show background effects.’A drop-down list of more options will appear. Click on the option for ‘Apply background effects.’7. Select the background you previously added into the uploads folder.8. Click ‘Apply and turn on video.’Once you have selected your background, click ‘Apply and turn on video.’ This will allow you to join the meeting with your camera and the selected background. ConclusionThe background hanging feature on Team can come in very handy during meetings. Whether you want to hide your background
2025-03-27