Google sheets paste without formatting
Author: s | 2025-04-24
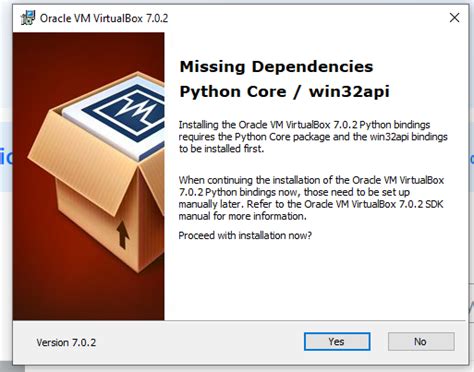
When working with Google Sheets, it's important to be able to copy and paste data without changing the format. Thankfully, Google Sheets offers a Paste Special feature that allows Discover how to paste without formatting in Google Sheet. We will also address question to how do I paste values only in Google Sheets? Or what is the shortc

How to Paste Without Format in Google Sheets
Google Sheets copy conditional formatting — Paste Special and Paint Format.Let’s have a look at both of these methods.Using Paste SpecialBelow are the steps to copy conditional formatting from one cell to another in Google Sheets using Paste Special:Select the cell or range of cells from which you want to copy the formattingRight-click and then click on “Copy” (or use the keyboard shortcut Ctrl + C for Windows or Cmd + C for Mac)Select the range of cells where you want to copy the copied conditional formattingRight-click on any of the selected cellsGo to “Paste Special,” and then in the options that appear, click on the “Paste format only” optionAlternatively, use the keyboard shortcut Ctrl + Alt + V for Windows or Cmd + Option + V for MacThe above steps would instantly copy and paste the formatting from column B to column C.If you want to copy the formatting to multiple ranges, you can repeat steps 3 to 5 without formatting the cells again.Also, these same steps work when you want to copy the conditional formatting to cells in another sheet in the same document.When you copy conditional formatting from one cell to another in the same sheet, it doesn’t create a new rule for the cells where it’s pasted. Instead, Google Sheets extends the formatting to include this new range in the current formatting rule (as shown below).On the contrary, when you copy conditional formatting from one cell to another in a different sheet, a new rule will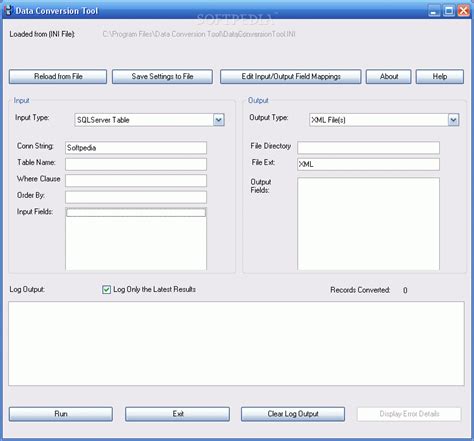
How to Paste in Google Sheets Without Formatting
Another in the same Google Sheets file, the same won’t work when you want to copy the formatting to a different Google Sheets document.How To Duplicate the Conditional Formatting RulesDuplicating is as simple as copying and pasting the conditional formatting rules. To duplicate the format rule, you need to:Select the cell that has the conditional formatting rules you want to duplicateIn the menu, go to “Edit” > “Copy”Select the cells where you want the formatting rules to copy toGo to “Edit” > “Paste Special” > “Conditional formatting only”This will paste the formatting rules to the cells you have selected. Read more on how to highlight duplicates in Google Sheets.Copy Conditional Formatting in Different Google Sheets FilesSince you can copy formatting from one sheet to another (but not onto a different Google Sheet file), here is a simple way to use Google Sheets’ copy conditional formatting in another sheet.Move a copy of the sheet (that has the conditional formatting that you want to copy) to the other Google Sheet file, and then use any of the above methods to copy the formatting to other sheets.Below are the steps to create a copy of a worksheet in a different Google Sheets file:Right-click on the sheet tab that has the formatting that you want to copyHover the cursor over “Copy to”Click on “Existing spreadsheet”In the dialog box that opens, navigate and select the file to which you want to copy this sheet (or if you have it open, you can also copy andGoogle Sheets: How to Paste Without Formatting - YouTube
CopyFormulaDown() { var sheet = SpreadsheetApp.getActiveSpreadsheet().getActiveSheet(); var range = sheet.getRange("A2"); // Change A2 to your starting cell var formula = range.getFormula(); var lastRow = sheet.getLastRow(); sheet.getRange("A2:A" + lastRow).setFormula(formula);} Click the save icon, name your project, and then run the script.This script copies the formula from a specified starting cell down to the last row of your data. It’s a neat trick for more advanced users and saves a ton of time on repetitive tasks!Sometimes, you might want to copy not just the formula, but its format and other attributes. That’s where Google Sheets’ Paste Special feature comes into play.Steps to Use Paste SpecialHere’s how you can use it: Select the cell with the formula you want to copy. Copy it using Ctrl + C (or Cmd + C on Mac). Highlight the range where you want the formula to be applied. Right-click and choose Paste Special > Paste Formula Only from the menu.This method ensures that only the formula is copied, without affecting formatting or other cell attributes. It’s particularly useful when you want to maintain the look and feel of your spreadsheet.Never start from a blank page again. Describe what you want to create and Bricks will build it for you in seconds.See what you can build →Google Sheets includes a Fill Down feature that allows you to extend the formula from a selected cell to other cells in the same column. It’s a nifty option for those who prefer a menu-based approach.How to Use the Fill Down FeatureHere’s how you can use it: Select the cell with the formula you wish to copy. Click on the Edit menu at the top of the screen. Choose Fill > Down from the dropdown menu.Presto! The formula is extended to the selected cells below. This method is simple and effective, particularly if you’re more comfortable navigating through menus rather than using shortcuts or dragging with the mouse.While not directly related to copying formulas down a column, using conditional formatting in conjunction with formulas can enhance your data analysis. Conditional formatting applies styles to cells based on specific criteria, making it easier to spot trends and anomalies.How to Apply Conditional FormattingHere’s a quick overview: Select the range of cells you want to format. Click on Format in the top menu, then choose Conditional formatting. In the sidebar that appears, set your formatting rules. You can use formulas to create custom conditions. For. When working with Google Sheets, it's important to be able to copy and paste data without changing the format. Thankfully, Google Sheets offers a Paste Special feature that allowsHow To Paste Without Formatting Google Docs - Sheets for
Docs, you can use this option to quickly apply a number of formatting options at the same time.Is there a hyperlink in your document that is broken, or the information on the linked page has changed? Learn how to remove a link from a document in Google Docs if you no longer want or need to have the link in the document.More Information on How to Copy the Format in Google DocsIf you have copied text and are attempting to paste it into a different part of your document, then you may have found that Google Docs is pasting the formatting, too. If you would like to paste without formatting, you can select the Edit tab at the top of the window, then choose the Paste without formatting option. Note that the keyboard shortcut Ctrl + Alt + V (Windows) will allow you to paste copied text without formatting as well.The Paint format tool is only accessible via the Paint format icon in the toolbar. There isn’t an option for it on the menu at the top of the window.You can achieve a similar result in Google Sheets if you select the cell with the formatting you want to paste, then click the Paint format icon and select the cell that you want to apply the format.Many other popular applications have a lot of formatting options you can use. Microsoft Outlook lets you strikethrough text, as well as use many of the other features found in Microsoft Word.Continue ReadingHow to Change Default Font in Google DocsHow to Remove Strikethrough in Google DocsMatthew Burleigh has been writing tech tutorials since 2008. His writing has appeared on dozens of different websites and been read over 50 million times.After receiving his Bachelor’s and Master’s degrees in Computer Science he spent several years working in IT management for small businesses. However, he now works full time writing content online and creating websites.His main writing topics include iPhones, Microsoft Office, Google Apps, Android, and Photoshop, but he has also written about many other tech topics as well.Read his full bio here.How to Paste Text Without Formatting Into A Google Sheets or Google
Watch Video – How to Copy Conditional Formatting using Format PainterConditional Formatting is an amazing feature that allows us to format cells (highlight cells) based on the value in the cell.For example, if you have the scores of all the students in a column, you can use conditional formatting to quickly highlight all the scores that are less than 35. This saves time and also makes the data easy to read and more meaningful.It’s easy to apply conditional formatting to a range of cells, and it’s even easier to copy conditional formatting in Google Sheets.In this tutorial, I will show you Google Sheets copy conditional formatting from one cell to another in the same sheet, in different sheets in the same document, and in separate Google Sheets documents.Let’s get to it!Table of ContentsCopy Conditional Formatting in the Same Sheet (or different sheets)Using Paste SpecialGoogle Sheets Copy Conditional Formatting Using the Paint Format ToolHow To Duplicate the Conditional Formatting RulesCopy Conditional Formatting in Different Google Sheets FilesDoes the Formula Range Automatically Update the Range When Copied?ConclusionCopy Conditional Formatting in the Same Sheet (or different sheets)You can also copy conditional formatting across sheets. Suppose you have a dataset, as shown below, where I have applied conditional formatting to column B (which has the Physics score for the students) so that all the cells with a score less than 35 get highlighted in red.And now, I want to apply the same formatting to Column B, which has the Math score.Both methods allow forCopy Paste Without Changing Format in Excel Google Sheets
Be created for the second sheet.One thing to know when copying conditional formatting using the Paste Special method is that it will copy any other formatting. For example, if you have given a border to the cell, changed the font size, or made it bold/italics, these changes will also be copied to the destination cells or ranges.Google Sheets Copy Conditional Formatting Using the Paint Format ToolLike the Paste Special method, you can also use the Paint Format method.Paint Format (or Format Painter in Excel) is a simple tool that copies the format from one cell and can be pasted to other cells or a range of cells.Below are the steps to use the Paint Format tool to copy conditional formatting in Google Sheets:Select the cell (or range of cells) from which you want to copy the conditional formattingWith the cells selected, click “Paint Format” in the toolbar to activate the toolUse the mouse to select the cell where you want to paste the formattingYou can also use the same steps to copy the conditional formatting to cells in a different worksheet in the same Google Sheets document.Unlike Excel, you can not use the Paint Format tool multiple times. When you activate it, you can only copy formatting on the selected range of cells once. If you want to do it for multiple ranges, you must select the cells that have the formatting and activate the paint format tool again.While it’s easy to copy formatting from one cell or range toHow to Copy and Paste on Google Sheets Without Changing Format
Customize your experience further with add-ons. These are additional tools that can perform specialized tasks, enhancing the functionality of your spreadsheets. Here’s how to add them: In Google Sheets, go to the Add-ons menu. Select “Get add-ons…” to open the Google Workspace Marketplace. Browse or search for add-ons that fit your needs, such as “Advanced Find and Replace” or “Yet Another Mail Merge.” Click on an add-on and then select “Install.”Once installed, these add-ons will appear in the Add-ons menu, ready to help you streamline tasks like data analysis, emailing, and reporting.To speed up your workflow in Google Sheets, learning some keyboard shortcuts can be incredibly beneficial. Here are a few to get you started: Ctrl + C: Copy selected cells. Ctrl + V: Paste copied cells. Ctrl + Z: Undo the last action. Ctrl + Y: Redo the last action. Ctrl + Shift + V: Paste without formatting. Ctrl + K: Insert a link.These shortcuts can significantly reduce the time spent navigating menus and allow you to focus more on your data and analysis.The AI alternative to Google SheetsYou shouldn't have to be a spreadsheet expert to get your work done. Bricks makes it easy to create docs, reports, presentations, charts, and visuals backed by your spreadsheet data.SIGN UP for freeOnce you're comfortable with the basics, you can explore some of Google Sheets' advanced features to take your data management skills to the next level. Here are a few to consider: Conditional Formatting: Automatically format cells based on specific. When working with Google Sheets, it's important to be able to copy and paste data without changing the format. Thankfully, Google Sheets offers a Paste Special feature that allows Discover how to paste without formatting in Google Sheet. We will also address question to how do I paste values only in Google Sheets? Or what is the shortc
Google Sheet Shortcut: How to Paste Without Formatting - YouTube
Paste the URL of the file)Click on “Select”And that’s how to copy conditional formatting from one sheet to another!Does the Formula Range Automatically Update the Range When Copied?Usually, when you copy a conditional format rule to a range of cells outside of the range in the formatting formula, the range is added to the end of the formula.For example, in our sheet below, we have the custom formula of:=ISEVEN(D2)If we wanted to copy the conditional format rule to column E, then we would select the cell that has the conditional formatting rules.Simply follow these steps:Go to “Edit” > “Copy,” and select the range of cells in column EThen, go to “Edit” > “Paste Special” > “Conditional formatting only”If you go to the rules in the conditional format menu, you will see that the range has changed from D1:D11 to D1: E11. The conditional format rule has updated the cell range to include the new cell range you have copied.If the two cell ranges are not connected, and there is a gap, the range will show the original cell range, a comma, and the new cell range.However, if there is a range within the custom formula, that won’t change when you copy the conditional formatting rules.The above steps will copy the sheet to the other Google Sheets file.ConclusionNow you know how to use the Google Sheets copy conditional formatting tool to move data from one cell to another and into other sheets using Paste Special or Paint Format. If you’re everHow to copy and paste values without formatting in Google Sheets
Many unique and duplicate rows were in the original data.The UNIQUE Function in Google SheetsYou can also use the UNIQUE Function in Google Sheets to remove duplicates.For further information about finding and removing duplicates in Excel and Google Sheets, have a look at the tutorials below. Find, Remove, or Highlight Duplicates Conditional Formattingyes Highlight Duplicate Rows Highlight Duplicate Values Copy & Pasteyes Paste Unique Values Drop-Down Listyes Alphabetize a Drop-Down List Data Validation Unique Values Duplicatesyes Clear Duplicate Cells Combine Duplicate Rows Count Duplicate Values Only Once Distinct (Unique) Values Find Duplicate Values Merge Lists Without Duplicates Prevent Duplicate Entries Remove Both Duplicates Remove Duplicate Rows Remove Unique Values Show Only Duplicates Filtersyes Advanced Filter Filter Duplicate Values Filter Unique Values Find & Selectyes Find Unique Values Formulasyes Count Unique Values in a Range Sum By Category or Group UNIQUE Function Examples VLOOKUP CONCATENATE VLOOKUP Display Multiple Matches VLOOKUP Duplicate Values XLOOKUP Duplicate Values Organize Sheetsyes Pull Data From Multiple Sheets and Consolidate Sort Datayes Sort Without Duplicates Statisticsyes Percent Frequency Distribution VBAyes VBA Advanced Filter VBA Conditional Formatting Highlight Duplicates in a Range VBA Populate Array with Unique Values from Column VBA Removing Duplicate Values. When working with Google Sheets, it's important to be able to copy and paste data without changing the format. Thankfully, Google Sheets offers a Paste Special feature that allows Discover how to paste without formatting in Google Sheet. We will also address question to how do I paste values only in Google Sheets? Or what is the shortcMaking Copy And Paste Google Sheet Without Changing Format
Docs: Ensure Clarity: Keep your headers clear and descriptive. This helps when you’re explaining to ChatGPT what you’d like to transfer. Format Consistently: Use consistent formatting for numbers, dates, and text. This will make your table look professional when imported into Docs. Check for Errors: Make sure there are no typos or errors in your data. It’s easier to fix them in Sheets before transferring.After organizing your table, take a moment to look it over. Is there anything you don’t need? Any extra information that might clutter your document? Streamlining your table now will save you time later on.Once you’re satisfied with your table, you’re ready to move on to the next step: using ChatGPT to assist with the transfer.You might be wondering, how does ChatGPT fit into this process? Well, ChatGPT can assist you in a few ways, especially if you’re dealing with complex tables or need help with formatting once your table is in Google Docs.Here’s how ChatGPT can lend a hand: Simplifying Instructions: If you’re unsure about any steps, you can ask ChatGPT to explain them in simpler terms. Formatting Tips: ChatGPT can provide advice on how to format your table once it’s in Google Docs, ensuring it looks neat and presentable. Quick Troubleshooting: Run into a snag? ChatGPT can offer solutions to common problems you might encounter during the process.To use ChatGPT effectively, make sure you’re clear about what you need help with. A good way to start is by describing your task or asking specific questions about the steps you’re unsure about. This will help you get the most useful advice.Now that your table is ready and you’ve got ChatGPT on standby for any questions, it’s time to transfer your table to Google Docs. Here’s how you can do it: Select Your Table: Click and drag over the cells in Google Sheets to select the table you want to copy. Copy the Table: Use the shortcut Ctrl+C (or Cmd+C on Mac) to copy your table. Go to Google Docs: Open your Google Docs document where you want the table to appear. Paste the Table: Place your cursor where you want the table and use the shortcut Ctrl+V (or Cmd+V on Mac) to paste. Choose Paste Options: Google Docs will prompt you to choose how you want to paste your table. You can link it to the spreadsheet or paste it unlinked. If you link it,Comments
Google Sheets copy conditional formatting — Paste Special and Paint Format.Let’s have a look at both of these methods.Using Paste SpecialBelow are the steps to copy conditional formatting from one cell to another in Google Sheets using Paste Special:Select the cell or range of cells from which you want to copy the formattingRight-click and then click on “Copy” (or use the keyboard shortcut Ctrl + C for Windows or Cmd + C for Mac)Select the range of cells where you want to copy the copied conditional formattingRight-click on any of the selected cellsGo to “Paste Special,” and then in the options that appear, click on the “Paste format only” optionAlternatively, use the keyboard shortcut Ctrl + Alt + V for Windows or Cmd + Option + V for MacThe above steps would instantly copy and paste the formatting from column B to column C.If you want to copy the formatting to multiple ranges, you can repeat steps 3 to 5 without formatting the cells again.Also, these same steps work when you want to copy the conditional formatting to cells in another sheet in the same document.When you copy conditional formatting from one cell to another in the same sheet, it doesn’t create a new rule for the cells where it’s pasted. Instead, Google Sheets extends the formatting to include this new range in the current formatting rule (as shown below).On the contrary, when you copy conditional formatting from one cell to another in a different sheet, a new rule will
2025-04-15Another in the same Google Sheets file, the same won’t work when you want to copy the formatting to a different Google Sheets document.How To Duplicate the Conditional Formatting RulesDuplicating is as simple as copying and pasting the conditional formatting rules. To duplicate the format rule, you need to:Select the cell that has the conditional formatting rules you want to duplicateIn the menu, go to “Edit” > “Copy”Select the cells where you want the formatting rules to copy toGo to “Edit” > “Paste Special” > “Conditional formatting only”This will paste the formatting rules to the cells you have selected. Read more on how to highlight duplicates in Google Sheets.Copy Conditional Formatting in Different Google Sheets FilesSince you can copy formatting from one sheet to another (but not onto a different Google Sheet file), here is a simple way to use Google Sheets’ copy conditional formatting in another sheet.Move a copy of the sheet (that has the conditional formatting that you want to copy) to the other Google Sheet file, and then use any of the above methods to copy the formatting to other sheets.Below are the steps to create a copy of a worksheet in a different Google Sheets file:Right-click on the sheet tab that has the formatting that you want to copyHover the cursor over “Copy to”Click on “Existing spreadsheet”In the dialog box that opens, navigate and select the file to which you want to copy this sheet (or if you have it open, you can also copy and
2025-04-20Docs, you can use this option to quickly apply a number of formatting options at the same time.Is there a hyperlink in your document that is broken, or the information on the linked page has changed? Learn how to remove a link from a document in Google Docs if you no longer want or need to have the link in the document.More Information on How to Copy the Format in Google DocsIf you have copied text and are attempting to paste it into a different part of your document, then you may have found that Google Docs is pasting the formatting, too. If you would like to paste without formatting, you can select the Edit tab at the top of the window, then choose the Paste without formatting option. Note that the keyboard shortcut Ctrl + Alt + V (Windows) will allow you to paste copied text without formatting as well.The Paint format tool is only accessible via the Paint format icon in the toolbar. There isn’t an option for it on the menu at the top of the window.You can achieve a similar result in Google Sheets if you select the cell with the formatting you want to paste, then click the Paint format icon and select the cell that you want to apply the format.Many other popular applications have a lot of formatting options you can use. Microsoft Outlook lets you strikethrough text, as well as use many of the other features found in Microsoft Word.Continue ReadingHow to Change Default Font in Google DocsHow to Remove Strikethrough in Google DocsMatthew Burleigh has been writing tech tutorials since 2008. His writing has appeared on dozens of different websites and been read over 50 million times.After receiving his Bachelor’s and Master’s degrees in Computer Science he spent several years working in IT management for small businesses. However, he now works full time writing content online and creating websites.His main writing topics include iPhones, Microsoft Office, Google Apps, Android, and Photoshop, but he has also written about many other tech topics as well.Read his full bio here.
2025-04-05Watch Video – How to Copy Conditional Formatting using Format PainterConditional Formatting is an amazing feature that allows us to format cells (highlight cells) based on the value in the cell.For example, if you have the scores of all the students in a column, you can use conditional formatting to quickly highlight all the scores that are less than 35. This saves time and also makes the data easy to read and more meaningful.It’s easy to apply conditional formatting to a range of cells, and it’s even easier to copy conditional formatting in Google Sheets.In this tutorial, I will show you Google Sheets copy conditional formatting from one cell to another in the same sheet, in different sheets in the same document, and in separate Google Sheets documents.Let’s get to it!Table of ContentsCopy Conditional Formatting in the Same Sheet (or different sheets)Using Paste SpecialGoogle Sheets Copy Conditional Formatting Using the Paint Format ToolHow To Duplicate the Conditional Formatting RulesCopy Conditional Formatting in Different Google Sheets FilesDoes the Formula Range Automatically Update the Range When Copied?ConclusionCopy Conditional Formatting in the Same Sheet (or different sheets)You can also copy conditional formatting across sheets. Suppose you have a dataset, as shown below, where I have applied conditional formatting to column B (which has the Physics score for the students) so that all the cells with a score less than 35 get highlighted in red.And now, I want to apply the same formatting to Column B, which has the Math score.Both methods allow for
2025-04-10Customize your experience further with add-ons. These are additional tools that can perform specialized tasks, enhancing the functionality of your spreadsheets. Here’s how to add them: In Google Sheets, go to the Add-ons menu. Select “Get add-ons…” to open the Google Workspace Marketplace. Browse or search for add-ons that fit your needs, such as “Advanced Find and Replace” or “Yet Another Mail Merge.” Click on an add-on and then select “Install.”Once installed, these add-ons will appear in the Add-ons menu, ready to help you streamline tasks like data analysis, emailing, and reporting.To speed up your workflow in Google Sheets, learning some keyboard shortcuts can be incredibly beneficial. Here are a few to get you started: Ctrl + C: Copy selected cells. Ctrl + V: Paste copied cells. Ctrl + Z: Undo the last action. Ctrl + Y: Redo the last action. Ctrl + Shift + V: Paste without formatting. Ctrl + K: Insert a link.These shortcuts can significantly reduce the time spent navigating menus and allow you to focus more on your data and analysis.The AI alternative to Google SheetsYou shouldn't have to be a spreadsheet expert to get your work done. Bricks makes it easy to create docs, reports, presentations, charts, and visuals backed by your spreadsheet data.SIGN UP for freeOnce you're comfortable with the basics, you can explore some of Google Sheets' advanced features to take your data management skills to the next level. Here are a few to consider: Conditional Formatting: Automatically format cells based on specific
2025-04-23Paste the URL of the file)Click on “Select”And that’s how to copy conditional formatting from one sheet to another!Does the Formula Range Automatically Update the Range When Copied?Usually, when you copy a conditional format rule to a range of cells outside of the range in the formatting formula, the range is added to the end of the formula.For example, in our sheet below, we have the custom formula of:=ISEVEN(D2)If we wanted to copy the conditional format rule to column E, then we would select the cell that has the conditional formatting rules.Simply follow these steps:Go to “Edit” > “Copy,” and select the range of cells in column EThen, go to “Edit” > “Paste Special” > “Conditional formatting only”If you go to the rules in the conditional format menu, you will see that the range has changed from D1:D11 to D1: E11. The conditional format rule has updated the cell range to include the new cell range you have copied.If the two cell ranges are not connected, and there is a gap, the range will show the original cell range, a comma, and the new cell range.However, if there is a range within the custom formula, that won’t change when you copy the conditional formatting rules.The above steps will copy the sheet to the other Google Sheets file.ConclusionNow you know how to use the Google Sheets copy conditional formatting tool to move data from one cell to another and into other sheets using Paste Special or Paint Format. If you’re ever
2025-04-15