Google home control from pc
Author: l | 2025-04-25
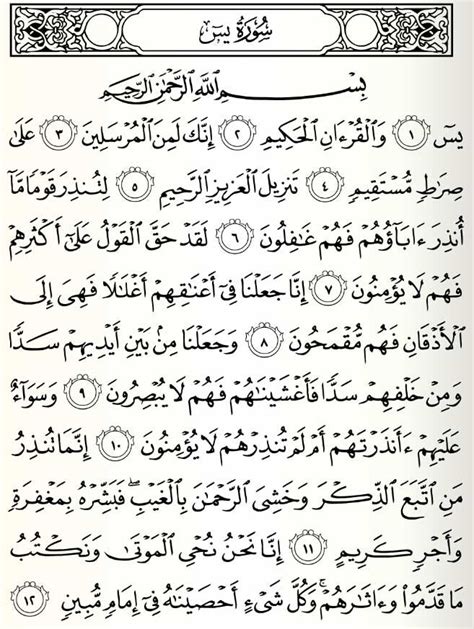
Controlling Smart Home Devices from Windows PC. One of the key features of Google Home is its ability to control smart home devices. With Google Home, you can control You can control all the Google Home Devices from your PC. The Google Home App inside the Android Emulator will have full control over all your Google Home and other

Google home control from pc - hunttyred
Maybe desktop shortcut.Link a Google account by just signing in, which might take short while.Good job! You can now install AnyMote Universal Remote + WiFi Smart Home Control for PC through BlueStacks app either by finding AnyMote Universal Remote + WiFi Smart Home Control undefined in google playstore page or through the use of apk file.It is advisable to install AnyMote Universal Remote + WiFi Smart Home Control for PC by visiting the google playstore page once you have successfully installed BlueStacks software on your PC.It is possible to install AnyMote Universal Remote + WiFi Smart Home Control for PC by utilizing the apk file if you don't see the undefined at the google playstore by simply clicking on the apk file BlueStacks software will install the undefined. If you decide to use Andy OS as an alternative for BlueStacks or you are going to download free AnyMote Universal Remote + WiFi Smart Home Control for MAC, you might still follow the exact same method.
Google home control from pc - nikesil
And straight-forward. After successful installation, open Bluestacks emulator.Step 3: It may take some time to load the Bluestacks app initially. Once it is opened, you should be able to see the Home screen of Bluestacks. Step 4: Google play store comes pre-installed in Bluestacks. On the home screen, find Playstore and double click on the icon to open it. Step 5: Now search for the App you want to install on your PC. In our case search for Padvish Parental Control to install on PC. Step 6: Once you click on the Install button, Padvish Parental Control will be installed automatically on Bluestacks. You can find the App under list of installed apps in Bluestacks. Now you can just double click on the App icon in bluestacks and start using Padvish Parental Control App on your laptop. You can use the App the same way you use it on your Android or iOS smartphones. If you have an APK file, then there is an option in Bluestacks to Import APK file. You don’t need to go to Google Playstore and install the game. However, using the standard method to Install any android applications is recommended.The latest version of Bluestacks comes with a lot of stunning features. Bluestacks4 is literally 6X faster than the Samsung Galaxy J7 smartphone. So using Bluestacks is the recommended way to install Padvish Parental Control on PC. You need to have a minimum configuration PC to use Bluestacks. Otherwise, you may face loading issues while playing high-end games like PUBGPadvish Parental Control Download for PC Windows 10/8/7 – Method 2:Yet another popular Android emulator which is gaining a lot of attention in recent times is MEmu play. It is super flexible, fast and exclusively designed for gaming purposes. Now we will see how to Download Padvish Parental Control for PC Windows 10 or 8 or 7 laptop using MemuPlay. Step 1: Download and Install MemuPlay on your PC. Here is the Download link for you – Memu Play Website. Open the official website and download the software. Step 2: Once the emulator is installed, just open it and find Google Playstore App icon on the home screen of Memuplay. Just double tap on that to open. Step 3: Now search for Padvish Parental Control App on Google playstore. Find the official App from Amnpardaz Soft. developer and click on the Install button. Step 4: Upon successful installation, you can find Padvish Parental Control on the home screen of MEmu Play.MemuPlay is simple and easy to use application. It is very lightweight compared to Bluestacks. As it is designed for Gaming purposes, you can play high-end games like PUBG, Mini Militia, Temple Run, etc.Padvish Parental Control forHow To Control Google Home From PC – Storables
Go to Google Playstore and install the game. However, using the standard method to Install any android applications is recommended.The latest version of Bluestacks comes with a lot of stunning features. Bluestacks4 is literally 6X faster than the Samsung Galaxy J7 smartphone. So using Bluestacks is the recommended way to install DSLR Control - Camera Remote Controller on PC. You need to have a minimum configuration PC to use Bluestacks. Otherwise, you may face loading issues while playing high-end games like PUBG DSLR Control - Camera Remote Controller Download for PC Windows 10/8/7 – Method 3: LDPlayer is a free Android emulator that enables you to play most Android games on PC with keyboard and mouse. Trusted by millions of people from different countries, LDPlayer offers multiple languages including Korean, Portuguese, Thai, etc to make it more user-friendly. Besides simulating a basic Android OS, LDPlayer also contains many features that will bring your Android gaming to the next level on PC. We are going to use LDPlayer in this method to Download and Install DSLR Control - Camera Remote Controller for PC Windows 10/8/7 Laptop. Let’s start our step by step installation guide. Step 1: Download the LDPlayer software from the below link, if you haven’t installed it earlier – Download LDPlayer for PC Step 2: Installation procedure is quite simple and straight-forward. After successful installation, open LDPlayer emulator.Step 3: It may take some time to load the LDPlayer app initially. Once it is opened, you should be able to see the Home screen of LDPlayer. Go back to Method 1 or continue to step 4. Step 4: Google play store comes pre-installed in LDPlayer. On the home screen, find Playstore and double click on the icon to open it. Step 5: Now search for the App you want to install on your PC. In our case search for DSLR Control - Camera Remote Controller to install on PC. Step 6: Once you click on the Install button, DSLR Control - Camera Remote Controller will be installed automatically on LDPlayer. You can find the App under list of installed apps in LDPlayer. Now you can just double click on the App icon in LDPlayer and start using DSLR Control - Camera Remote Controller App on your laptop. You can use the App the same way you use it on your Android or iOS smartphones.DSLR Control - Camera Remote Controller Download for PC Windows 10/8/7 – Method 4:Yet another popular Android emulator which is gaining a lot of attention in recent times is MEmu play. It is super flexible, fast and exclusively designed for gaming purposes. Now we will see how to Download DSLR Control - Camera Remote Controller for PC. Controlling Smart Home Devices from Windows PC. One of the key features of Google Home is its ability to control smart home devices. With Google Home, you can control You can control all the Google Home Devices from your PC. The Google Home App inside the Android Emulator will have full control over all your Google Home and otherControlling Google Home from Your PC: Strategies and
Successful installation, open Bluestacks emulator.Step 3: It may take some time to load the Bluestacks app initially. Once it is opened, you should be able to see the Home screen of Bluestacks. Step 4: Google play store comes pre-installed in Bluestacks. On the home screen, find Playstore and double click on the icon to open it. Step 5: Now search for the App you want to install on your PC. In our case search for OurPact Jr - Parental Control App to install on PC. Step 6: Once you click on the Install button, OurPact Jr - Parental Control App will be installed automatically on Bluestacks. You can find the App under list of installed apps in Bluestacks. Now you can just double click on the App icon in bluestacks and start using OurPact Jr - Parental Control App App on your laptop. You can use the App the same way you use it on your Android or iOS smartphones. If you have an APK file, then there is an option in Bluestacks to Import APK file. You don’t need to go to Google Playstore and install the game. However, using the standard method to Install any android applications is recommended.The latest version of Bluestacks comes with a lot of stunning features. Bluestacks4 is literally 6X faster than the Samsung Galaxy J7 smartphone. So using Bluestacks is the recommended way to install OurPact Jr - Parental Control App on PC. You need to have a minimum configuration PC to use Bluestacks. Otherwise, you may face loading issues while playing high-end games like PUBGOurPact Jr - Parental Control App Download for PC Windows 10/8/7 – Method 2:Yet another popular Android emulator which is gaining a lot of attention in recent times is MEmu play. It is super flexible, fast and exclusively designed for gaming purposes. Now we will see how to Download OurPact Jr - Parental Control App for PC Windows 10 or 8 or 7 laptop using MemuPlay. Step 1: Download and Install MemuPlay on your PC. Here is the Download link for you – Memu Play Website. Open the official website and download the software. Step 2: Once the emulator is installed, just open it and find Google Playstore App icon on the home screen of Memuplay. Just double tap on that to open. Step 3: Now search for OurPact Jr - Parental Control App App on Google playstore. Find the official App from Eturi Corp. developer and click on the Install button. Step 4: Upon successful installation, you can find OurPact Jr - Parental Control App on the home screen of MEmu Play.MemuPlay is simple and easy to use application. It is very lightweight compared to Bluestacks. As it is designed for Gaming purposes, you can play high-end games like PUBG, Mini Militia, Temple Run, etc.OurPact Jr - Parental Control App for PC – Conclusion:OurPact Jr - Parental Control App has got enormous popularity with it’s simple yet effective interface. We have listed down two of the bestControl Google Home from a PC? : r/googlehome
Control Your Music Download for PC Windows 10/8/7 – Method 4:Yet another popular Android emulator which is gaining a lot of attention in recent times is MEmu play. It is super flexible, fast and exclusively designed for gaming purposes. Now we will see how to Download Music Boss for Pebble - Control Your Music for PC Windows 10 or 8 or 7 laptop using MemuPlay. Step 1: Download and Install MemuPlay on your PC. Here is the Download link for you – Memu Play Website. Open the official website and download the software. Step 2: Once the emulator is installed, go back to Method 1 or open Memu Play and find Google Playstore App icon on the home screen of Memuplay. Just double tap on that to open. Step 3: Now search for Music Boss for Pebble - Control Your Music App on Google playstore. Find the official App from Reboot's Ramblings developer and click on the Install button. Step 4: Upon successful installation, you can find Music Boss for Pebble - Control Your Music on the home screen of MEmu Play.MemuPlay is simple and easy to use application. It is very lightweight compared to Bluestacks. As it is designed for Gaming purposes, you can play high-end games like PUBG, Mini Militia, Temple Run, etc. We are always ready to guide you to run Music Boss for Pebble - Control Your Music on your pc, if you encounter an error, please enter the information below to send notifications and wait for the earliest response from us.Control Google Home from a PC? : r/googlehome - Reddit
Music Boss for Pebble - Control Your Music is an application for Android devices but you can also run Music Boss for Pebble - Control Your Music on PC, below is the basic information of the application and shows you the specific methods to run that application on PC. Technical details File Name: ca.rebootsramblings.musicboss-v2.10.4.apk Version: (Release Date Jul 22, 2013) Size: Vwd Developed By: Reboot's Ramblings Minimum Operating System: Tutorials install Music Boss for Pebble - Control Your Music Download for PC Windows 10/8/7 – Method 1: In case your computer has installed Emulators such as Bluestacks, LDPlayer ... you just need to download the apk file or xapk of the application to your computer and then install it to run. The download link information we are listed below: Sorry! Music Boss for Pebble - Control Your Music unable to download from my Server because Google has removed apps from the Play store! Note: You need to download and install application in accordance with the following instructions: - Extension .xapk: How to install XAPK - Extension .zip: How to install APKs Bundle (Split APKs) Music Boss for Pebble - Control Your Music Download for PC Windows 10/8/7 – Method 2: Bluestacks is one of the coolest and widely used Emulator to run Android applications on your Windows PC. Bluestacks software is even available for Mac OS as well. We are going to use Bluestacks in this method to Download and Install Music Boss for Pebble - Control Your Music for PC Windows 10/8/7 Laptop. Let’s start our step by step installation guide. Step 1: Download the Bluestacks 5 software from the below link, if you haven’t installed it earlier – Download Bluestacks for PC Step 2: Installation procedure is quite simple and straight-forward. After successful installation, open Bluestacks emulator.Go back to Method 1 or continue to step 3.Step 3: It may take some time to load the Bluestacks app initially. Once it is opened, you should be able to see the Home screen of Bluestacks. Step 4: Google play store comes pre-installed in Bluestacks. On the home screen, find Playstore and double click on the icon to open it. Step 5: Now search for the App you want to install on your PC. In our case search for Music Boss for Pebble - Control Your Music to install on PC. Step 6: Once you click on the Install button, Music Boss for Pebble - Control Your Music will be installed automatically on Bluestacks. You can find the App under list of installed apps in Bluestacks. Now you can just double click on the App icon in bluestacks and start using Music Boss for Pebble - Control Your Music App on. Controlling Smart Home Devices from Windows PC. One of the key features of Google Home is its ability to control smart home devices. With Google Home, you can control You can control all the Google Home Devices from your PC. The Google Home App inside the Android Emulator will have full control over all your Google Home and otherComments
Maybe desktop shortcut.Link a Google account by just signing in, which might take short while.Good job! You can now install AnyMote Universal Remote + WiFi Smart Home Control for PC through BlueStacks app either by finding AnyMote Universal Remote + WiFi Smart Home Control undefined in google playstore page or through the use of apk file.It is advisable to install AnyMote Universal Remote + WiFi Smart Home Control for PC by visiting the google playstore page once you have successfully installed BlueStacks software on your PC.It is possible to install AnyMote Universal Remote + WiFi Smart Home Control for PC by utilizing the apk file if you don't see the undefined at the google playstore by simply clicking on the apk file BlueStacks software will install the undefined. If you decide to use Andy OS as an alternative for BlueStacks or you are going to download free AnyMote Universal Remote + WiFi Smart Home Control for MAC, you might still follow the exact same method.
2025-03-29And straight-forward. After successful installation, open Bluestacks emulator.Step 3: It may take some time to load the Bluestacks app initially. Once it is opened, you should be able to see the Home screen of Bluestacks. Step 4: Google play store comes pre-installed in Bluestacks. On the home screen, find Playstore and double click on the icon to open it. Step 5: Now search for the App you want to install on your PC. In our case search for Padvish Parental Control to install on PC. Step 6: Once you click on the Install button, Padvish Parental Control will be installed automatically on Bluestacks. You can find the App under list of installed apps in Bluestacks. Now you can just double click on the App icon in bluestacks and start using Padvish Parental Control App on your laptop. You can use the App the same way you use it on your Android or iOS smartphones. If you have an APK file, then there is an option in Bluestacks to Import APK file. You don’t need to go to Google Playstore and install the game. However, using the standard method to Install any android applications is recommended.The latest version of Bluestacks comes with a lot of stunning features. Bluestacks4 is literally 6X faster than the Samsung Galaxy J7 smartphone. So using Bluestacks is the recommended way to install Padvish Parental Control on PC. You need to have a minimum configuration PC to use Bluestacks. Otherwise, you may face loading issues while playing high-end games like PUBGPadvish Parental Control Download for PC Windows 10/8/7 – Method 2:Yet another popular Android emulator which is gaining a lot of attention in recent times is MEmu play. It is super flexible, fast and exclusively designed for gaming purposes. Now we will see how to Download Padvish Parental Control for PC Windows 10 or 8 or 7 laptop using MemuPlay. Step 1: Download and Install MemuPlay on your PC. Here is the Download link for you – Memu Play Website. Open the official website and download the software. Step 2: Once the emulator is installed, just open it and find Google Playstore App icon on the home screen of Memuplay. Just double tap on that to open. Step 3: Now search for Padvish Parental Control App on Google playstore. Find the official App from Amnpardaz Soft. developer and click on the Install button. Step 4: Upon successful installation, you can find Padvish Parental Control on the home screen of MEmu Play.MemuPlay is simple and easy to use application. It is very lightweight compared to Bluestacks. As it is designed for Gaming purposes, you can play high-end games like PUBG, Mini Militia, Temple Run, etc.Padvish Parental Control for
2025-04-11Successful installation, open Bluestacks emulator.Step 3: It may take some time to load the Bluestacks app initially. Once it is opened, you should be able to see the Home screen of Bluestacks. Step 4: Google play store comes pre-installed in Bluestacks. On the home screen, find Playstore and double click on the icon to open it. Step 5: Now search for the App you want to install on your PC. In our case search for OurPact Jr - Parental Control App to install on PC. Step 6: Once you click on the Install button, OurPact Jr - Parental Control App will be installed automatically on Bluestacks. You can find the App under list of installed apps in Bluestacks. Now you can just double click on the App icon in bluestacks and start using OurPact Jr - Parental Control App App on your laptop. You can use the App the same way you use it on your Android or iOS smartphones. If you have an APK file, then there is an option in Bluestacks to Import APK file. You don’t need to go to Google Playstore and install the game. However, using the standard method to Install any android applications is recommended.The latest version of Bluestacks comes with a lot of stunning features. Bluestacks4 is literally 6X faster than the Samsung Galaxy J7 smartphone. So using Bluestacks is the recommended way to install OurPact Jr - Parental Control App on PC. You need to have a minimum configuration PC to use Bluestacks. Otherwise, you may face loading issues while playing high-end games like PUBGOurPact Jr - Parental Control App Download for PC Windows 10/8/7 – Method 2:Yet another popular Android emulator which is gaining a lot of attention in recent times is MEmu play. It is super flexible, fast and exclusively designed for gaming purposes. Now we will see how to Download OurPact Jr - Parental Control App for PC Windows 10 or 8 or 7 laptop using MemuPlay. Step 1: Download and Install MemuPlay on your PC. Here is the Download link for you – Memu Play Website. Open the official website and download the software. Step 2: Once the emulator is installed, just open it and find Google Playstore App icon on the home screen of Memuplay. Just double tap on that to open. Step 3: Now search for OurPact Jr - Parental Control App App on Google playstore. Find the official App from Eturi Corp. developer and click on the Install button. Step 4: Upon successful installation, you can find OurPact Jr - Parental Control App on the home screen of MEmu Play.MemuPlay is simple and easy to use application. It is very lightweight compared to Bluestacks. As it is designed for Gaming purposes, you can play high-end games like PUBG, Mini Militia, Temple Run, etc.OurPact Jr - Parental Control App for PC – Conclusion:OurPact Jr - Parental Control App has got enormous popularity with it’s simple yet effective interface. We have listed down two of the best
2025-04-02Control Your Music Download for PC Windows 10/8/7 – Method 4:Yet another popular Android emulator which is gaining a lot of attention in recent times is MEmu play. It is super flexible, fast and exclusively designed for gaming purposes. Now we will see how to Download Music Boss for Pebble - Control Your Music for PC Windows 10 or 8 or 7 laptop using MemuPlay. Step 1: Download and Install MemuPlay on your PC. Here is the Download link for you – Memu Play Website. Open the official website and download the software. Step 2: Once the emulator is installed, go back to Method 1 or open Memu Play and find Google Playstore App icon on the home screen of Memuplay. Just double tap on that to open. Step 3: Now search for Music Boss for Pebble - Control Your Music App on Google playstore. Find the official App from Reboot's Ramblings developer and click on the Install button. Step 4: Upon successful installation, you can find Music Boss for Pebble - Control Your Music on the home screen of MEmu Play.MemuPlay is simple and easy to use application. It is very lightweight compared to Bluestacks. As it is designed for Gaming purposes, you can play high-end games like PUBG, Mini Militia, Temple Run, etc. We are always ready to guide you to run Music Boss for Pebble - Control Your Music on your pc, if you encounter an error, please enter the information below to send notifications and wait for the earliest response from us.
2025-03-27