Google drive windows 11
Author: s | 2025-04-24
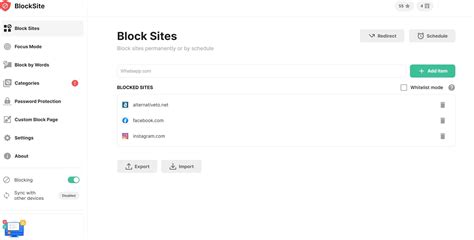
Installing Google Drive on Windows 11. To install Google Drive on your Windows 11 machine, follow these steps: Click on the Download button to download the Google Drive Installing Google Drive on Windows 11. To install Google Drive on your Windows 11 machine, follow these steps: Click on the Download button to download the Google Drive
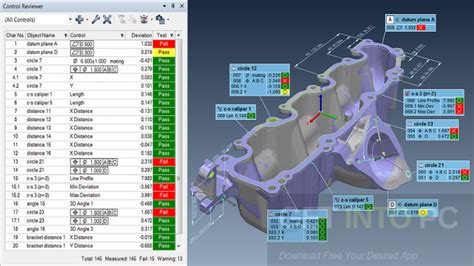
Google Drive in Windows 11
How to Install Google Drive on Windows 11?As a Windows 11 user, you’re likely familiar with the importance of cloud storage for keeping your files safe and accessible across devices. Google Drive is one of the most popular cloud storage services, offering a generous 15 GB of free storage space and seamless integration with other Google apps. In this article, we’ll guide you through the step-by-step process of installing Google Drive on your Windows 11 machine.System RequirementsBefore we dive into the installation process, make sure your Windows 11 machine meets the minimum system requirements:Operating System: Windows 11 (Home or Pro)Processor: Intel Core i3 or AMD equivalentRAM: 4 GB or moreStorage: 20 GB of free spaceInternet Connection: Stable internet connection for seamless syncingInstalling Google Drive on Windows 11To install Google Drive on your Windows 11 machine, follow these steps:Method 1: Download and Install from the Google WebsiteVisit the Google Drive Website: Open a web browser and navigate to the official Google Drive website (www.google.com/drive).Click on the Download Button: Click on the "Download" button to download the Google Drive installer.Run the Installer: Run the downloaded installer (google-drive-install.exe) to begin the installation process.Follow the Installation Wizard: Follow the installation wizard to install Google Drive on your Windows 11 machine.Method 2: Install from the Microsoft StoreOpen the Microsoft Store: Open the Microsoft Store app on your Windows 11 machine.Search for Google Drive: Search for "Google Drive" in the search bar.Select the App: Select the Google Drive app from the search results.Install the App: Click the "Install" button to install Google Drive on your Windows 11 machine.Setting Up Google DriveAfter installing Google Drive, you’ll need to set it up to access your Google account and configure the app settings. Follow these steps:Sign in with Your Google AccountLaunch Google Drive: Launch the Google Drive app on Installing Google Drive on Windows 11. To install Google Drive on your Windows 11 machine, follow these steps: Click on the Download button to download the Google Drive The Windows file explorer provides access to the majority of the folders on the system. On the sidebar of the file explorer, Windows provides libraries, quick and easy access, and some file hosting services such as OneDrive. However, if you use Google Drive, it will not appear in the sidebar as OneDrive does. People want to be able to access Google Drive from the file explorer in order to move quickly through the system and Google storage. In this article, we will clearly show How to Add Google Drive to File Explorer in Windows 10/11.Also, Read:How to Find Movies on Google Drive for Free? (Google Drive Movie Hack)How to Fix Google Drive Video is Still Processing Error?A Layman’s Guide to Use Google Drive Video Downloader Across Multiple PlatformsHow to Add Google Drive to File Explorer in Windows 10/11?Method 1: Add Google Drive to Windows Explorer SidebarMethod 2: Add Google Drive to File Explorer (Like OneDrive)Method 3: Add Google Drive to Quick AccessConclusionWe have discussed a few methods below to help you add Google drive to File Explorer. You can follow any of these methods and solve the issue.Method 1: Add Google Drive to Windows Explorer SidebarWe make some changes in the Windows 10/11 registry to get Google Drive in the sidebar of File Explorer. You need to take a backup of the registry before following this method, as the Windows 10/11 registry stores only low-level settings for the OS. You will need to add Google Drive to the Windows systemComments
How to Install Google Drive on Windows 11?As a Windows 11 user, you’re likely familiar with the importance of cloud storage for keeping your files safe and accessible across devices. Google Drive is one of the most popular cloud storage services, offering a generous 15 GB of free storage space and seamless integration with other Google apps. In this article, we’ll guide you through the step-by-step process of installing Google Drive on your Windows 11 machine.System RequirementsBefore we dive into the installation process, make sure your Windows 11 machine meets the minimum system requirements:Operating System: Windows 11 (Home or Pro)Processor: Intel Core i3 or AMD equivalentRAM: 4 GB or moreStorage: 20 GB of free spaceInternet Connection: Stable internet connection for seamless syncingInstalling Google Drive on Windows 11To install Google Drive on your Windows 11 machine, follow these steps:Method 1: Download and Install from the Google WebsiteVisit the Google Drive Website: Open a web browser and navigate to the official Google Drive website (www.google.com/drive).Click on the Download Button: Click on the "Download" button to download the Google Drive installer.Run the Installer: Run the downloaded installer (google-drive-install.exe) to begin the installation process.Follow the Installation Wizard: Follow the installation wizard to install Google Drive on your Windows 11 machine.Method 2: Install from the Microsoft StoreOpen the Microsoft Store: Open the Microsoft Store app on your Windows 11 machine.Search for Google Drive: Search for "Google Drive" in the search bar.Select the App: Select the Google Drive app from the search results.Install the App: Click the "Install" button to install Google Drive on your Windows 11 machine.Setting Up Google DriveAfter installing Google Drive, you’ll need to set it up to access your Google account and configure the app settings. Follow these steps:Sign in with Your Google AccountLaunch Google Drive: Launch the Google Drive app on
2025-03-26The Windows file explorer provides access to the majority of the folders on the system. On the sidebar of the file explorer, Windows provides libraries, quick and easy access, and some file hosting services such as OneDrive. However, if you use Google Drive, it will not appear in the sidebar as OneDrive does. People want to be able to access Google Drive from the file explorer in order to move quickly through the system and Google storage. In this article, we will clearly show How to Add Google Drive to File Explorer in Windows 10/11.Also, Read:How to Find Movies on Google Drive for Free? (Google Drive Movie Hack)How to Fix Google Drive Video is Still Processing Error?A Layman’s Guide to Use Google Drive Video Downloader Across Multiple PlatformsHow to Add Google Drive to File Explorer in Windows 10/11?Method 1: Add Google Drive to Windows Explorer SidebarMethod 2: Add Google Drive to File Explorer (Like OneDrive)Method 3: Add Google Drive to Quick AccessConclusionWe have discussed a few methods below to help you add Google drive to File Explorer. You can follow any of these methods and solve the issue.Method 1: Add Google Drive to Windows Explorer SidebarWe make some changes in the Windows 10/11 registry to get Google Drive in the sidebar of File Explorer. You need to take a backup of the registry before following this method, as the Windows 10/11 registry stores only low-level settings for the OS. You will need to add Google Drive to the Windows system
2025-04-22Installing Google Drive on Windows 11 is a straightforward process that allows you to access your files directly from your computer. First, download the Google Drive application from the official website. Then, follow the installation prompts, sign in with your Google account, and customize your sync settings. By the end of these steps, you’ll have Google Drive seamlessly integrated on your Windows 11 system.In this section, we’ll walk you through the steps to install Google Drive on your Windows 11 computer. This process will ensure you have access to your Google Drive files directly from your desktop.Step 1: Download the Google Drive InstallerVisit the official Google Drive website and download the installer.Head over to drive.google.com and you’ll find the "Download" button prominently displayed. Clicking on it will prompt a download of the installer file, usually named something like "GoogleDriveSetup.exe". Step 2: Run the InstallerDouble-click the downloaded installer file to initiate the installation process.Once the download is complete, locate the file in your "Downloads" folder and double-click it. This will launch the Google Drive installation wizard, which will guide you through the setup process.Step 3: Follow the Installation PromptsProceed through the installation wizard by following the on-screen instructions.The wizard will ask you to agree to Google’s terms and conditions. After accepting, the installer will begin copying the necessary files to your system. This step usually takes just a few minutes.Step 4: Sign In with Your Google AccountEnter your Google account credentials when prompted.After the installation finishes, you’ll be prompted to sign in with your Google account. Make sure to use the same account that you use for Google Drive to ensure all your files are accessible.Step 5: Customize Your Sync SettingsChoose which files and folders you want to sync to your computer.Google Drive allows you to select specific folders to sync, helping you manage your local storage efficiently. You can choose to sync everything or just a few important files.Once you’ve completed these steps, Google Drive will be installed on your Windows 11 system, and the app will automatically open. Your files will begin syncing based on the settings you selected.Tips for Installing Google Drive on Windows 11Ensure Sufficient Space: Make sure you have enough disk space before installing Google Drive, especially if you plan on syncing large files.Stable Internet Connection: A steady internet connection is crucial during the download and installation process to avoid interruptions.Regular Updates: Keep Google Drive updated to the latest version to benefit from new features and security improvements.Security Settings: Adjust your security settings to ensure that Google Drive can communicate with your Google account without issues.Backup Important Files: It’s always a good idea to backup important files before syncing to prevent data loss during the initial
2025-04-22Setup.Frequently Asked QuestionsDo I need a Google account to use Google Drive on Windows 11?Yes, you need a Google account to access and sync files with Google Drive.How much space does Google Drive offer for free?Google Drive offers 15 GB of free storage space across Google Drive, Gmail, and Google Photos.Can I sync multiple Google Drive accounts on one computer?No, the Google Drive desktop app only supports one account at a time. You can switch accounts but not use them simultaneously.Is Google Drive compatible with other cloud storage services?Yes, you can use Google Drive alongside other cloud services like Dropbox or OneDrive without any issues.How do I uninstall Google Drive from Windows 11?To uninstall Google Drive, go to "Settings" > "Apps" > "Apps & features," find Google Drive in the list, and select "Uninstall."Summary of StepsDownload the Google Drive installer from the official website.Run the installer.Follow the installation prompts.Sign in with your Google account.Customize your sync settings.ConclusionInstalling Google Drive on Windows 11 can greatly enhance your productivity by providing quick access to your files. The process is simple and involves downloading the installer, running it, following a few on-screen prompts, and signing in with your Google account. Remember, proper sync settings can help you manage your storage efficiently, and regular updates keep the app running smoothly.If you found this guide helpful, consider bookmarking it for future reference. Stay tuned for more tutorials and tips to make your tech experience easier and more enjoyable. Happy syncing!Kermit Matthews is a freelance writer based in Philadelphia, Pennsylvania with more than a decade of experience writing technology guides. He has a Bachelor’s and Master’s degree in Computer Science and has spent much of his professional career in IT management.He specializes in writing content about iPhones, Android devices, Microsoft Office, and many other popular applications and devices.Read his full bio here.
2025-03-29