Go animates
Author: d | 2025-04-24

Go Animals Go Vamos animales Allez, les animaux ! Go Animals Go Go Animals Go Go Animals Go Go Animals Go. Fantasy (fiction), 46 words, Level B (Grade K) All of the animals want to Go Animals Go Vamos animales Allez, les animaux ! Go Animals Go Go Animals Go Go Animals Go Go Animals Go. Fantasy (fiction), 44 words, Level B (Grade K) All of the animals want to
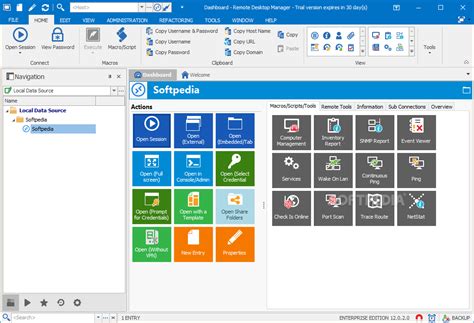
What is Go Animate - Go Animate
Arrow to the right of the animation you want to change, and then select Effect Options. In the dialog box, on the SmartArt Animation tab, in the Group graphic list, select one of the following options: Option Description As One Object Animates the whole SmartArt graphic as one large picture or object. All at Once Animates each shape individually at the same time. The difference between this animation and As one object is most notable in animations where the shapes rotate or grow. With All at once, each shape rotates or grows individually. With As one object, the whole SmartArt graphic rotates or grows. One by One Animates each shape individually, one after the other. Level at Once Animates all shapes at the same level at the same time. For example, if you have three shapes with Level 1 text and three shapes with Level 2 text, the Level 1 shapes are animated together first, and then Level 2 shapes are animated together. Level One by One Animates each shape within each level one after the other before going to the shapes in the next level. For example, if you have four shapes with Level 1 text and three shapes with Level 2 text, each of the Level 1 shapes are animated one after the other, before each of the three Level 2 shapes are animated one after the other. Notes: The All at Once animation behaves differently than the As One Object animation. For example, if you pick the All at Once option and the Fly In animation, shapes that have farther to fly will fly at a faster speed so that all of the shapes arrive at their destinations at the same time. If you pick this same animation and the As One Object option, all the shapes fly at the same speed. If you pick any animation except As One Object, the background of the SmartArt graphic will show on your slide. You can’t animate the background, so if it’s messing up your slide, try setting the fill and lines of your SmartArt graphic to None. Remove an animation Go to the SmartArt graphic with the animation you want to remove. On the Animations tab, in the Advanced Animation group, select Animation Pane. In the Animation Pane list, select the arrow to the right of the animation you want to change, and then select Remove. Tips for. Go Animals Go Vamos animales Allez, les animaux ! Go Animals Go Go Animals Go Go Animals Go Go Animals Go. Fantasy (fiction), 46 words, Level B (Grade K) All of the animals want to Go Animals Go Vamos animales Allez, les animaux ! Go Animals Go Go Animals Go Go Animals Go Go Animals Go. Fantasy (fiction), 44 words, Level B (Grade K) All of the animals want to Go Animals Go Vamos animales Allez, les animaux ! Go Animals Go Go Animals Go Go Animals Go Go Animals Go. Fantasy (fiction), 44 words, Level B (Grade K), Lexile 50L Go!Animate. Presentation by Vickie Cochran Waynette helms Inga schorn. What is Go!Animate ?. Go!Animates Features. Go!Animates Features. How much will Go!Animate cost?. Who can benefit from Go!Animate ?. How will Go!Animate be used?. Why is Go!Animate Necessary?. Slideshow by lotte Go Animals Go Vamos animales Allez, les animaux ! Go Animals Go Go Animals Go Go Animals Go Go Animals Go. Fantasy (fiction), 42 words, Spanish Level B (Grade K), Lexile 200L . All of Go!Animate Network is part of the Go!Animate, and Go!Animate Network Studios. Go!Animate Network is every animated possible Contact Us; TV Parental Controls; Spirit Animals Go! Screenshots. Old Versions of Spirit Animals Go! Spirit Animals Go! .0 MB . Download. Spirit Animals Go! .2 MB . Go!Animate The Movie 3: Bongo's Final (formerly known as Bongo's Revenge or and simply referred to Go!Animate 3 and Go!Animate The Movie 3) is an upcoming American animated Media About animating effects Although commonly used to mean “move a figure across the screen,” when used in the context of Premiere Pro, this means a change an attribute through time. In this sense, moving a clip move from one corner of the screen to another over a few seconds animates its position. Changing it from sharp to blurry over a few seconds animates its sharpness. Changing it from a shade of pink to a shade of blue over a few seconds animates its color. Here, animation means “change through time,” not “moving object". You can animate most, though not all, of the effects that come with Premiere Pro. Once an effect has been applied to a clip, you specify one or more frames of the clip as keyframes. Then, you set the values for the effect at each of the keyframes. About keyframes Keyframes are used to set properties for motion, effects, audio, and many properties, changing them over time. A keyframe marks the point in time where you specify a value, such as spatial position, opacity, or audio volume. Values between keyframes are interpolated. When you use keyframes to create a change over time, you typically use at least two keyframes—one for the state at the beginning of the change, and one for the new state at the end of the change. Working with keyframes When you use keyframes to animate the Opacity effect, you can view and edit the keyframes in either the Effect controls or a Timeline panel. Sometimes, a Timeline panel alternative can be more appropriate for quickly viewing and adjusting keyframes. The following guidelines indicate the appropriate panel for the task at hand: Editing keyframes in a Timeline panel works best for effects that have a single, one-dimensional value, such as opacity or audioComments
Arrow to the right of the animation you want to change, and then select Effect Options. In the dialog box, on the SmartArt Animation tab, in the Group graphic list, select one of the following options: Option Description As One Object Animates the whole SmartArt graphic as one large picture or object. All at Once Animates each shape individually at the same time. The difference between this animation and As one object is most notable in animations where the shapes rotate or grow. With All at once, each shape rotates or grows individually. With As one object, the whole SmartArt graphic rotates or grows. One by One Animates each shape individually, one after the other. Level at Once Animates all shapes at the same level at the same time. For example, if you have three shapes with Level 1 text and three shapes with Level 2 text, the Level 1 shapes are animated together first, and then Level 2 shapes are animated together. Level One by One Animates each shape within each level one after the other before going to the shapes in the next level. For example, if you have four shapes with Level 1 text and three shapes with Level 2 text, each of the Level 1 shapes are animated one after the other, before each of the three Level 2 shapes are animated one after the other. Notes: The All at Once animation behaves differently than the As One Object animation. For example, if you pick the All at Once option and the Fly In animation, shapes that have farther to fly will fly at a faster speed so that all of the shapes arrive at their destinations at the same time. If you pick this same animation and the As One Object option, all the shapes fly at the same speed. If you pick any animation except As One Object, the background of the SmartArt graphic will show on your slide. You can’t animate the background, so if it’s messing up your slide, try setting the fill and lines of your SmartArt graphic to None. Remove an animation Go to the SmartArt graphic with the animation you want to remove. On the Animations tab, in the Advanced Animation group, select Animation Pane. In the Animation Pane list, select the arrow to the right of the animation you want to change, and then select Remove. Tips for
2025-04-12Media About animating effects Although commonly used to mean “move a figure across the screen,” when used in the context of Premiere Pro, this means a change an attribute through time. In this sense, moving a clip move from one corner of the screen to another over a few seconds animates its position. Changing it from sharp to blurry over a few seconds animates its sharpness. Changing it from a shade of pink to a shade of blue over a few seconds animates its color. Here, animation means “change through time,” not “moving object". You can animate most, though not all, of the effects that come with Premiere Pro. Once an effect has been applied to a clip, you specify one or more frames of the clip as keyframes. Then, you set the values for the effect at each of the keyframes. About keyframes Keyframes are used to set properties for motion, effects, audio, and many properties, changing them over time. A keyframe marks the point in time where you specify a value, such as spatial position, opacity, or audio volume. Values between keyframes are interpolated. When you use keyframes to create a change over time, you typically use at least two keyframes—one for the state at the beginning of the change, and one for the new state at the end of the change. Working with keyframes When you use keyframes to animate the Opacity effect, you can view and edit the keyframes in either the Effect controls or a Timeline panel. Sometimes, a Timeline panel alternative can be more appropriate for quickly viewing and adjusting keyframes. The following guidelines indicate the appropriate panel for the task at hand: Editing keyframes in a Timeline panel works best for effects that have a single, one-dimensional value, such as opacity or audio
2025-03-27CenterPoint. Affects the rendering position of the element. (Inherited from UIElement) RotationAxis Gets or sets the axis to rotate the element around. (Inherited from UIElement) RotationTransition Gets or sets the ScalarTransition that animates changes to the Rotation property. (Inherited from UIElement) Scale Gets or sets the scale of the element. Scales relative to the element's CenterPoint. Affects the rendering position of the element. (Inherited from UIElement) ScaleTransition Gets or sets the Vector3Transition that animates changes to the Scale property. (Inherited from UIElement) Shadow Gets or sets the shadow effect cast by the element. (Inherited from UIElement) Style Gets or sets an instance Style that is applied for this object during layout and rendering. (Inherited from FrameworkElement) TabFocusNavigation Gets or sets a value that modifies how tabbing and TabIndex work for this control. (Inherited from UIElement) TabIndex Gets or sets a value that indicates the order in which elements receive focus when the user navigates through the app UI using the Tab key. (Inherited from Control) TabNavigation Gets or sets a value that modifies how tabbing and TabIndex work for this control.NoteFor Windows 10 Creators Update (build 10.0.15063) and newer, the TabFocusNavigation property is available on the UIElement base class to include objects in the tab sequence that do not use a ControlTemplate. (Inherited from Control) Tag Gets or sets an arbitrary object value that can be used to store custom information about this object. (Inherited from FrameworkElement) Template Gets or sets a control template. The control template defines the visual appearance of a control in UI, and is defined in XAML markup. (Inherited from Control) Transform3D Gets or sets the 3-D transform effect to apply when rendering this element. (Inherited from UIElement) TransformMatrix Gets or sets the transformation matrix to apply to the element. (Inherited from UIElement) Transitions Gets or sets the collection of Transition style elements that apply to a UIElement. (Inherited from UIElement) Translation Gets or sets the x, y, and z rendering position of the element. (Inherited from UIElement) TranslationTransition Gets or sets the Vector3Transition that animates changes to the Translation property. (Inherited from UIElement) Triggers Gets
2025-04-09