Get extensions chrome
Author: l | 2025-04-23
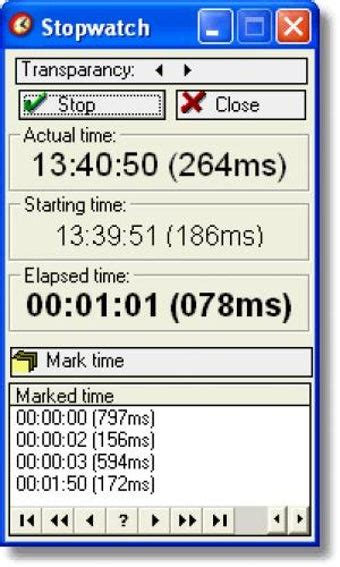
JSON Chrome Extension Problem. 4. Google Chrome Extension. 0. Google Chrome Extension. 7. Chrome Extension Ajax Request. 19. Chrome extension to read HTTP response. 9. Get JSON in a Chrome extension. 74. Chrome Extension - How to get HTTP Response Body? 1. Chrome Extension get local json with jQuery. 1. Why should you get Google Chrome Extensions for Android? Is there a difference between Chrome mobile extensions and PC extensions? Steps to get Chrome extensions on Android; Steps to remove Chrome extensions

Getting undefined for chrome cookie get in chrome extension
Table of Contents 1What is a Google Chrome Extension? 2How do you use a Google Chrome Extension? 3Where can I find Google Chrome Extension to Install? 4What are some of the Best Google Chrome Extensions?What is a Google Chrome Extension?Google Chrome extensions are programs that can be installed into Chrome in order to change the browser's functionality. This includes adding new features to Chrome or modifying the existing behavior of the program itself to make it more convenient for the user.Examples of the type of functionality that a Google Chrome extension can add to Chrome includes:Blocking ads from being displayed Optimizing memory usage so that Chrome runs more efficiently Adding to do lists or notes to Chrome Password management Making it easier to copy text from a site Protect your privacy and making web browsing more secure.As you can see, extensions offer a wide range of extra functionality so that you can perform tasks easier or get more out of the web sites you visit.Unfortunately, while most Chrome extensions are beneficial, there are some developers that create extensions that modify the behavior of Chrome in a negative way. For example, adware developers may install Chrome extensions without your permission that inject advertisements on to web pages that you are viewing, change your search provider to a site under their control, change the new tab page, or hijack your home page.You can see an example of a malicious extension called Search-NewTab that injects advertisements in the image below. It goes without saying that you should always remove malicious Google Chrome extensions when you encounter them.Example of a Malicious Chrome ExtensionHow do you use a Google Chrome Extension?How you use a Google Chrome extensions depends on the particular extension. Some extensions work in the background and perform particular tasks automatically. Other extensions will add menu options to the menu when you right-click on a web page as shown below.Extension Adding Options to Right-Click MenuMost extensions will also add small icons to the right of the address field in the browser. These icons can be clicked on or right-clicked to access the functionality of the extension. You can see an example of extension icons in the image below.Where can I find Google Chrome Extensions to Install?While some developers offer direct downloads of their extensions, the best place to install get a Chrome extension is from Google's Chrome Web Store. While this site is called a store and there are some extensions that you need to purchase before you can use them, the vast majority of extensions listed here are for free.Google's Chrome Web StoreTo use the store, simply search for an extension by keyword or browse the categories listed in the store. It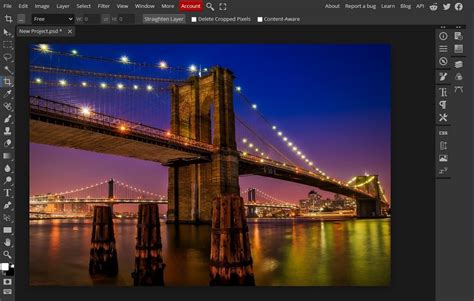
Get help with Chrome extensions
To enable Extensions menu button still works in Chrome and the same preference/flag can be used to get rid of the Extensions button.If you also want to remove the new Extensions menu button from Google Chrome toolbar, following steps will help you:UPDATE: In newer versions of Google Chrome (version 87 and later), Chrome team has removed the previous working flag “Extensions Toolbar Menu” from Chrome://flags page. If you are using a new version of Google Chrome, following new method will help you in removing “Extensions” menu button from Google Chrome toolbar:[New Working Method] Remove “Extensions” Menu Button from Google Chrome Toolbar1. Open Google Chrome web browser and type chrome://flags/ in addressbar and press Enter. It’ll open the advanced configuration page.2. Now type toolbar menu in the “Search flags” box.It’ll directly go to following option:Extensions Toolbar MenuEnable a separate toolbar button and menu for extensions – Mac, Windows, Linux, Chrome OS#extensions-toolbar-menu3. To disable/remove Extensions toolbar button, select Disabled from the drop-down box.4. Google Chrome will ask you to restart the browser. Click on “Relaunch now” button to restart Google Chrome.That’s it. You have successfully removed the new “Extensions” menu button from Google Chrome toolbar. Google Chrome will no longer show Extensions button in its toolbar.PS: If you want to re-enable or add the Extensions toolbar button in future, select “Default” option from the drop-down box and restart the browser.Also Check:[Tip] Remove Media Controls Button from Google Chrome Toolbar[Tip] Always Show Full URLs (Including HTTPS and WWW) in Google Chrome Address barYou are here: Home » Google Chrome » [Tip] Remove “Extensions” Menu Button from Google Chrome ToolbarHow To Get Chrome Extensions On
Access to your computer remotely.#19 Loom: chrome extension to record your screen and create a video.#18 Scribe: to create tutorials of your actions on the Web.#17 Lavender: best chrome extension for writing more relevant prospecting emails.#16 Copy AI: to write truly engaging content.#15 Grammarly: to avoid making a single spelling mistake.#14 Video Downloader Plus: to download any video.#13 Screely: to take perfect screenshots.Best chrome extensions to generate content.#12 NightWatch: a chrome extension to simulate a google search from anywhere. #11 TabSave: to download images in bulk. #10 Linkclump: to scrape links from any web page. #9 Dux Soup: best chrome extension to scrape LinkedIn easily. #8 VisualPing: to be notified when something changes on a particular website. #7 Ahrefs SEO Toolbar: to get SEO info on all google search results. #6 Webscraper: to scrape anything when you can’t scrape. #5 Evaboot: to scrape Sales Navigator search results. #4 Waalaxy: chrome extension for your LinkedIn prospecting campaigns. #3 Wappalyzer: to get the tools used by any website. #2 Apollo: to drive multi-channel prospecting sequences from LinkedIn. #1 Datagma: the best chrome extension to find anyone’s contact information. Our favorite chrome extensions for scraping and data enrichment. Top 30 best chrome extensions: summary table. Top 30 best chrome extensions: summary table Whether it’s scraping tools, data enrichment (email, phone number, tools used, SEO tags, etc.), text or media creation (image, video, sound, transcription, etc.), or productivity micro-tools, these extensions save an incredible amount of time and allow you to access valuable information. JSON Chrome Extension Problem. 4. Google Chrome Extension. 0. Google Chrome Extension. 7. Chrome Extension Ajax Request. 19. Chrome extension to read HTTP response. 9. Get JSON in a Chrome extension. 74. Chrome Extension - How to get HTTP Response Body? 1. Chrome Extension get local json with jQuery. 1. Why should you get Google Chrome Extensions for Android? Is there a difference between Chrome mobile extensions and PC extensions? Steps to get Chrome extensions on Android; Steps to remove Chrome extensionsHow to Get Chrome Extensions on
The information below applies to users on Windows and Mac only.If you get a message saying "Extensions Disabled," it's because Chrome has turned off one or more of your extensions to keep your data safe while you're browsing the Internet.The extensions that Chrome turned off either didn't come from the Chrome Web Store or were determined unsafe.Which extensions you can use on ChromeTo protect you while you browse, Chrome only lets you use extensions that have been published on the Chrome Web Store.Find a list of your extensions On your computer, open Chrome. At the top right, select More Extensions Manage extensions.Extensions that have not been published on the Chrome Web Store are grayed out and you won't be able to turn them back on.Use disabled extensionsIf you need to use a disabled extension, you can contact the extension’s developer and ask them to upload their extension to the Chrome Web Store. This will allow you, and other people who use Chrome, to install that extension from the Chrome Web Store, or if you already have it installed, to manually re-enable it from your list of extensions.Browse the Internet safelyFind out more about how Chrome protects you from potentially harmful extensions.Get the vidIQ Extension for Chrome
This article will help you prevent users from installing extensions in Google Chrome. You can disable all currently installed extensions, block new extension installation, or block others from enabling any extension. You can also prevent users from installing external extensions or a specific type, such as themes, scripts, etc.Prevent users from installing extensions in Chrome using Group PolicyTo prevent users from installing extensions in Google Chrome using Group Policy, follow these steps-Press Win+R to open the Run prompt.Type gpedit.msc and hit the Enter button.Navigate to Extensions in Computer Configuration.Double-click on Configure extension installation blocklist setting.Choose the Enabled option.Click the Show button.Enter * as the Value.Click the OK button.You need to first add the Group Policy template for Google Chrome to use the Local Group Policy method.To get started, press Win+R to display the Run prompt on your screen. After that, type gpedit.msc and hit the Enter button to open Local Group Policy Editor on your PC. Then, navigate to the following path-Computer Configuration > Administrative Templates > Class Administrative Templates > Google > Chrome > ExtensionsYou can see a setting named Configure extension installation blocklist on your right-hand side. Double-click on it and select the Enabled option.Then, click on the Show button, enter * as the Value, and click the OK button to save the change.You might have to click the OK button once again.Once done, all your existing extensions will be turned off, and users won’t be able to install any new extensions. Whenever someone tries to open the Chrome Web Store to install an extension, he/she will get Blocked by admin message.Block users from installing extensions in Chrome using RegistryTo block users from installing extensions in Google Chrome using Registry, follow these steps-Open the Run prompt by press Win+R.Type regedit and hit the Enter button.Click the Yes option.NavigateChrome extension can't get access to chrome://extension-icon
Do more on the web, with a fast and secure browser! Download Opera browser with: built-in ad blocker battery saver free VPN Download Opera This topic has been deleted. Only users with topic management privileges can see it. last edited by When trying to install the Chrome Extensions addon I get "The page you're looking for could not be found."Does anyone been experiencing the same issue?Any clues? leocg Moderator Volunteer @jmcassiet last edited by @jmcassiet Since it's no longer needed since a while, it was removed. Iv-Fer @leocg last edited by @leocg what do you mean is no longer necessary? How can I install chrome extensions on Opera now? leocg Moderator Volunteer @Iv-Fer last edited by @iv-fer Opera supports Chrome extensions natively, you just need to go to Chrome Webstore and install the extension you want. MrMuFa5a last edited by No even the GitHub version works-F(if you are using a old Opera version, like me) Stevy2191 last edited by When I click on the "Install Chrome Extensions" link it brings me to a white page that tells me "The page you are looking for can not be found". I figured it is a firewall issue. I have added the following URLs to my whitelist:.opera.com.opera.addons.opera.com.addons.opera./en/extensions/details/install-chrome-extensions/opera-mini.netI can not get the page to work at all. Any help would be appreciated. tomas694469 @Stevy2191 last edited by @stevy2191 I am having the same problem I cannot get this page to work! please share if you get a fix for this.@tomas6944 nootyfrooty @Stevy2191 last edited. JSON Chrome Extension Problem. 4. Google Chrome Extension. 0. Google Chrome Extension. 7. Chrome Extension Ajax Request. 19. Chrome extension to read HTTP response. 9. Get JSON in a Chrome extension. 74. Chrome Extension - How to get HTTP Response Body? 1. Chrome Extension get local json with jQuery. 1.Comments
Table of Contents 1What is a Google Chrome Extension? 2How do you use a Google Chrome Extension? 3Where can I find Google Chrome Extension to Install? 4What are some of the Best Google Chrome Extensions?What is a Google Chrome Extension?Google Chrome extensions are programs that can be installed into Chrome in order to change the browser's functionality. This includes adding new features to Chrome or modifying the existing behavior of the program itself to make it more convenient for the user.Examples of the type of functionality that a Google Chrome extension can add to Chrome includes:Blocking ads from being displayed Optimizing memory usage so that Chrome runs more efficiently Adding to do lists or notes to Chrome Password management Making it easier to copy text from a site Protect your privacy and making web browsing more secure.As you can see, extensions offer a wide range of extra functionality so that you can perform tasks easier or get more out of the web sites you visit.Unfortunately, while most Chrome extensions are beneficial, there are some developers that create extensions that modify the behavior of Chrome in a negative way. For example, adware developers may install Chrome extensions without your permission that inject advertisements on to web pages that you are viewing, change your search provider to a site under their control, change the new tab page, or hijack your home page.You can see an example of a malicious extension called Search-NewTab that injects advertisements in the image below. It goes without saying that you should always remove malicious Google Chrome extensions when you encounter them.Example of a Malicious Chrome ExtensionHow do you use a Google Chrome Extension?How you use a Google Chrome extensions depends on the particular extension. Some extensions work in the background and perform particular tasks automatically. Other extensions will add menu options to the menu when you right-click on a web page as shown below.Extension Adding Options to Right-Click MenuMost extensions will also add small icons to the right of the address field in the browser. These icons can be clicked on or right-clicked to access the functionality of the extension. You can see an example of extension icons in the image below.Where can I find Google Chrome Extensions to Install?While some developers offer direct downloads of their extensions, the best place to install get a Chrome extension is from Google's Chrome Web Store. While this site is called a store and there are some extensions that you need to purchase before you can use them, the vast majority of extensions listed here are for free.Google's Chrome Web StoreTo use the store, simply search for an extension by keyword or browse the categories listed in the store. It
2025-04-21To enable Extensions menu button still works in Chrome and the same preference/flag can be used to get rid of the Extensions button.If you also want to remove the new Extensions menu button from Google Chrome toolbar, following steps will help you:UPDATE: In newer versions of Google Chrome (version 87 and later), Chrome team has removed the previous working flag “Extensions Toolbar Menu” from Chrome://flags page. If you are using a new version of Google Chrome, following new method will help you in removing “Extensions” menu button from Google Chrome toolbar:[New Working Method] Remove “Extensions” Menu Button from Google Chrome Toolbar1. Open Google Chrome web browser and type chrome://flags/ in addressbar and press Enter. It’ll open the advanced configuration page.2. Now type toolbar menu in the “Search flags” box.It’ll directly go to following option:Extensions Toolbar MenuEnable a separate toolbar button and menu for extensions – Mac, Windows, Linux, Chrome OS#extensions-toolbar-menu3. To disable/remove Extensions toolbar button, select Disabled from the drop-down box.4. Google Chrome will ask you to restart the browser. Click on “Relaunch now” button to restart Google Chrome.That’s it. You have successfully removed the new “Extensions” menu button from Google Chrome toolbar. Google Chrome will no longer show Extensions button in its toolbar.PS: If you want to re-enable or add the Extensions toolbar button in future, select “Default” option from the drop-down box and restart the browser.Also Check:[Tip] Remove Media Controls Button from Google Chrome Toolbar[Tip] Always Show Full URLs (Including HTTPS and WWW) in Google Chrome Address barYou are here: Home » Google Chrome » [Tip] Remove “Extensions” Menu Button from Google Chrome Toolbar
2025-04-14The information below applies to users on Windows and Mac only.If you get a message saying "Extensions Disabled," it's because Chrome has turned off one or more of your extensions to keep your data safe while you're browsing the Internet.The extensions that Chrome turned off either didn't come from the Chrome Web Store or were determined unsafe.Which extensions you can use on ChromeTo protect you while you browse, Chrome only lets you use extensions that have been published on the Chrome Web Store.Find a list of your extensions On your computer, open Chrome. At the top right, select More Extensions Manage extensions.Extensions that have not been published on the Chrome Web Store are grayed out and you won't be able to turn them back on.Use disabled extensionsIf you need to use a disabled extension, you can contact the extension’s developer and ask them to upload their extension to the Chrome Web Store. This will allow you, and other people who use Chrome, to install that extension from the Chrome Web Store, or if you already have it installed, to manually re-enable it from your list of extensions.Browse the Internet safelyFind out more about how Chrome protects you from potentially harmful extensions.
2025-04-03This article will help you prevent users from installing extensions in Google Chrome. You can disable all currently installed extensions, block new extension installation, or block others from enabling any extension. You can also prevent users from installing external extensions or a specific type, such as themes, scripts, etc.Prevent users from installing extensions in Chrome using Group PolicyTo prevent users from installing extensions in Google Chrome using Group Policy, follow these steps-Press Win+R to open the Run prompt.Type gpedit.msc and hit the Enter button.Navigate to Extensions in Computer Configuration.Double-click on Configure extension installation blocklist setting.Choose the Enabled option.Click the Show button.Enter * as the Value.Click the OK button.You need to first add the Group Policy template for Google Chrome to use the Local Group Policy method.To get started, press Win+R to display the Run prompt on your screen. After that, type gpedit.msc and hit the Enter button to open Local Group Policy Editor on your PC. Then, navigate to the following path-Computer Configuration > Administrative Templates > Class Administrative Templates > Google > Chrome > ExtensionsYou can see a setting named Configure extension installation blocklist on your right-hand side. Double-click on it and select the Enabled option.Then, click on the Show button, enter * as the Value, and click the OK button to save the change.You might have to click the OK button once again.Once done, all your existing extensions will be turned off, and users won’t be able to install any new extensions. Whenever someone tries to open the Chrome Web Store to install an extension, he/she will get Blocked by admin message.Block users from installing extensions in Chrome using RegistryTo block users from installing extensions in Google Chrome using Registry, follow these steps-Open the Run prompt by press Win+R.Type regedit and hit the Enter button.Click the Yes option.Navigate
2025-04-03