Free transform tool illustrator
Author: k | 2025-04-25

Using the Free Transform Tool in Illustrator CC; Conclusion; 🖌️ The Revamped Free Transform Tool in Illustrator CC. The free transform tool in Adobe Illustrator is a powerful tool that allows users to resize, rotate, skew, distort, and transform objects. In this article, we will explore the revamped version of the free transform tool in Free Transform Tool Use in Adobe Illustrator graphicdesign adobeillustrator illustration Hello guys, Today I'm going to show you.Free Transform Tool Use in Adobe Illustrator The video is about:-Title: Free Transform Tool- Illustrator Editing - I
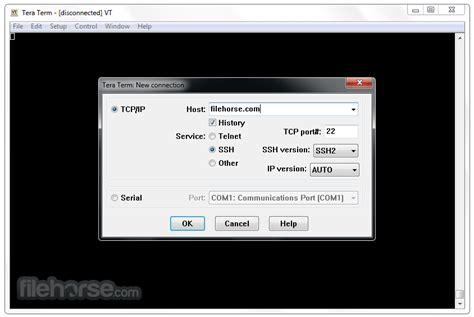
Free Transform Tool In Illustrator
If you have "Show Bounding Box" activated through the View menu you will be able to drag the corner and side handles to scale any selected objects without the need for the Free Transform Tool. By hovering your cursor near the corners of a selected object until you see two arrows perpendicular to one another you will be able to rotate objects again without needing the Free Transform Tool. The Free Transform tool does do the same actions. If it is not working then you might be able to restore it by trashing your Illustrator preferences.To do so:For Macintosh Users: With Illustrator closed launch a Finder Window in column view and click on your home folder. With the Option Key pressed choose Library from the Finder Go Menu. Within the Library folder find the folder called Preferences and within it find the following two files and delete them: “Adobe Illustrator Settings” (earlier versions of Illustrator might just say “Adobe Illustrator”) and “com.adobe.Illustrator.plist”. When Illustrator is next launched it will create new preference files and the program will be restored to its defaults. For Windows Users: You can try the quick way of resetting on a PC which is to hold down Ctrl + Alt + Shift when launching Illustrator and respond affirmatively when asked if you want to reset. There have been some recent reports that the window asking if you want to reset is not popping up but that the prefs are being reset anyway. If this works great but if it doesn’t you may have to manually delete them.To do so:On Windows 7 and above the preference files are hidden. To find them go to the Control Panel and open Folder Options and then click the View tab. Then select “Show hidden files and folders” or “Show hidden files, folders or drive options” in Advanced Settings. Then delete (or rename) the folder at the end of this path: C:\Users\[User Name]\AppData\Roaming\Adobe\Adobe Illustrator [version number]\ Settings\. Make sure that Illustrator is closed when you do this. When you relaunch the program it will create new preference files and the program will be at its default settings.The advantage of manually deleting preference files is that after you’ve reset up the program (make sure that no document window is open) to your liking, you can create copies of your personalized “mint” preference files (make sure that you quit the program before copying Using the Free Transform Tool in Illustrator CC; Conclusion; 🖌️ The Revamped Free Transform Tool in Illustrator CC. The free transform tool in Adobe Illustrator is a powerful tool that allows users to resize, rotate, skew, distort, and transform objects. In this article, we will explore the revamped version of the free transform tool in Free Transform Tool Use in Adobe Illustrator graphicdesign adobeillustrator illustration Hello guys, Today I'm going to show you.Free Transform Tool Use in Adobe Illustrator The video is about:-Title: Free Transform Tool- Illustrator Editing - I For a 7 day free trial. Orient Transform ToolAt the beginning of this tutorial, we used the Orient Transform tool to create our isometric grid. But as this tool is perfect for copying and replicating your shapes across your artboard, and has the power to precisely snap to points and other objects, you can quickly build up anything in Adobe Illustrator whilst snapping to your Isometric grid. DirectPrefs Angles and GuidesPreviously, we also covered the DirectPrefs panel and how you can personalize the panel to have quick access to all the angles you need when working in an isometric perspective. The panel is free — all you need to do is sign up for an Astute Graphics account. You’ll have access as long as you keep the account. You can find out more about that here: How do I get the Free Plugins? Block ShadowsAG Block Shadow is part of the Stylism Plugin and is a live effect in Adobe Illustrator that allows you to draw out long block shadows without any hassle or “steps” generated when approximating this using the native Transform method.Using the AG Block Shadow tool with its associated panel, we can drag out a perfect block shadow holding the Shift key will constrain the angle. AG Block Shadow works on both open and closed paths.This live effect will stay attached and editable to that object until you choose to vectorize it. To detach and vectorize the shadow, use the fly-out menu on the panel and DetachComments
If you have "Show Bounding Box" activated through the View menu you will be able to drag the corner and side handles to scale any selected objects without the need for the Free Transform Tool. By hovering your cursor near the corners of a selected object until you see two arrows perpendicular to one another you will be able to rotate objects again without needing the Free Transform Tool. The Free Transform tool does do the same actions. If it is not working then you might be able to restore it by trashing your Illustrator preferences.To do so:For Macintosh Users: With Illustrator closed launch a Finder Window in column view and click on your home folder. With the Option Key pressed choose Library from the Finder Go Menu. Within the Library folder find the folder called Preferences and within it find the following two files and delete them: “Adobe Illustrator Settings” (earlier versions of Illustrator might just say “Adobe Illustrator”) and “com.adobe.Illustrator.plist”. When Illustrator is next launched it will create new preference files and the program will be restored to its defaults. For Windows Users: You can try the quick way of resetting on a PC which is to hold down Ctrl + Alt + Shift when launching Illustrator and respond affirmatively when asked if you want to reset. There have been some recent reports that the window asking if you want to reset is not popping up but that the prefs are being reset anyway. If this works great but if it doesn’t you may have to manually delete them.To do so:On Windows 7 and above the preference files are hidden. To find them go to the Control Panel and open Folder Options and then click the View tab. Then select “Show hidden files and folders” or “Show hidden files, folders or drive options” in Advanced Settings. Then delete (or rename) the folder at the end of this path: C:\Users\[User Name]\AppData\Roaming\Adobe\Adobe Illustrator [version number]\ Settings\. Make sure that Illustrator is closed when you do this. When you relaunch the program it will create new preference files and the program will be at its default settings.The advantage of manually deleting preference files is that after you’ve reset up the program (make sure that no document window is open) to your liking, you can create copies of your personalized “mint” preference files (make sure that you quit the program before copying
2025-04-14For a 7 day free trial. Orient Transform ToolAt the beginning of this tutorial, we used the Orient Transform tool to create our isometric grid. But as this tool is perfect for copying and replicating your shapes across your artboard, and has the power to precisely snap to points and other objects, you can quickly build up anything in Adobe Illustrator whilst snapping to your Isometric grid. DirectPrefs Angles and GuidesPreviously, we also covered the DirectPrefs panel and how you can personalize the panel to have quick access to all the angles you need when working in an isometric perspective. The panel is free — all you need to do is sign up for an Astute Graphics account. You’ll have access as long as you keep the account. You can find out more about that here: How do I get the Free Plugins? Block ShadowsAG Block Shadow is part of the Stylism Plugin and is a live effect in Adobe Illustrator that allows you to draw out long block shadows without any hassle or “steps” generated when approximating this using the native Transform method.Using the AG Block Shadow tool with its associated panel, we can drag out a perfect block shadow holding the Shift key will constrain the angle. AG Block Shadow works on both open and closed paths.This live effect will stay attached and editable to that object until you choose to vectorize it. To detach and vectorize the shadow, use the fly-out menu on the panel and Detach
2025-04-09In images and outlined text Add basic formatting to text Add advanced formatting to text Import and export text Format paragraphs Special characters Create type on a path Character and paragraph styles Tabs Preview, add, or replace missing fonts Arabic and Hebrew type Fonts | FAQ and troubleshooting tips Creative typography designs Scale and rotate type Line and character spacing Hyphenation and line breaks Spelling and language dictionaries Format Asian characters Composers for Asian scripts Create text designs with blend objects Create a text poster using Image Trace Create special effects Work with effects Graphic styles Appearance attributes Create sketches and mosaics Drop shadows, glows, and feathering Summary of effects Web graphics Best practices for creating web graphics Graphs SVG Slices and image maps Import, export, and save Import Place multiple files Manage linked and embedded files Links information Unembed images Import artwork from Photoshop Import bitmap images Import Adobe PDF files Import EPS, DCS, and AutoCAD files Creative Cloud Libraries in Illustrator Creative Cloud Libraries in Illustrator Save and export Save artwork Export artwork Create Adobe PDF files Adobe PDF options Use Illustrator artwork in Photoshop Collect assets and export in batches Package files Extract CSS | Illustrator CC Document info panel Printing Prepare for printing Set up documents for printing Change the page size and orientation Specify crop marks for trimming or aligning Get started with large canvas Printing Overprint Print with color management PostScript printing Print presets Printer's marks and bleeds Print and save transparent artwork Trapping Print color separations Print gradients, meshes, and color blends White Overprint Automate tasks Data merge using the Variables panel Automation with scripts Automation with actions Troubleshooting Fixed issues Known issues Crash issues Recover files after crash Safe mode File issues Supported file formats GPU device driver issues Wacom device issues DLL file issues Memory issues Preferences file issues Font issues Printer issues Share crash report with Adobe Improve Illustrator performance The Free Transform tool lets you rotate, scale, shear, and distort objects. Select an object and click the Free Transform tool or press E. A widget containing tool options appears.
2025-03-27Needs of your design.Q3: How do I change the angle of text in Illustrator?A: Changing the text angle in Illustrator is a breeze. You can rotate text, use the Perspective Tool, or opt for the Free Distort option under Effect > Transform & Distort. These methods ensure that adjusting the angle of your text is a straightforward process, adding dynamism to your designs.Derry Skinner is a seasoned Adobe Illustrator virtuoso with a remarkable 14 years of experience. Derry's journey in the world of design has been marked by a commitment to excellence and innovation. Specializing in vector art and graphic design, Derry has a keen eye for detail and a talent for transforming ideas into captivating visuals. His extensive experience includes working on diverse projects, ranging from corporate branding to intricate illustrations. Derry Skinner is not just an expert in Adobe Illustrator; he is a trailblazer who combines experience with a passion for pushing the boundaries of visual design.View all posts
2025-03-30To reduce the size of a shape using the scale tool? To reduce in size, begin by navigating to the transform tool. Make sure the “Constrain Width and Height Proportions” button is active. Enter the desired height, here we will use 65.5 inches. Illustrator automatically scales the width down proportionate to the height.Adobe Photoshop Tutorial – How to Resize Artwork What does Ctrl H do in Illustrator?Application CommandMac OSWindowsHide Others⌥ + ⌘ + HAlt + Ctrl + HQuit Illustrator⌘ + QCtrl + QRevert⌥ + ⌘ + ZAlt + Ctrl + ZPlace⇧ + ⌘ + P⇧ + Ctrl + PHow do you resize the artboard with all layers inside it? This can be done in a hacky way. Create a layer that is a rectangle encompassing the entire artboard you want to scale. Make sure all layers within the artboard including the rectangle are selected.Scale and transform the layers up to the desired size.Then just simply redraw the artboard to the edges of the rectangle.How do I resize multiple Artboards in Photoshop?select multiple artboards in the layers palette.select the “artboard tool” (shortcut “V”, behind the “move tool”)use the context menu (at the top) and change the width/height values.How do I resize the artboard and content in Illustrator? Step 1: Click on the Artboard tool in the toolbar or use the keyboard shortcut Shift O. Step 2: Select the artboard you want to resize. You will see the blue bounding box. Step 3: Click and drag the bounding box to freely resize your image.
2025-04-19