Fonts google
Author: g | 2025-04-24
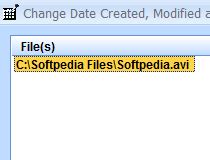
Folklore Font Google Docs Harry Potter Fonts on Google Docs Fancy Fonts on Google Docs Sad Fonts on Google Docs. Reputation Font Google Docs. The font used on the
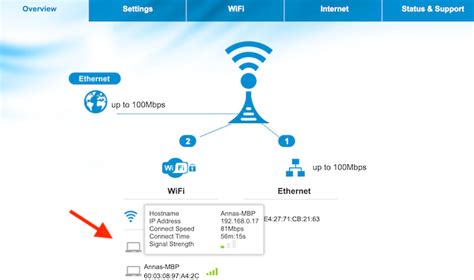
Google Font - Google Font Generator - Font Meme
When it comes to creating engaging presentations, typography plays a crucial role in capturing the audience’s attention. One of the most effective ways to add visual appeal to your slides is by incorporating Google Fonts. Google Fonts is a vast library of free and open-source fonts that can be easily integrated into your PowerPoint presentations. In this comprehensive guide, we will explore the steps to add Google Fonts to PowerPoint, and why it’s essential for creating visually stunning presentations.Google Fonts offers a vast array of fonts that can help you create a unique and professional-looking presentation. With over 1,000 fonts to choose from, you can select the perfect font to match your brand’s identity, convey your message, and enhance the overall aesthetic of your presentation. Google Fonts are also highly customizable, allowing you to adjust font sizes, colors, and styles to suit your presentation’s needs.In addition to its vast font library, Google Fonts offers several benefits that make it an ideal choice for PowerPoint users:Free and open-source: Google Fonts are completely free to use and distribute, making it an affordable option for individuals and businesses.High-quality fonts: Google Fonts are designed by professional font designers and are available in a range of styles, from serif to sans-serif, and from script to display.Easy integration: Google Fonts can be easily integrated into PowerPoint presentations, making it a seamless process to add fonts to your slides.Customizable: Google Fonts offer a range of customization options, allowing you to adjust font sizes, colors, and styles to suit your presentation’s needs.How to Add Google Fonts to PowerPoint?To add Google Fonts to PowerPoint, you’ll need to follow these steps:Step 1: Sign up for a Google Fonts accountTo access Google Fonts, you’ll need to sign up for a Google account. If you already have a Google account, you can skip this step. If not, create a new account by going to the Google Fonts website and clicking on the “Sign in” button.Step 2: Browse the Google Fonts libraryOnce you’ve signed up for a Google account, you can browse the Google Fonts library by clicking on the “Explore” button. The. Folklore Font Google Docs Harry Potter Fonts on Google Docs Fancy Fonts on Google Docs Sad Fonts on Google Docs. Reputation Font Google Docs. The font used on the Old English Font Google Docs Newspaper Fonts on Google Docs Best Handwriting Fonts on Google Docs Calligraphy Fonts on Google Docs Pretty Fonts on Google Old English Font Google Docs Newspaper Fonts on Google Docs Best Handwriting Fonts on Google Docs Calligraphy Fonts on Google Docs Pretty Fonts on Google Old English Font Google Docs Newspaper Fonts on Google Docs Best Handwriting Fonts on Google Docs Calligraphy Fonts on Google Docs Pretty Fonts on Google Docs. Medieval Font Google Docs. Here are the 16 best The Best Aesthetic Fonts on Google Docs Old English Font Google Docs The Best Google Docs Typewriter Fonts Newspaper Fonts on Google Docs. Don’t know how to add these fonts in Google Docs? Read this guide: How to Add Fonts to Google Docs. Papyrus Font Google Docs. Here are some fonts available on Google Docs that resemble the Papyrus font: 1 Adding a Google font Adding a Google font. To add a Google font: Select the Font name dropdown to see a list of all available Google fonts, except for the fonts that you have This comprehensive guide, we’ve explored the steps to add Google Fonts to PowerPoint and why it’s essential for creating visually stunning presentations. With over 1,000 fonts to choose from, you can select the perfect font to match your brand’s identity, convey your message, and enhance the overall aesthetic of your presentation. By following the steps outlined in this guide, you can easily add Google Fonts to your PowerPoint presentation and take your presentations to the next level.RecapTo recap, here are the steps to add Google Fonts to PowerPoint:Sign up for a Google account and browse the Google Fonts library.Select the font you want to use and copy the font link.Add the font to your PowerPoint presentation by pasting the font link into the “Font” field.Customize the font by adjusting font sizes, colors, and styles.Frequently Asked QuestionsQ: Can I use Google Fonts for commercial purposes?A: Yes, Google Fonts are free and open-source, making it possible to use them for commercial purposes. However, you must ensure that you comply with the Google Fonts license agreement.Q: Can I use Google Fonts on multiple devices?A: Yes, Google Fonts can be used on multiple devices, including desktop computers, laptops, and mobile devices.Q: Can I use Google Fonts in other software applications?A: Yes, Google Fonts can be used in other software applications, including Microsoft Word, Adobe Illustrator, and more. (See Also: Which Are Font Configuration Items in Word 2019? Essential Settings Revealed)Q: Can I customize Google Fonts further?A: Yes, you can customize Google Fonts further by adjusting font sizes, colors, and styles. You can also use font editing software to modify the font’s design.Q: Can I use Google Fonts in my website or blog?A: Yes, you can use Google Fonts in your website or blog. You can add the font link to your website’s CSS file or use a font embedding service to add the font to your website.Comments
When it comes to creating engaging presentations, typography plays a crucial role in capturing the audience’s attention. One of the most effective ways to add visual appeal to your slides is by incorporating Google Fonts. Google Fonts is a vast library of free and open-source fonts that can be easily integrated into your PowerPoint presentations. In this comprehensive guide, we will explore the steps to add Google Fonts to PowerPoint, and why it’s essential for creating visually stunning presentations.Google Fonts offers a vast array of fonts that can help you create a unique and professional-looking presentation. With over 1,000 fonts to choose from, you can select the perfect font to match your brand’s identity, convey your message, and enhance the overall aesthetic of your presentation. Google Fonts are also highly customizable, allowing you to adjust font sizes, colors, and styles to suit your presentation’s needs.In addition to its vast font library, Google Fonts offers several benefits that make it an ideal choice for PowerPoint users:Free and open-source: Google Fonts are completely free to use and distribute, making it an affordable option for individuals and businesses.High-quality fonts: Google Fonts are designed by professional font designers and are available in a range of styles, from serif to sans-serif, and from script to display.Easy integration: Google Fonts can be easily integrated into PowerPoint presentations, making it a seamless process to add fonts to your slides.Customizable: Google Fonts offer a range of customization options, allowing you to adjust font sizes, colors, and styles to suit your presentation’s needs.How to Add Google Fonts to PowerPoint?To add Google Fonts to PowerPoint, you’ll need to follow these steps:Step 1: Sign up for a Google Fonts accountTo access Google Fonts, you’ll need to sign up for a Google account. If you already have a Google account, you can skip this step. If not, create a new account by going to the Google Fonts website and clicking on the “Sign in” button.Step 2: Browse the Google Fonts libraryOnce you’ve signed up for a Google account, you can browse the Google Fonts library by clicking on the “Explore” button. The
2025-03-27This comprehensive guide, we’ve explored the steps to add Google Fonts to PowerPoint and why it’s essential for creating visually stunning presentations. With over 1,000 fonts to choose from, you can select the perfect font to match your brand’s identity, convey your message, and enhance the overall aesthetic of your presentation. By following the steps outlined in this guide, you can easily add Google Fonts to your PowerPoint presentation and take your presentations to the next level.RecapTo recap, here are the steps to add Google Fonts to PowerPoint:Sign up for a Google account and browse the Google Fonts library.Select the font you want to use and copy the font link.Add the font to your PowerPoint presentation by pasting the font link into the “Font” field.Customize the font by adjusting font sizes, colors, and styles.Frequently Asked QuestionsQ: Can I use Google Fonts for commercial purposes?A: Yes, Google Fonts are free and open-source, making it possible to use them for commercial purposes. However, you must ensure that you comply with the Google Fonts license agreement.Q: Can I use Google Fonts on multiple devices?A: Yes, Google Fonts can be used on multiple devices, including desktop computers, laptops, and mobile devices.Q: Can I use Google Fonts in other software applications?A: Yes, Google Fonts can be used in other software applications, including Microsoft Word, Adobe Illustrator, and more. (See Also: Which Are Font Configuration Items in Word 2019? Essential Settings Revealed)Q: Can I customize Google Fonts further?A: Yes, you can customize Google Fonts further by adjusting font sizes, colors, and styles. You can also use font editing software to modify the font’s design.Q: Can I use Google Fonts in my website or blog?A: Yes, you can use Google Fonts in your website or blog. You can add the font link to your website’s CSS file or use a font embedding service to add the font to your website.
2025-04-12Fonts website. Then, copy the provided link tag and paste it into your HTML file’s head section. Finally, copy the CSS rules provided by Google Fonts and paste them into your CSS file, applying them to the desired elements. Can I use Google Fonts offline? Yes, you can use Google Fonts offline by downloading the font files and installing them on your computer. However, please note that this method is recommended for personal use only, as hosting Google Fonts locally for a website requires adherence to certain licensing terms. How can I change the font display in Google Fonts? You can change the font display in Google Fonts using the ‘font-display’ property in your CSS. This property controls how a font is displayed based on whether and when it is downloaded and ready to use. The ‘swap’ value, for instance, ensures text remains visible during font loading. Are Google Fonts compatible with all browsers? Google Fonts are designed to be compatible with all modern web browsers, including Chrome, Firefox, Safari, and Edge. However, some older versions of these browsers may not support certain features or fonts. How can I find the best Google Font for my website? Google Fonts offers a variety of tools to help you find the best font for your website. You can filter fonts by category, language, and other properties. Additionally, you can preview each font with custom text and settings to see how it will look on your website. Can I use multiple Google Fonts on my website? Yes, you can use multiple Google Fonts on your website. However, keep in mind that each additional font increases the load time of your website. Therefore, it’s recommended to limit the number of fonts used to maintain optimal website performance. How can I update Google Fonts on
2025-04-01