Firefox internetbrowser
Author: J | 2025-04-24

Mozilla Firefox Beta, Download kostenlos. Mozilla Firefox Beta 104.0: Aktuelle Version des kostenlosen Internetbrowsers. Beim Mozilla Firefox 57 hande Mozilla Firefox Beta, Download kostenlos. Mozilla Firefox Beta 104.0: Aktuelle Version des kostenlosen Internetbrowsers. Beim Mozilla Firefox 57 hande
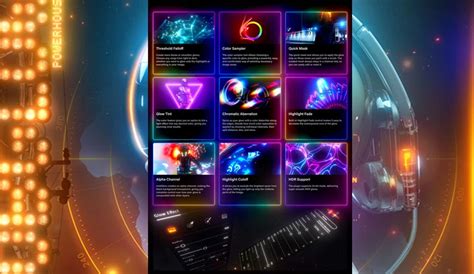
Abgesicherter Internetbrowser Seiten Schut - en.artistscope.com
Mbit / s und klicken auf Erledigt .In der dritten Schaltfläche erstellen wir die Upload-Limit-Regel für Firefox und wir werden es so machen:Da wir den Anstieg wie in der vorherigen Regel begrenzen möchten, kopieren wir seine Werte und berühren ihn, wenn wir fertig sind Erledigt .Am besten überprüfen Sie dies, indem Sie Firefox öffnen und einen Geschwindigkeitstest durchführen. In meinem Fall habe ich eine 600-MB-Verbindung und dies sind die Ergebnisse, die ich erhalten habe:Wie Sie sehen können, hat es die Geschwindigkeit begrenzt und hat 6o0 Mb / s nicht erreicht. Es ist jedoch nicht bei 333 Mb / s geblieben, aber das ist normal. Der Grund dafür ist, dass die Einschränkung schrittweise erfolgt und der Test kurz ist, da er kurz ist.Sperrregeln, Quoten und DiagrammeAls nächstes haben wir in der oben festgelegten Reihenfolge den vierten Knopf zu Erstellen Sie eine Regel, um die Eingabe zu blockieren . Wir werden es so konfigurieren:Hier haben wir 3 Möglichkeiten zu fragen, zuzulassen und abzulehnen. Bei dieser Gelegenheit habe ich ausgewählt Angebotspreis Wenn ich Firefox starte, werde ich gefragt, ob ich ihm Zugang zum Internet gewähren soll. Die anderen beiden dürfen direkten Zugriff gewähren und verweigern, ihn zu entfernen.Dann haben wir die fünfte Schaltfläche zum Erstellen eines Regel, um die Ausgabe zu blockieren . In diesem Fall setzen wir diesen Wert:Hier konfigurieren wir das gleiche wie in der vorherigen Schaltfläche, indem wir fragen. Sobald dies erledigt ist, wird jedes Mal, wenn wir den Internetbrowser Firefox oder das von uns ausgewählte Programm starten, ein Bildschirm wie dieser angezeigt.Jetzt müssen wir entscheiden, ob wir den Internetzugang zu Firefox zulassen oder verweigern möchten.Die sechste Schaltfläche dient zum Erstellen eines Einreisekontingentregel und ist genauso konfiguriert wie die Download- und Upload-Grenzwerte.Dann ist die siebte Schaltfläche, um die Exit-Quotenregel zu erstellen, die wir wie folgt konfigurieren können:Wie bereits erwähnt, überwachen Kontingentregeln die Gesamtgröße der übertragenen Daten. Wenn dieser vom Benutzer festgelegte Wert überschritten wird, wird ein Benachrichtigungsfenster angezeigt oder eine vordefinierte Regel gestartet.Sobald wir fertig sind, sehen wir auf der linken Seite, wie die Schaltflächen der von uns erstellten Regeln aktiviert erscheinen. Außerdem auf der rechten Seite in der Regeln Angezeigten Schritte ausführen. Am Ende wird ein solcher Bildschirm angezeigt.Hier klicken wir auf Führen Sie , wenn wir es direkt oder weiter ausführen wollen Farbe wenn wir einfach die Installation beenden wollen.Der NetLimiter-HauptbildschirmWenn wir das Programm zum ersten Mal starten, wird ein Bildschirm wie dieser mit einer Liste von Prozessen mit Internetverbindungen angezeigt.Die Upload- und Download-Geschwindigkeit der Programme wird für jedes Programm angezeigt, und wir können die vorhandenen Regeln auch sofort auf dem Bildschirm sehen.Oben haben wir das Hauptmenü mit folgenden Optionen:Reichen Sie das : bietet uns die Möglichkeit, lokal oder remote eine Verbindung herzustellen. Es erlaubt uns auch, die Verbindung zu trennen.Werkzeuge : Hier können wir Berechtigungen und den Statistikadministrator verwalten. Darüber hinaus können wir in den Optionen die Serviceabschnitte konfigurieren, die aktiviert werden sollen, und auf der Clientseite können wir sie anpassen, indem wir Thema, Sprachen und mehr auswählen.Window : In diesem Abschnitt greifen wir, wie der Name schon sagt, auf Fenster mit einer Liste von Filtern, Regeln, Verbindungsverlauf usw. zu.Hilfe : Der typische Informationsabschnitt für den Fall, dass wir etwas Bestimmtes tun müssen.Legen Sie Prioritäts-, Upload- und Download-Regeln festJetzt werden wir einige Beispiele dafür vorstellen, wie Regeln mit NetLimiter auf einfache Weise erstellt werden können. Dieses Mal, um die Tests durchzuführen und einige Arbeitsbeispiele zu zeigen, habe ich beschlossen, die Regeln im Internetbrowser festzulegen Firefox. Was wir tun müssen, ist auf der linken Seite von NetLimiter in der Name Abschnitt finden Sie Firefox und klicken Sie darauf.In der roten Box haben Sie 7 Schaltflächen zum Erstellen der Prioritätsregeln, des Download-Limits, des Upload-Limits, der Blockeingabe, der Blockausgabe, der Teilnahmegebühr und der Austrittsgebühr. Wir beginnen mit der ersten Schaltfläche, um eine zu erstellen Prioritätsregel Wenn wir darauf klicken, haben wir folgende Möglichkeiten:Hier können wir feststellen, dass dieses Programm eine niedrige, normale, hohe oder kritische Priorität hat, wenn die Bandbreite verteilt werden soll. Dies ist ideal, um einer Anwendung den Vorzug zu geben, der nicht genügend Bandbreite ausgehen soll.Die zweite Schaltfläche dient zum Einrichten eines Download-Limit-Regel dass wir so konfigurieren müssen:In diesem Fall beschränke ich die Download-Geschwindigkeit in Firefox auf 333.1 Mbit / s. Dazu schreiben wir 333.1, wechseln zuNetDino-Internetbrowser bleibt dadurch - Reverso Context
Web-Client für den angemeldeten Benutzer installieren (Standardoption)Standardmäßig wird der Web-Client auf dem Computer für den aktuell angemeldeten Benutzer installiert. Dies ist die häufigste Installationsmethode und erfordert keine Administratorrechte.Führen Sie die Web-Client-Installationsdatei auf einem Client-Computer aus.Wählen Sie die Sprache für die Installation aus. Klicken Sie auf OK.Das Fenster Installation starten wird angezeigt. Klicken Sie auf Installieren.Klicken Sie auf Schließen, wenn die Installation abgeschlossen ist.AnmerkungNach Abschluss der Installation finden Sie den installierten Web-Client im Ordner Users\AppData.Öffnen Sie einen Internetbrowser auf Ihrem Client-Computer und geben Sie die folgende Adresse ein: Sie sich in Ihrer Web-Printing-Anwendung an. Auf der Webseite können Sie Ihre Drucklösung starten.AnmerkungSie müssen Ihre Drucklösung nur beim ersten Mal aus Ihrem Internetbrowser starten. Beim nächsten Mal können Sie Ihre Drucklösung durch Doppelklicken auf das Symbol Web-Client ausführen.Web-Client für alle Benutzer installierenSie können den Web-Client auch für alle Benutzer installieren, die sich auf dem Computer anmelden. Diese Installationsmethode erfordert Administratorrechte.AnmerkungDiese Installationsmethode ist nützliche, wenn Sie Citrix-Server verwenden. Bei einer Installation für alle Benutzer müssen Sie den Web-Client nur einmal installieren und können ihn für alle Benutzer veröffentlichen.Öffnen Sie eine Eingabeaufforderung.Navigieren Sie zu der heruntergeladenen Web-Client-Installationsdatei NiceLabelWebClientSetup.exe in Ihrem System.Führen Sie den Befehl NiceLabelWebClientSetup.exe ALLUSERSINSTALL aus.Nach der Installation für alle Benutzer finden Sie den installierten Web-Client im ProgramData-Ordner.. Mozilla Firefox Beta, Download kostenlos. Mozilla Firefox Beta 104.0: Aktuelle Version des kostenlosen Internetbrowsers. Beim Mozilla Firefox 57 handeOpera 70.0 - Internetbrowser - Unabh ngiges PC-Forum
Die Unterstützung für Avast Passwords endet auf allen Plattformen, einschließlich Windows, macOS, Android und iOS. Benutzern wird empfohlen, zur neuen eigenständigen Browser-Erweiterung Avast Password Manager und zur neuen Mobilgeräte-App zu wechseln. Weitere Informationen erhalten Sie im folgenden Artikel: Avast Passwords-Migration – häufig gestellte Fragen (FAQs).AllgemeinesWas ist Avast Passwords?Avast Passwords ist ein Passwort- und Datenmanager, mit dem Sie sensible Informationen sicher an einem Ort speichern können. Sie können Avast Passwords für Folgendes verwenden:Zum automatischen Ausfüllen von Web-Formularen und Logins.Automatisches Erfassen von Passwörtern, wenn Sie sich auf einer neuen Seite anmelden.Zum Erstellen sicherer Passwörter.Zum Synchronisieren von Daten auf all Ihren Geräten mit ihrem Avast-Konto.Welche Funktionen sind in der kostenpflichtigen Version von Avast Antivirus enthalten?In der kostenpflichtigen Version von Avast Passwords sind die folgenden Funktionen enthalten:One-Touch-Anmeldung: Ermöglicht es Ihnen, mit Ihrem Android- oder iOS-Mobilgerät auf Avast Passwords zuzugreifen, das auf Ihrem Windows-PC installiert ist.Passwortwächter: Benachrichtigt Sie, wenn Sie ein schwaches, doppelt verwendetes oder kompromittiertes Passwort haben.In der kostenpflichtigen Version von Avast Passwords ist der Passwortwächter enthalten. Der Passwortwächter benachrichtigt Sie, wenn Sie ein schwaches, doppelt verwendetes oder kompromittiertes Passwort haben.Warum ist Avast Passwords sicherer als das Speichern von Passwörtern im Browser?Viele Internetbrowser bieten an, Ihre Identitätsinformationen und Anmeldedaten zu speichern. Dies ist jedoch nicht sehr sicher, da die Daten zusammen mit den zum Entschlüsseln erforderlichen Informationen auf Ihrem Gerät gespeichert werden. Das erleichtert das Hacken.Avast Passwords speichert Ihre Passwörter mit einem viel höheren Verschlüsselungsgrad. Außerdem können Sie ein Hauptpasswort erstellen, um die in Avast Passwords gespeicherten Daten noch besser zu schützen.Welche Browser werden von Avast Passwords unterstützt?Avast Passwords für Windows ist verfügbar für Google Chrome und Mozilla Firefox. Es ist standardmäßig auch im Avast Secure Browser enthalten.Avast Passwords für Mac ist verfügbar für Safari, Google Chrome und Mozilla Firefox.Avast Passwords für Android ist verfügbar für Opera und Google Chrome. Native Samsung- und HTC-Browser werden meist unterstützt, auf einigen Geräten können jedoch Kompatibilitätsprobleme auftreten.Avast Passwords für iOS ist verfügbar für Safari.Download und InstallationWelche Systemvoraussetzungen gelten für Avast Passwords?Microsoft Windows 10 (alle Editionen außer RT und Starter, 32-Bit und 64-Bit), Microsoft Windows 8/8.1 (alle Editionen außer RT und Starter, 32-Bit und 64-Bit), Microsoft Windows 7 SP1 mit benutzerfreundlichem Rollup-Update oder höher (alle Editionen, 32-Bit oder 64-Bit)Apple macOS 12.x (Monterey), Apple macOS 11.x (Big Sur), Apple macOS 10.15.x (Catalina), Apple macOS 10.14.x (Mojave), Apple macOS 10.13.x (High Sierra), Apple macOS 10.12.x (Sierra), Apple Mac OS X 10.11.x (El Capitan)Mac mit Intel-ArchitekturSie können Avast Passwords auf jedem Avast Passwords ▸ Abonnement.... Die Dauer Ihres Abonnements ist neben Gültig bis aufgeführt.Wie kündige ich mein Abonnement?Eine detaillierte Anleitung zur Kündigung Ihres Abonnements finden Sie im folgenden Artikel:Kündigung eines laufenden Avast-AbonnementsWie kann ich mein Abonnement auf ein anderes Gerät übertragen?Eine detaillierte Anleitung zur Übertragung Ihres Abonnements finden Sie im folgenden Artikel:Übertragen eines Avast-Abonnements auf ein anderes GerätWas soll ich tun, wenn die Aktivierung fehlschlägt?Wenn die Aktivierung fehlschlägt, dann folgen Sie den Anweisungen im folgenden Artikel:Beheben von Problemen mit der Aktivierung von Avast-ProduktenEinstellungen und NutzungWie beginne ich mit der Nutzung von Avast Passwords?Eine detaillierte Anleitung zum Verwenden von Avast Passwords finden Sie im folgenden Artikel:Avast Passwords für Windows – Erste SchritteAvast Passwords für Mac – Erste SchritteAvast Passwords für Android und iOS – Erste SchritteKann ich mehr als eine Kontoanmeldung für eine Webseite speichern?Sie können mehr als eine Kontoanmeldung für eine Webseite speichern. Jedes Konto, das Sie speichern, wird auf dem Bildschirm „Anmeldedaten“ unter dem Namen der Webseite angezeigt.Wie logge ich mich mit Avast Passwords auf einer Webseite ein?Wenn Sie eine Website in Ihren Internetbrowser laden, auf der bereits Kontodaten in Avast Passwords gespeichert sind, wird das Passwortsymbol in den Feldern Benutzername und Passwort angezeigt. Klicken Sie auf das Symbol Passwörter und wählen Sie Ihre Anmeldedaten. Avast Passwords trägt Ihren Benutzernamen und Ihr Passwort in die betreffenden Felder auf der Webseite ein.Um die Auto-Fill-Einstellung zu nutzen, mit der Avast Passwords Benutzernamen und Passwort automatisch in die Webseite eintragen kann, ohne dass Sie das Symbol Passwörter anklicken müssen, ist dafür zu sorgen,dass Sie sich auf der Anmeldeseite einer Website befinden, auf der bereits Kontodaten in Avast Passwords gespeichert sind.Klicken Sie auf das Symbol Passwörter in der Menüleiste Ihres Internet-Browsers.Aktivieren Sie das Kästchen neben Automatisches Ausfüllen.Wenn Sie das nächste Mal die Webseite laden, gibt Avast Passwords Ihren Benutzernamen und Ihr Passwort in die Login-Felder auf der Webseite ein.Um das Autofill-Overlay zu verwenden, müssen Sie zunächst sicherstellen, dass die Berechtigung für Bedienungshilfen aktiviert ist.Tippen Sie auf dem Startbildschirm Ihres Geräts auf das Avast Passwords-Symbol, um die App zu öffnen.Tippen Sie auf ⋮ (drei Punkte) und wählen Sie Einstellungen.Tippen Sie auf den grauen (AUS) Schieberegler neben Automatisches Ausfüllen für Webseiten, damit er auf Orange (EIN) wechselt.Folgen Sie den Anweisungen auf dem Bildschirm, um die Berechtigung über Ihre Geräteeinstellungen zu gewähren.Bei einigen Geräten ist es auch notwendig, die benutzerdefinierte Tastatur manuell zu aktivieren.Um sich mit Avast Passwords auf einer Webseite einzuloggen:Öffnen Sie die gewünschte Webseite undNintendo maakt internetbrowser voor Wii gratis - Tweakers
Sie verfügen über ein integriertes Kundensupportportal, um die Nutzung zu unterstützen. Die Anwendung bietet auch Zugriff auf die Navegatium Knowledge Base — eine umfassende digitale Bibliothek mit medizinischen Bildern. Einige Nachteile sind, dass es viel Festplattenspeicher belegt, eine erweiterte Version von Windows (mindestens Windows 8.1 oder 10) und Hochgeschwindigkeits-RAM erfordert. 6. microDICOM Die Anwendung ermöglicht sowohl die Anzeige als auch die Verarbeitung von DICOM-Bildern. Es kann strukturierte Berichte erstellen und ermöglicht grundlegende Messungen, Anmerkungen und das Vergrößern von Bildern. MicroDicom bietet keine erweiterten Funktionen wie MPR und Volume-Rendering. Es kann als trinkbare Zip-Datei heruntergeladen werden, die keine Installation erfordert. Dadurch kann es auf jedem Gerät verwendet werden, das über ein Windows-Betriebssystem verfügt. 7. 3DIM-Betrachter Dies ist eine leichtgewichtige Anwendung, die sich hervorragend für Anfänger eignet, die den Umgang mit einem DICOM-Viewer erlernen. Ihr größter Vorteil ist, dass es auf mehreren Betriebssystemen ausgeführt werden kann. Es bietet Multiplanar-Ansichten, MIP- und Volume-Rendering, aber Bildbearbeitung und Export sind nicht möglich. 8. DICOM Web Viewer Dies ist ein browserbasierter DICOM-Betrachter, was bedeutet, dass er nicht heruntergeladen werden kann, sondern über jedes Gerät mit einem Internetbrowser zugegriffen werden kann — Ihren Laptop, Ihr Telefon, Ihr Tablet oder sogar Smart-TV. Es können nur grundlegende Änderungen am Bild vorgenommen werden (Ziehen, Zoomen, Kontrast). Da dies nur zur Ansicht erfolgt, ist ein Export nicht möglich. Die Anwendung erfordert einige technische Fähigkeiten zum Navigieren, aber Videos und Support werden angeboten. 9. MANGO (GUI für die Analyse mehrerer Bilder) MANGO ist eine fortschrittliche DICOM-Anwendung, die einige technische Codierungen erfordert, bevor sie verwendet werden kann. Es verfügt über mehrere erweiterte Funktionen, darunter Konvertierung, Anonymisierung und Bearbeitung von Bildern. Andere Versionen von Mango (Papaya und iMango) können direkt über den Browser oder über ein Apple iPad aufgerufen werden. Der Antrag wird ständig weiterentwickelt, was aufgrund von Zuschüssen des National Institute of Mental Health und des National Institute of Biomedical Imaging and Engineering möglich ist. Daher verbessert es sich ständig in seiner Funktionalität. Erweiterte Optionen wie Verhaltensanalyse, Krankheitsanalyse und Gehirntrennungsmodalitäten machen es besonders nützlich für die Neuromedizin. Es bietet keinen Cloud-Speicher. 10. Escape EMV Dies ist eine weitere leichtgewichtige Anwendung, die DICOM-Bilder anzeigen kann. Escape EMV bietet Funktionen zum Anonymisieren und Exportieren, verfügt jedoch nicht über viele andere erweiterte Spezifikationen. Es ist in mehreren Sprachen verfügbar. Nur eine Testversion ist kostenlos verfügbar, und die kommerzielle Nutzung der Software erfordert die Zahlung einer Lizenzgebühr. Cloud-PACS und Online DICOM Viewer Laden Sie DICOM-Bilder und klinische Dokumente auf die PostDICOM-Server hoch. Speichern, betrachten, zusammenarbeiten und teilen Sie Ihre medizinischen Bildgebungsdateien. Kostenlos testen Erfahren Sie mehr über Cloud PACS 11. IrfanView IrfanView ist ein extrem einfacher und dennoch effektiver Bildbetrachter, der neben anderen Bilddateien auch das DICOM-Format unterstützt. Es bietet nicht die Funktionen vieler der oben genanntenWie speichere ich meine Zugangsdaten im Internetbrowser?
Firefox 10.0.1Mozilla Firefox 10.0 Beta 6Mozilla Firefox 10.0 Beta 5Mozilla Firefox 10.0 Beta 4Mozilla Firefox 10.0 Beta 3Mozilla Firefox 10.0 Beta 2Mozilla Firefox 10.0 Beta 1Mozilla Firefox 10.0 a1Mozilla Firefox 10.0 (Beta 1)Mozilla Firefox 10.0Mozilla Firefox 10 (Beta 6)Mozilla Firefox 10 (Beta 5)Mozilla Firefox 10 (Beta 4)Mozilla Firefox 10 (Beta 3)Mozilla Firefox 10 (Beta 2)Mozilla Firefox 1.8a6Mozilla Firefox 1.8a5Mozilla Firefox 1.8a4Mozilla Firefox 1.8a3Mozilla Firefox 1.8a2Mozilla Firefox 1.8a1Mozilla Firefox 1.7rc3Mozilla Firefox 1.7rc2Mozilla Firefox 1.7rc1Mozilla Firefox 1.7bMozilla Firefox 1.7aMozilla Firefox 1.7.8Mozilla Firefox 1.7.7Mozilla Firefox 1.7.6Mozilla Firefox 1.7.5Mozilla Firefox 1.7.3Mozilla Firefox 1.7.2Mozilla Firefox 1.7.13Mozilla Firefox 1.7.12Mozilla Firefox 1.7.11Mozilla Firefox 1.7.10Mozilla Firefox 1.7.1Mozilla Firefox 1.7Mozilla Firefox 1.6Mozilla Firefox 1.5rc2Mozilla Firefox 1.5rc1Mozilla Firefox 1.5bMozilla Firefox 1.5aMozilla Firefox 1.5.0.9Mozilla Firefox 1.5.0.8Mozilla Firefox 1.5.0.7Mozilla Firefox 1.5.0.6 RC1Mozilla Firefox 1.5.0.6Mozilla Firefox 1.5.0.5Mozilla Firefox 1.5.0.4Mozilla Firefox 1.5.0.3Mozilla Firefox 1.5.0.2Mozilla Firefox 1.5.0.12Mozilla Firefox 1.5.0.11Mozilla Firefox 1.5.0.10Mozilla Firefox 1.5.0.1 RC1Mozilla Firefox 1.5.0.1Mozilla Firefox 1.5 RC2Mozilla Firefox 1.5 RC1Mozilla Firefox 1.5 Beta 2Mozilla Firefox 1.5 Beta 1Mozilla Firefox 1.5Mozilla Firefox 1.4rc3Mozilla Firefox 1.4rc2Mozilla Firefox 1.4rc1Mozilla Firefox 1.4bMozilla Firefox 1.4aMozilla Firefox 1.4.2Mozilla Firefox 1.4.1Mozilla Firefox 1.4Mozilla Firefox 1.3bMozilla Firefox 1.3aMozilla Firefox 1.3.1Mozilla Firefox 1.3Mozilla Firefox 1.2bMozilla Firefox 1.2aMozilla Firefox 1.2.1Mozilla Firefox 1.2Mozilla Firefox 1.1bMozilla Firefox 1.1aMozilla Firefox 1.1Mozilla Firefox 1.0rc3Mozilla Firefox 1.0rc2Mozilla Firefox 1.0rc1Mozilla Firefox 1.0.8Mozilla Firefox 1.0.7Mozilla Firefox 1.0.6Mozilla Firefox 1.0.5Mozilla Firefox 1.0.4Mozilla Firefox 1.0.3Mozilla Firefox 1.0.2Mozilla Firefox 1.0.1rc2Mozilla Firefox 1.0.1rc1Mozilla Firefox 1.0.1Mozilla Firefox 1.0Mozilla Firefox 0.9.9Mozilla Firefox 0.9.8Mozilla Firefox 0.9.7Mozilla Firefox 0.9.6Mozilla Firefox 0.9.5Mozilla Firefox 0.9.4Mozilla Firefox 0.9.3Mozilla Firefox 0.9.2Mozilla Firefox 0.9.1Mozilla Firefox 0.9Mozilla Firefox 0.8.1Mozilla Firefox 0.8Mozilla Firefox 0.7Mozilla Firefox. Mozilla Firefox Beta, Download kostenlos. Mozilla Firefox Beta 104.0: Aktuelle Version des kostenlosen Internetbrowsers. Beim Mozilla Firefox 57 handeGibt es einen Internetbrowser f r Kodi? - Kodinerds
4.0 (Beta 1)Mozilla Firefox 4.0Mozilla Firefox 3.6.9Mozilla Firefox 3.6.8Mozilla Firefox 3.6.7Mozilla Firefox 3.6.6Mozilla Firefox 3.6.4Mozilla Firefox 3.6.3Mozilla Firefox 3.6.28Mozilla Firefox 3.6.27Mozilla Firefox 3.6.26Mozilla Firefox 3.6.25Mozilla Firefox 3.6.24Mozilla Firefox 3.6.23Mozilla Firefox 3.6.22Mozilla Firefox 3.6.21Mozilla Firefox 3.6.20Mozilla Firefox 3.6.2Mozilla Firefox 3.6.19Mozilla Firefox 3.6.18Mozilla Firefox 3.6.17Mozilla Firefox 3.6.16Mozilla Firefox 3.6.15Mozilla Firefox 3.6.14Mozilla Firefox 3.6.13Mozilla Firefox 3.6.12Mozilla Firefox 3.6.11Mozilla Firefox 3.6.10Mozilla Firefox 3.6 RC2Mozilla Firefox 3.6 RC1Mozilla Firefox 3.6 Beta 5Mozilla Firefox 3.6 Beta 4Mozilla Firefox 3.6 Beta 3Mozilla Firefox 3.6 Beta 2Mozilla Firefox 3.6 Beta 1Mozilla Firefox 3.6Mozilla Firefox 3.5.9Mozilla Firefox 3.5.8Mozilla Firefox 3.5.7Mozilla Firefox 3.5.6Mozilla Firefox 3.5.5Mozilla Firefox 3.5.4Mozilla Firefox 3.5.3Mozilla Firefox 3.5.2Mozilla Firefox 3.5.19Mozilla Firefox 3.5.18Mozilla Firefox 3.5.17Mozilla Firefox 3.5.16Mozilla Firefox 3.5.15Mozilla Firefox 3.5.14Mozilla Firefox 3.5.13Mozilla Firefox 3.5.12Mozilla Firefox 3.5.11Mozilla Firefox 3.5.10Mozilla Firefox 3.5.1Mozilla Firefox 3.5 RC2Mozilla Firefox 3.5 RC1Mozilla Firefox 3.5 Beta 99Mozilla Firefox 3.5 Beta 4Mozilla Firefox 3.5Mozilla Firefox 3.1 Beta 3Mozilla Firefox 3.1 Beta 2Mozilla Firefox 3.1 Beta 1Mozilla Firefox 3.0.9Mozilla Firefox 3.0.8Mozilla Firefox 3.0.7Mozilla Firefox 3.0.6Mozilla Firefox 3.0.5Mozilla Firefox 3.0.4Mozilla Firefox 3.0.2Mozilla Firefox 3.0.19Mozilla Firefox 3.0.18Mozilla Firefox 3.0.17Mozilla Firefox 3.0.16Mozilla Firefox 3.0.15Mozilla Firefox 3.0.14Mozilla Firefox 3.0.13Mozilla Firefox 3.0.12Mozilla Firefox 3.0.11Mozilla Firefox 3.0.10Mozilla Firefox 3.0.1Mozilla Firefox 3.0.0Mozilla Firefox 3.0 RC3Mozilla Firefox 3.0 RC2Mozilla Firefox 3.0 RC1Mozilla Firefox 3.0 Beta 5Mozilla Firefox 3.0 Beta 4Mozilla Firefox 3.0 Beta 3Mozilla Firefox 3.0 Beta 2Mozilla Firefox 3.0 Beta 1Mozilla Firefox 3.0Mozilla Firefox 3Mozilla Firefox 2.0.0.9Mozilla Firefox 2.0.0.8Mozilla Firefox 2.0.0.7Mozilla Firefox 2.0.0.6Mozilla Firefox 2.0.0.5Mozilla Firefox 2.0.0.4Mozilla Firefox 2.0.0.3Mozilla Firefox 2.0.0.20Mozilla Firefox 2.0.0.19Mozilla Firefox 2.0.0.18Mozilla Firefox 2.0.0.17Mozilla Firefox 2.0.0.16Mozilla Firefox 2.0.0.15Mozilla Firefox 2.0.0.14Mozilla Firefox 2.0.0.13Mozilla Firefox 2.0.0.12Mozilla Firefox 2.0.0.11Mozilla Firefox 2.0.0.10Mozilla Firefox 2.0.0.1Mozilla Firefox 2.0 RC3Mozilla Firefox 2.0 RC2Mozilla Firefox 2.0 RC1Mozilla Firefox 2.0 Beta 2Mozilla Firefox 2.0 Beta 1Mozilla Firefox 2.0Mozilla Firefox 19.0 Beta 6Mozilla Firefox 19.0 Beta 5Mozilla Firefox 19.0 Beta 4Mozilla Firefox 19.0 Beta 3Mozilla Firefox 19.0 Beta 2Mozilla Firefox 19.0 Beta 1Mozilla Firefox 19.0 (Beta 4)Mozilla Firefox 19.0 (Beta 3)Mozilla Firefox 19.0 (Beta 2)Mozilla Firefox 19.0 (Beta 1)Mozilla Firefox 18.0.2Mozilla Firefox 18.0.1Mozilla Firefox 18.0 Beta 7Mozilla Firefox 18.0 Beta 6Mozilla Firefox 18.0 Beta 5Mozilla Firefox 18.0 Beta 4Mozilla Firefox 18.0 Beta 3Mozilla Firefox 18.0 Beta 2Mozilla Firefox 18.0 Beta 1Mozilla Firefox 18.0 (Beta 7)Mozilla Firefox 18.0 (Beta 6)Mozilla Firefox 18.0 (Beta 5)Mozilla Firefox 18.0 (Beta 4)Mozilla Firefox 18.0 (Beta 3)Mozilla Firefox 18.0 (Beta 2)Mozilla Firefox 18.0 (Beta 1)Mozilla Firefox 18.0Mozilla Firefox 17.0.1Mozilla Firefox 17.0 Beta 6Mozilla Firefox 17.0 Beta 5Mozilla Firefox 17.0 Beta 4Mozilla Firefox 17.0 Beta 3Mozilla Firefox 17.0 Beta 2Mozilla Firefox 17.0 Beta 1Mozilla Firefox 17.0 (Beta 6)Mozilla Firefox 17.0 (Beta 5)Mozilla Firefox 17.0 (Beta 4)Mozilla Firefox 17.0 (Beta 3)Mozilla Firefox 17.0 (Beta 2)Mozilla Firefox 17.0 (Beta 1)Mozilla Firefox 17.0Mozilla Firefox 16.0.2Mozilla Firefox 16.0.1Mozilla Firefox 16.0 Beta 6Mozilla Firefox 16.0 Beta 5Mozilla Firefox 16.0 Beta 4Mozilla Firefox 16.0 Beta 3Mozilla Firefox 16.0 Beta 2Mozilla Firefox 16.0 Beta 1Mozilla Firefox 16.0 (Beta 6)Mozilla Firefox 16.0 (Beta 5)Mozilla Firefox 16.0 (Beta 4)Mozilla Firefox 16.0 (Beta 3)Mozilla Firefox 16.0 (Beta 2)Mozilla Firefox 16.0 (Beta 1)Mozilla Firefox 16.0Mozilla Firefox 15.0.1Mozilla Firefox 15.0 FinalMozilla Firefox 15.0 Beta 6Mozilla Firefox 15.0 Beta 5MozillaComments
Mbit / s und klicken auf Erledigt .In der dritten Schaltfläche erstellen wir die Upload-Limit-Regel für Firefox und wir werden es so machen:Da wir den Anstieg wie in der vorherigen Regel begrenzen möchten, kopieren wir seine Werte und berühren ihn, wenn wir fertig sind Erledigt .Am besten überprüfen Sie dies, indem Sie Firefox öffnen und einen Geschwindigkeitstest durchführen. In meinem Fall habe ich eine 600-MB-Verbindung und dies sind die Ergebnisse, die ich erhalten habe:Wie Sie sehen können, hat es die Geschwindigkeit begrenzt und hat 6o0 Mb / s nicht erreicht. Es ist jedoch nicht bei 333 Mb / s geblieben, aber das ist normal. Der Grund dafür ist, dass die Einschränkung schrittweise erfolgt und der Test kurz ist, da er kurz ist.Sperrregeln, Quoten und DiagrammeAls nächstes haben wir in der oben festgelegten Reihenfolge den vierten Knopf zu Erstellen Sie eine Regel, um die Eingabe zu blockieren . Wir werden es so konfigurieren:Hier haben wir 3 Möglichkeiten zu fragen, zuzulassen und abzulehnen. Bei dieser Gelegenheit habe ich ausgewählt Angebotspreis Wenn ich Firefox starte, werde ich gefragt, ob ich ihm Zugang zum Internet gewähren soll. Die anderen beiden dürfen direkten Zugriff gewähren und verweigern, ihn zu entfernen.Dann haben wir die fünfte Schaltfläche zum Erstellen eines Regel, um die Ausgabe zu blockieren . In diesem Fall setzen wir diesen Wert:Hier konfigurieren wir das gleiche wie in der vorherigen Schaltfläche, indem wir fragen. Sobald dies erledigt ist, wird jedes Mal, wenn wir den Internetbrowser Firefox oder das von uns ausgewählte Programm starten, ein Bildschirm wie dieser angezeigt.Jetzt müssen wir entscheiden, ob wir den Internetzugang zu Firefox zulassen oder verweigern möchten.Die sechste Schaltfläche dient zum Erstellen eines Einreisekontingentregel und ist genauso konfiguriert wie die Download- und Upload-Grenzwerte.Dann ist die siebte Schaltfläche, um die Exit-Quotenregel zu erstellen, die wir wie folgt konfigurieren können:Wie bereits erwähnt, überwachen Kontingentregeln die Gesamtgröße der übertragenen Daten. Wenn dieser vom Benutzer festgelegte Wert überschritten wird, wird ein Benachrichtigungsfenster angezeigt oder eine vordefinierte Regel gestartet.Sobald wir fertig sind, sehen wir auf der linken Seite, wie die Schaltflächen der von uns erstellten Regeln aktiviert erscheinen. Außerdem auf der rechten Seite in der Regeln
2025-03-30Angezeigten Schritte ausführen. Am Ende wird ein solcher Bildschirm angezeigt.Hier klicken wir auf Führen Sie , wenn wir es direkt oder weiter ausführen wollen Farbe wenn wir einfach die Installation beenden wollen.Der NetLimiter-HauptbildschirmWenn wir das Programm zum ersten Mal starten, wird ein Bildschirm wie dieser mit einer Liste von Prozessen mit Internetverbindungen angezeigt.Die Upload- und Download-Geschwindigkeit der Programme wird für jedes Programm angezeigt, und wir können die vorhandenen Regeln auch sofort auf dem Bildschirm sehen.Oben haben wir das Hauptmenü mit folgenden Optionen:Reichen Sie das : bietet uns die Möglichkeit, lokal oder remote eine Verbindung herzustellen. Es erlaubt uns auch, die Verbindung zu trennen.Werkzeuge : Hier können wir Berechtigungen und den Statistikadministrator verwalten. Darüber hinaus können wir in den Optionen die Serviceabschnitte konfigurieren, die aktiviert werden sollen, und auf der Clientseite können wir sie anpassen, indem wir Thema, Sprachen und mehr auswählen.Window : In diesem Abschnitt greifen wir, wie der Name schon sagt, auf Fenster mit einer Liste von Filtern, Regeln, Verbindungsverlauf usw. zu.Hilfe : Der typische Informationsabschnitt für den Fall, dass wir etwas Bestimmtes tun müssen.Legen Sie Prioritäts-, Upload- und Download-Regeln festJetzt werden wir einige Beispiele dafür vorstellen, wie Regeln mit NetLimiter auf einfache Weise erstellt werden können. Dieses Mal, um die Tests durchzuführen und einige Arbeitsbeispiele zu zeigen, habe ich beschlossen, die Regeln im Internetbrowser festzulegen Firefox. Was wir tun müssen, ist auf der linken Seite von NetLimiter in der Name Abschnitt finden Sie Firefox und klicken Sie darauf.In der roten Box haben Sie 7 Schaltflächen zum Erstellen der Prioritätsregeln, des Download-Limits, des Upload-Limits, der Blockeingabe, der Blockausgabe, der Teilnahmegebühr und der Austrittsgebühr. Wir beginnen mit der ersten Schaltfläche, um eine zu erstellen Prioritätsregel Wenn wir darauf klicken, haben wir folgende Möglichkeiten:Hier können wir feststellen, dass dieses Programm eine niedrige, normale, hohe oder kritische Priorität hat, wenn die Bandbreite verteilt werden soll. Dies ist ideal, um einer Anwendung den Vorzug zu geben, der nicht genügend Bandbreite ausgehen soll.Die zweite Schaltfläche dient zum Einrichten eines Download-Limit-Regel dass wir so konfigurieren müssen:In diesem Fall beschränke ich die Download-Geschwindigkeit in Firefox auf 333.1 Mbit / s. Dazu schreiben wir 333.1, wechseln zu
2025-03-28Web-Client für den angemeldeten Benutzer installieren (Standardoption)Standardmäßig wird der Web-Client auf dem Computer für den aktuell angemeldeten Benutzer installiert. Dies ist die häufigste Installationsmethode und erfordert keine Administratorrechte.Führen Sie die Web-Client-Installationsdatei auf einem Client-Computer aus.Wählen Sie die Sprache für die Installation aus. Klicken Sie auf OK.Das Fenster Installation starten wird angezeigt. Klicken Sie auf Installieren.Klicken Sie auf Schließen, wenn die Installation abgeschlossen ist.AnmerkungNach Abschluss der Installation finden Sie den installierten Web-Client im Ordner Users\AppData.Öffnen Sie einen Internetbrowser auf Ihrem Client-Computer und geben Sie die folgende Adresse ein: Sie sich in Ihrer Web-Printing-Anwendung an. Auf der Webseite können Sie Ihre Drucklösung starten.AnmerkungSie müssen Ihre Drucklösung nur beim ersten Mal aus Ihrem Internetbrowser starten. Beim nächsten Mal können Sie Ihre Drucklösung durch Doppelklicken auf das Symbol Web-Client ausführen.Web-Client für alle Benutzer installierenSie können den Web-Client auch für alle Benutzer installieren, die sich auf dem Computer anmelden. Diese Installationsmethode erfordert Administratorrechte.AnmerkungDiese Installationsmethode ist nützliche, wenn Sie Citrix-Server verwenden. Bei einer Installation für alle Benutzer müssen Sie den Web-Client nur einmal installieren und können ihn für alle Benutzer veröffentlichen.Öffnen Sie eine Eingabeaufforderung.Navigieren Sie zu der heruntergeladenen Web-Client-Installationsdatei NiceLabelWebClientSetup.exe in Ihrem System.Führen Sie den Befehl NiceLabelWebClientSetup.exe ALLUSERSINSTALL aus.Nach der Installation für alle Benutzer finden Sie den installierten Web-Client im ProgramData-Ordner.
2025-04-21Die Unterstützung für Avast Passwords endet auf allen Plattformen, einschließlich Windows, macOS, Android und iOS. Benutzern wird empfohlen, zur neuen eigenständigen Browser-Erweiterung Avast Password Manager und zur neuen Mobilgeräte-App zu wechseln. Weitere Informationen erhalten Sie im folgenden Artikel: Avast Passwords-Migration – häufig gestellte Fragen (FAQs).AllgemeinesWas ist Avast Passwords?Avast Passwords ist ein Passwort- und Datenmanager, mit dem Sie sensible Informationen sicher an einem Ort speichern können. Sie können Avast Passwords für Folgendes verwenden:Zum automatischen Ausfüllen von Web-Formularen und Logins.Automatisches Erfassen von Passwörtern, wenn Sie sich auf einer neuen Seite anmelden.Zum Erstellen sicherer Passwörter.Zum Synchronisieren von Daten auf all Ihren Geräten mit ihrem Avast-Konto.Welche Funktionen sind in der kostenpflichtigen Version von Avast Antivirus enthalten?In der kostenpflichtigen Version von Avast Passwords sind die folgenden Funktionen enthalten:One-Touch-Anmeldung: Ermöglicht es Ihnen, mit Ihrem Android- oder iOS-Mobilgerät auf Avast Passwords zuzugreifen, das auf Ihrem Windows-PC installiert ist.Passwortwächter: Benachrichtigt Sie, wenn Sie ein schwaches, doppelt verwendetes oder kompromittiertes Passwort haben.In der kostenpflichtigen Version von Avast Passwords ist der Passwortwächter enthalten. Der Passwortwächter benachrichtigt Sie, wenn Sie ein schwaches, doppelt verwendetes oder kompromittiertes Passwort haben.Warum ist Avast Passwords sicherer als das Speichern von Passwörtern im Browser?Viele Internetbrowser bieten an, Ihre Identitätsinformationen und Anmeldedaten zu speichern. Dies ist jedoch nicht sehr sicher, da die Daten zusammen mit den zum Entschlüsseln erforderlichen Informationen auf Ihrem Gerät gespeichert werden. Das erleichtert das Hacken.Avast Passwords speichert Ihre Passwörter mit einem viel höheren Verschlüsselungsgrad. Außerdem können Sie ein Hauptpasswort erstellen, um die in Avast Passwords gespeicherten Daten noch besser zu schützen.Welche Browser werden von Avast Passwords unterstützt?Avast Passwords für Windows ist verfügbar für Google Chrome und Mozilla Firefox. Es ist standardmäßig auch im Avast Secure Browser enthalten.Avast Passwords für Mac ist verfügbar für Safari, Google Chrome und Mozilla Firefox.Avast Passwords für Android ist verfügbar für Opera und Google Chrome. Native Samsung- und HTC-Browser werden meist unterstützt, auf einigen Geräten können jedoch Kompatibilitätsprobleme auftreten.Avast Passwords für iOS ist verfügbar für Safari.Download und InstallationWelche Systemvoraussetzungen gelten für Avast Passwords?Microsoft Windows 10 (alle Editionen außer RT und Starter, 32-Bit und 64-Bit), Microsoft Windows 8/8.1 (alle Editionen außer RT und Starter, 32-Bit und 64-Bit), Microsoft Windows 7 SP1 mit benutzerfreundlichem Rollup-Update oder höher (alle Editionen, 32-Bit oder 64-Bit)Apple macOS 12.x (Monterey), Apple macOS 11.x (Big Sur), Apple macOS 10.15.x (Catalina), Apple macOS 10.14.x (Mojave), Apple macOS 10.13.x (High Sierra), Apple macOS 10.12.x (Sierra), Apple Mac OS X 10.11.x (El Capitan)Mac mit Intel-ArchitekturSie können Avast Passwords auf jedem
2025-03-28