Firefox add block
Author: h | 2025-04-24
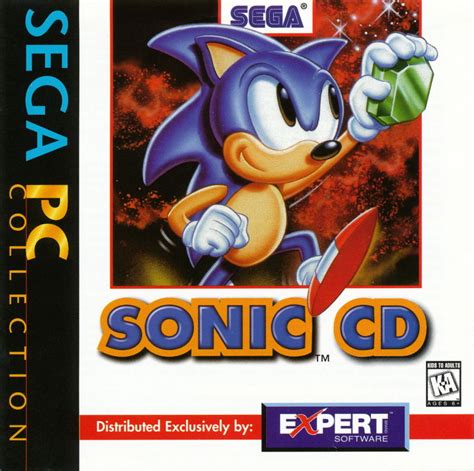
Here’s how to block a website in Mozilla Firefox. Step 1: Install an Add-on. To block websites in Mozilla Firefox, you need to install an add-on called Block Site. Go to the Mozilla Firefox add
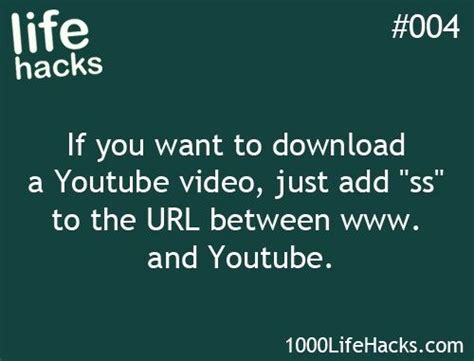
Block add-ons in Firefox for Enterprise
| Updated: Saturday, March 2, 2013, 17:08 [IST] Mozilla Firefox is considered to be one of the most popular and commonly used web browsers. The Mozilla Firefox web browser comes with a lot of user friendly features such as add-ons. Add-ons are specifically designed for the users to add new functions with ease. The functions that can be included involve blocking access of specific sites as well as downloading You Tube videos. Now let’s take a close look at the procedure to block sites in Mozilla Firefox Browser.Mainly three methods to block a website and they are: BlockSite. Edit Hosts File. LeechBlock. BlockSite is regarded as one of the most popularly used add-ons technique in order to block a site in Mozilla Firefox web browser. The steps are so simple. Open a new Firefox web browser page. Select the Tools option. Then you will have to select the “Add-ons” tab. Or else you can also click CTRL+A on the keyboard. In the right corner of the screen you can see a search bar where users will have to type BlockSite. Then you will have to click Enter. Finally click Install button that is present on the screen. Once installation gets completed, restart the Firefox. Now don’t think that it’s such a difficult process or navigations. It is the simplest possible way to block a site. After installation, users will have to again go to the Tools Tab and again have to click Add-ons. On the left side of the corner, Here’s how to block a website in Mozilla Firefox. Step 1: Install an Add-on. To block websites in Mozilla Firefox, you need to install an add-on called Block Site. Go to the Mozilla Firefox add AdBlock for Firefox AdBlock User Reviews Excellent app - Exceeding expectations & a continued forerunner in the field of both browsing security & respect for user rights. AdBlock does the trick! Annoying ads got on my nerves for years. No more! This app is for me. It’s a part of life when I’m on the web. Thanks AdBlock! What is AdBlock for Firefox? AdBlock for Firefox is an ad blocking add-on (or browser extension), which means it blocks Firefox ads and prevents advertisers from tracking you across the web. AdBlock is used by more than 1 million Firefox users to block ads in Firefox, improve page load speed, and help protect their privacy. That's because AdBlock for Firefox is easy to install, simple to use, and allows you to browse the web without worries or distractions. How To Install You can install the latest version of AdBlock for Firefox from the Firefox Add-Ons Store. When prompted, click OK to accept the permissions for AdBlock and complete the installation. Block Firefox Ads and Pop-Ups AdBlock for Firefox protects you from annoying ads, pop-ups, and other distractions. It removes ads on Facebook, YouTube, Google, and all of your favorite websites. AdBlock lets you stop Firefox ads for good and browse distraction-free! Remove YouTube Ads AdBlock for Firefox starts blocking YouTube ads from the moment you install: say goodbye to pre-roll, mid-roll, even the ads in the “Up Next” sidebar! AdBlock allows you to experience YouTube completely free from distracting ads. YouTube Ad Blocking Choices Many AdBlock users want to support YouTube creators they like, while continuing to block other ads on YouTube. AdBlock is the only YouTube ad blocker for Firefox that provides an easy option for allowing ads on your favorite channels. With just a few clicks, you can support your favorite content creators (while keeping ads blocked everywhere else). Using this option lets you show support for your favorite YouTube channels without having to manually pause and unpause ad blocking each time you visit. Block Twitch Ads AdBlock provides Twitch ad blocking like no other ad blocker on the market--literally. AdBlock is the only Firefox ad blocker with a unique way of hiding and muting all ads on your favorite Twitch streams. In the AdBlock options menu select “Enable hiding of streaming ads on Twitch” to tell AdBlock to hide and mute most ads that play mid-stream on Twitch. Frequently Asked Questions FAQs How do I install AdBlock for Firefox? Do I have to pay for AdBlock for Firefox? Is AdBlock for Firefox safe? Why does AdBlock for Firefox need permissions? What does AdBlock do with my information? What are "filter lists" and which ones should I use?Comments
| Updated: Saturday, March 2, 2013, 17:08 [IST] Mozilla Firefox is considered to be one of the most popular and commonly used web browsers. The Mozilla Firefox web browser comes with a lot of user friendly features such as add-ons. Add-ons are specifically designed for the users to add new functions with ease. The functions that can be included involve blocking access of specific sites as well as downloading You Tube videos. Now let’s take a close look at the procedure to block sites in Mozilla Firefox Browser.Mainly three methods to block a website and they are: BlockSite. Edit Hosts File. LeechBlock. BlockSite is regarded as one of the most popularly used add-ons technique in order to block a site in Mozilla Firefox web browser. The steps are so simple. Open a new Firefox web browser page. Select the Tools option. Then you will have to select the “Add-ons” tab. Or else you can also click CTRL+A on the keyboard. In the right corner of the screen you can see a search bar where users will have to type BlockSite. Then you will have to click Enter. Finally click Install button that is present on the screen. Once installation gets completed, restart the Firefox. Now don’t think that it’s such a difficult process or navigations. It is the simplest possible way to block a site. After installation, users will have to again go to the Tools Tab and again have to click Add-ons. On the left side of the corner,
2025-04-18AdBlock for Firefox AdBlock User Reviews Excellent app - Exceeding expectations & a continued forerunner in the field of both browsing security & respect for user rights. AdBlock does the trick! Annoying ads got on my nerves for years. No more! This app is for me. It’s a part of life when I’m on the web. Thanks AdBlock! What is AdBlock for Firefox? AdBlock for Firefox is an ad blocking add-on (or browser extension), which means it blocks Firefox ads and prevents advertisers from tracking you across the web. AdBlock is used by more than 1 million Firefox users to block ads in Firefox, improve page load speed, and help protect their privacy. That's because AdBlock for Firefox is easy to install, simple to use, and allows you to browse the web without worries or distractions. How To Install You can install the latest version of AdBlock for Firefox from the Firefox Add-Ons Store. When prompted, click OK to accept the permissions for AdBlock and complete the installation. Block Firefox Ads and Pop-Ups AdBlock for Firefox protects you from annoying ads, pop-ups, and other distractions. It removes ads on Facebook, YouTube, Google, and all of your favorite websites. AdBlock lets you stop Firefox ads for good and browse distraction-free! Remove YouTube Ads AdBlock for Firefox starts blocking YouTube ads from the moment you install: say goodbye to pre-roll, mid-roll, even the ads in the “Up Next” sidebar! AdBlock allows you to experience YouTube completely free from distracting ads. YouTube Ad Blocking Choices Many AdBlock users want to support YouTube creators they like, while continuing to block other ads on YouTube. AdBlock is the only YouTube ad blocker for Firefox that provides an easy option for allowing ads on your favorite channels. With just a few clicks, you can support your favorite content creators (while keeping ads blocked everywhere else). Using this option lets you show support for your favorite YouTube channels without having to manually pause and unpause ad blocking each time you visit. Block Twitch Ads AdBlock provides Twitch ad blocking like no other ad blocker on the market--literally. AdBlock is the only Firefox ad blocker with a unique way of hiding and muting all ads on your favorite Twitch streams. In the AdBlock options menu select “Enable hiding of streaming ads on Twitch” to tell AdBlock to hide and mute most ads that play mid-stream on Twitch. Frequently Asked Questions FAQs How do I install AdBlock for Firefox? Do I have to pay for AdBlock for Firefox? Is AdBlock for Firefox safe? Why does AdBlock for Firefox need permissions? What does AdBlock do with my information? What are "filter lists" and which ones should I use?
2025-03-26That appears. I deselect everything but Cache. But this is strictly a personal preference.The next section is Address Bar and is pretty straight forward. Next is Permissions, and there are two (2) items you want to make sure are selected: Block pop-up windows and Warn you when websites try to install add-ons. Firefox Data Collection and Use comes next. It is your preference if you want to enable any of these options.Under the Security section, make sure that Block dangerous and deceptive content, Block dangerous downloads, and Warn you about unwanted and uncommon software is selected. The Certificates section is, again, personal preference, but the default settings are just right.The next panel on the left side menu is Sync. This a pretty cool feature if you have Firefox installed on multiple devices. I use this feature with a couple of computers and a smartphone. I love the way it will sync saved passwords across all of my devices. Enough said.Now that we've checked/reset and changed the preferences let's take a look at the add-ons section. There are three (3) ways to get to it: On the Options page, click on the Extensions & Themes link in the bottom of the left-hand column. Click on the Menu Button (3 horizontal bars) in the upper-righthand corner and select Add-ons. On the Menu Bar, left-click on Tools and select Add-ons from the drop-down menu.Once you have the Add-ons page up, you will find four (4) selections on the left side menu; Recommendations, Extensions, Themes, and Plugins.The first selection is Recommendations and, as the name implies, are extensions and themes that Firefox recommends. Pretty simple.The second selection on the left side is Extensions. This is where you look for malicious apps that like to run inside of Firefox. Go through the list here, and
2025-03-26Logo png square neon blue light digital art frame, Blue Turquoise Pattern, Blu ray effect elements, purple, texture png Mozilla Foundation Firefox Web browser Computer Icons, firefox, globe, orange png Light beam Ray Web browser, Lumière, blue, game png Light Blue laser, Blue beam, blue comet illustration, blue, angle png Firefox Web browser Computer Software Logo Mozilla Foundation, firefox, text, globe png Firefox Google Chrome Web browser Add-on Web browsing history, firefox, orange, sphere png Poster Designer, Digital Technology Digital hexagon light effect, blue and teal illustration, blue, electronics png Adblock Plus Ad blocking Google Chrome Browser extension, block and tackle, text, hand png Google Chrome Web browser Chromium Firefox Chrome OS, chrome, blue, logo png Google Chrome Browser extension Web browser Mobile app Cross-browser, internet explorer, text, computer png Web development Web design Logo, website, arrow and globe logo, search Engine Optimization, text png Firefox Web browser Internet Explorer Logo Tab, firefox, orange, logo png Mozilla Foundation Firefox Web browser Add-on 3DMark, Mr Fox, fictional Character, bird png Firefox Computer Icons Black and white, firefox, black, silhouette png
2025-03-26Ghostery for Firefox: Reveal the invisible web trackers, bugs, pixels and beacons that study your Internet behavior and block them to protect your privacy Ghostery for Firefox is a practical extension for Mozilla Firefox that can detect the websites which are tracking your browsing activity. Furthermore, it enables you to easily manage and block these trackers.The extension's button can be clicked to select the trackers you want to block or whitelist specific websites. Domains can be whitelisted from Ghostery's Options tab. By default, Facebook's and Google+'s button images are replaced by the add-on although this option can be disabled at any time.Ghostery for Firefox bundles a library with over one thousand trackers to ensure you can protect your private browsing habits while visiting websites. Users will need to manually select the trackers they want to block as the extension doesn't select them by default.Despite the intuitive interface, Ghostery for Firefox provides tutorials after installation, and when the first time you open the popup. Download Details License: Freeware Platform: Windows Publisher: File size: 10.10 Mb Updated: Feb 21, 2025 User Rating: 0 / 5 (0 votes) Editors' Review: Not yet reviewed Downloads: 2,399 Similar software AM-DeadLink 6.1Check bookmarks and favorites for dead links with this application that features a built-in browser and a duplicate finding tool Iridium 116.0Securely navigate the Internet with a Chromium lookalike browser but that can offer you stricter security options and control over data transmission SessionBox 1.8.9A great Chrome extension to help you manage multiple sessions of the same service
2025-03-27Users can see an Extensions button and finally choose the Options menu that is present under the Block Site’s entry. Check mark the Enable Authentication Box. Type the password. Press the ADD button. The website address that you wish to block has to be typed in the box. If the user wishes to block all the sites that appear on that particular domain, wildcard character will have to be used. Another commonly used method includes the use ofLeechBlock. This procedure is also quite simple with a few steps that the users will have to follow. After opening the browser, type CTRL+A in order to open the Firefox Add-ons menu. In the search bar, type LeechBlock. Install the add-ons. Now restart the Firefox. Then click tools> LeechBlock >options. Now the users can enter the site that you all wish to block in Block1. Then click next. Enter the specified date and time when the users wish to block the sites. Select the General tab and finally select OK. Go to LeechBlock again. Click Lockdown. Then Click OK. There is one more common method that is used in order to block a site and that is ‘Editing the Hosts File’. The steps are: Select Start. Type Notepad in the search bar. Run as Administrator has to be chosen by right clicking notepad. The file C:\\Windows\system32\drivers\etc\hosts has to be opened. (wherever the system 32 folder is located) Users will have to enter 0.0.0.0 URL). Press ‘Enter’ in order to break the line. Save
2025-04-16