Find and replace keyboard shortcut
Author: m | 2025-04-24
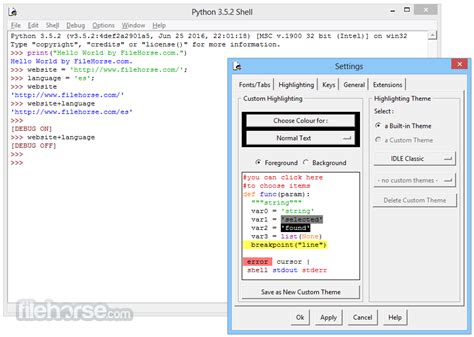
Method 1: The keyboard shortcuts for find and replace . The first method involves using keyboard shortcuts for find and replace. There are different keyboard shortcuts that

Keyboard shortcut: Find and Replace
What are two methods you can use to access the Replace tool, which you can use to substitute data values, in Excel 365? Choose more than one option and then select Done. To deselect an option, choose it a second time. Right-click the worksheet and select the Replace from the shortcut menu Select Replace from the Find & Select drop-down menu Navigate to the tool via the Open page in the Backstage view Execute the keyboard shortcut Ctrl+HAsked in United StatesGauth AI SolutionAnswerRight-click the worksheet and select Replace from the shortcut menu, and Select Replace from the Find & Select drop-down menu.ExplanationC. The core claim of the question is to identify two methods to access the Replace tool in Excel 365.Right-click the worksheet and select Replace from the shortcut menu: This is a valid method to access the Replace tool in Excel 365. By right-clicking on the worksheet, you can bring up a menu that includes the Replace option.Select Replace from the Find & Select drop-down menu: This is another correct method to access the Replace tool in Excel 365. The Find & Select drop-down menu contains various options, including Replace.Navigate to the tool via the Open page in the Backstage view: This method is incorrect. The Replace tool is typically not accessed through the Open page in the Backstage view in Excel 365.Execute the keyboard shortcut Ctrl+H: This is a valid method to access the Replace tool in Excel 365. The keyboard shortcut Ctrl+H is commonly used to open Method 1: The keyboard shortcuts for find and replace . The first method involves using keyboard shortcuts for find and replace. There are different keyboard shortcuts that Of undoing and redoing actions in ExcelThe ability to undo and redo actions in Excel is extremely useful as it allows you to quickly correct mistakes without having to manually reverse your actions. Whether you accidentally delete important data, apply incorrect formatting, or simply change your mind about a particular change, the undo and redo feature can help you easily rectify the situation.Teach how to undo and redo using the Ctrl + Z and Ctrl + Y shortcutsTo undo an action in Excel, simply press the Ctrl + Z keyboard shortcut. This will instantly reverse the last action you performed. For example, if you accidentally deleted a cell, pressing Ctrl + Z will bring it back.If you want to redo an action that you have previously undone, you can use the Ctrl + Y keyboard shortcut. This will reapply the last action that you undid. For instance, if you initially deleted a cell, then pressed Ctrl + Z to bring it back, pressing Ctrl + Y will once again remove the cell.By using these simple keyboard shortcuts, you can easily navigate through your Excel worksheet and correct any mistakes or changes you make along the way. The undo and redo feature is a powerful tool that can help you save time and improve the accuracy of your work.Shortcut 5: Find and ReplaceOne of the most time-consuming tasks in Excel is finding and replacing data manually. However, by using keyboard shortcuts, you can quickly search for specific values and replace them with just a few keystrokes. This not only saves you time but also helps ensure the accuracy of your data. In this section, we will explore how to find and replace data using the Ctrl + F shortcut.1. Explain the time-saving benefits of finding and replacing data with shortcutsUsing keyboard shortcuts for finding and replacing data in Excel provides several advantages, such as: Efficiency: Instead of manually scrolling through a large worksheet to find specific values, you can instantly locate them using the find and replace shortcuts. This saves you valuable time and eliminates the need for tedious manual searching. Accuracy: By using shortcuts, you minimize the risk of overlooking or missing any instances of the value you're searching for. The find and replace feature ensures that all occurrences of the specified value are identified and replaced, resulting in accurate and error-free data. Consistency: Keyboard shortcuts provide a standardized methodComments
What are two methods you can use to access the Replace tool, which you can use to substitute data values, in Excel 365? Choose more than one option and then select Done. To deselect an option, choose it a second time. Right-click the worksheet and select the Replace from the shortcut menu Select Replace from the Find & Select drop-down menu Navigate to the tool via the Open page in the Backstage view Execute the keyboard shortcut Ctrl+HAsked in United StatesGauth AI SolutionAnswerRight-click the worksheet and select Replace from the shortcut menu, and Select Replace from the Find & Select drop-down menu.ExplanationC. The core claim of the question is to identify two methods to access the Replace tool in Excel 365.Right-click the worksheet and select Replace from the shortcut menu: This is a valid method to access the Replace tool in Excel 365. By right-clicking on the worksheet, you can bring up a menu that includes the Replace option.Select Replace from the Find & Select drop-down menu: This is another correct method to access the Replace tool in Excel 365. The Find & Select drop-down menu contains various options, including Replace.Navigate to the tool via the Open page in the Backstage view: This method is incorrect. The Replace tool is typically not accessed through the Open page in the Backstage view in Excel 365.Execute the keyboard shortcut Ctrl+H: This is a valid method to access the Replace tool in Excel 365. The keyboard shortcut Ctrl+H is commonly used to open
2025-03-30Of undoing and redoing actions in ExcelThe ability to undo and redo actions in Excel is extremely useful as it allows you to quickly correct mistakes without having to manually reverse your actions. Whether you accidentally delete important data, apply incorrect formatting, or simply change your mind about a particular change, the undo and redo feature can help you easily rectify the situation.Teach how to undo and redo using the Ctrl + Z and Ctrl + Y shortcutsTo undo an action in Excel, simply press the Ctrl + Z keyboard shortcut. This will instantly reverse the last action you performed. For example, if you accidentally deleted a cell, pressing Ctrl + Z will bring it back.If you want to redo an action that you have previously undone, you can use the Ctrl + Y keyboard shortcut. This will reapply the last action that you undid. For instance, if you initially deleted a cell, then pressed Ctrl + Z to bring it back, pressing Ctrl + Y will once again remove the cell.By using these simple keyboard shortcuts, you can easily navigate through your Excel worksheet and correct any mistakes or changes you make along the way. The undo and redo feature is a powerful tool that can help you save time and improve the accuracy of your work.Shortcut 5: Find and ReplaceOne of the most time-consuming tasks in Excel is finding and replacing data manually. However, by using keyboard shortcuts, you can quickly search for specific values and replace them with just a few keystrokes. This not only saves you time but also helps ensure the accuracy of your data. In this section, we will explore how to find and replace data using the Ctrl + F shortcut.1. Explain the time-saving benefits of finding and replacing data with shortcutsUsing keyboard shortcuts for finding and replacing data in Excel provides several advantages, such as: Efficiency: Instead of manually scrolling through a large worksheet to find specific values, you can instantly locate them using the find and replace shortcuts. This saves you valuable time and eliminates the need for tedious manual searching. Accuracy: By using shortcuts, you minimize the risk of overlooking or missing any instances of the value you're searching for. The find and replace feature ensures that all occurrences of the specified value are identified and replaced, resulting in accurate and error-free data. Consistency: Keyboard shortcuts provide a standardized method
2025-04-12Select –> Replace (Keyboard Shortcut – Control + H).In the Find and Replace dialogue box, use the following details:Find what: $A$1 (the cell reference you want to change).Replace with: $B$1 (the new cell reference).Click on Replace All.This would instantly update all the formulas with the new cell reference.Note that this would change all the instances of that reference.For example, if you have the reference $A$1 two times in a formula, both instances would be replaced by $B$1.Also read: Absolute, Relative, and Mixed Cell References in ExcelTo Find and Replace Formatting in ExcelThis is a cool feature when you want to replace existing formatting with some other formatting. For example, you may have cells with an orange background color and you want to change all these cell’s background color to red. Instead of manually doing this, use Find and Replace to do this all at once.Here are the steps to do this:Select the cells for which you want to find and replace the formatting. If you want to find and replace a specific format in the entire worksheet, select the entire worksheet.Go to Home –> Find and Select –> Replace (Keyboard Shortcut – Control + H).Click on the Options button. This will expand the dialogue box and show you more options.Click on the Find what Format button. It will show a drop-down with two options – Format and Choose Format from Cell.You can either manually specify the format that you want to find by clicking on the Format button, or you can select the format from a cell in the worksheet. To select a format from a cell, select the ‘Choose Format from Cell’ option and then click on the cell from which you want to pick the format.Once you select a format from a cell or manually specify it from the format cells dialogue box, you will see that as the preview on the left of the format button.Now you need to specify the format that you want instead of the one selected in the previous step. Click on the Replace with Format button. It will show a drop-down with
2025-04-04Can actually delete the saved files and info. This is called clearing your cache and cookies.What does Ctrl Shift Alt reload do?press ALT + SEARCH ★ To lock your Chromebook screen, press Ctrl+Shift+L ★ Ctrl+Alt+Shift+Reload will make your Chromebook do a barrel roll. Its cool!What is Ctrl Shift R in eclipse?Open project, file, etc. Ctrl+Shift+R. Open Resource (file, folder or project) Alt+Enter. Show and access file properties.What happens if you press Ctrl R?In Microsoft Word and other word processor programs, pressing Ctrl+R aligns the line or selected text to the right of the screen. Also referred to as Control R and C-r, Ctrl+R is a shortcut key most often used to refresh the page in a browser.Does Control Shift R Clear cache?Clear cache For A Specific Website Try ‘hard-refreshing by pressing Ctrl-Shift-R (Windows) or Command-Shift-R (Mac); or Ctrl-Shift-F5 (Windows) or Command-Shift-F5 (Mac).What is Ctrl G?Alternatively known as Control+G, ^g, and C-g, Ctrl+G is a keyboard shortcut often used to advance through Find results or move to a specific line in a document, spreadsheet, or text file. Tip. On Apple computers, this keyboard shortcut is performed using Command + G .What is Ctrl +H?Ctrl+H in word processors and text editors In word processors and text editors, Ctrl + H opens the find and replace tool that lets you search for a character, word, or phrase and replace it with something else. Note. If you only want to find text and not replace, use the Ctrl+F shortcut.What does Ctrl Alt Shift B
2025-04-17Turn on caps lock and press alt key to type capital letter A. Anytime you can go back to “Keyboard Manager” in PowerToys app and delete the keys remapping.Remapping Shortcuts Globally and in Specific AppSimilar to keys, you can remap default keyboard shortcuts in Windows using “Shortcuts” option in PowerToys. Click on “Remap a shortcut” section to open it in a new window. It will look exactly like remap keys section with an additional option called “Target App”. Let us say you want to replace the original shortcut “Control + A” with “Alt + A” for selecting all text in a document. Click the + icon to add the required details for mapping the shortcut keys.Remap Shortcuts SectionPhysical Shortcut – enter the target shortcut that you want to use. In our example, it is “Alt + A” and hence press both left alt and A keys together and press “OK” button to add it in the list.Enter Physical Shortcut KeysMapped To – enter the original shortcut that you want to replace in this section. Click on “Type” button and press left control and A keys together. And then press “OK” to add the key combination in “Mapped To” list.Enter Mapped To ShortcutTarget Apps – by default Windows will apply the shortcut remapping on all applications. However, you can enter any specific application’s process name so that the remapping will work only on that app. Unfortunately, PowerToys app does not allow selecting the installed apps from the list. You need to type the process name of the app in the text box. Remember, it is the process name you should enter and not the name of the application. For our example, let us leave this file blank so that the shortcut remapping will work across all applications.The final mapping will look like below and click on “OK” button.Filled Remap Shortcuts SectionThe “Keyboard Manager” section will show the added shortcuts mapping under “Shortcuts” section as below.View Shortcuts Mapping in Keyboard ManagerNow, open any app and press “Alt A” keys to find it works like “Control A” keys and select all the text. Remember, you can still use “Control A” keys as well for the same selection purpose. Only “Alt A” key combination will lose its original function and work like “Control A”.Finding Process Name for Target AppsApplying shortcut remapping for all apps is easy since you do not to enter anything in
2025-04-14Cell B7 combines CLEAN with SUBSTITUTE and CHAR: =CLEAN(SUBSTITUTE(B5,CHAR(160),"")) Formula C: Finally, in cell B8, the TRIM function is added, to remove extra spaces: =TRIM(CLEAN(SUBSTITUTE(B5,CHAR(160),""))) So, in your Excel worksheets, use formulas that combine CLEAN, SUBSTITUTE and TRIM, if your data contains different types of non-printing characters, and extra spaces to remove. 4) Find and Replace Command If you need to remove extra spaces between words on an Excel worksheet, the Find and Replace command can help you do that, without the need for any formulas. Find and Replace Extra Spaces To remove extra spaces between words on an Excel worksheet, using the Find and Replace command, follow these steps: Select the cells that you want to clean up Note: It's okay to include cells that do NOT have extra spaces -- they won't be affected To open the Find and Replace window, press the keyboard shortcut Ctrl + H In the Find What box, type two space characters Press the Tab key on your keyboard, to move to the Replace With box In the Replace With box, type one space character Click Replace All Excel shows a confirmation message, with the number of replacements that were made. In the screen shot above, the message says: "All done. We made 16 replacements." Click the OK button, to close the message, but don't close the Find and Replace window! The cleanup might not be "All done". Repeat the Replace All When you're using this method, to replace two space characters with
2025-04-13