Final cut pro keyframe
Author: m | 2025-04-24
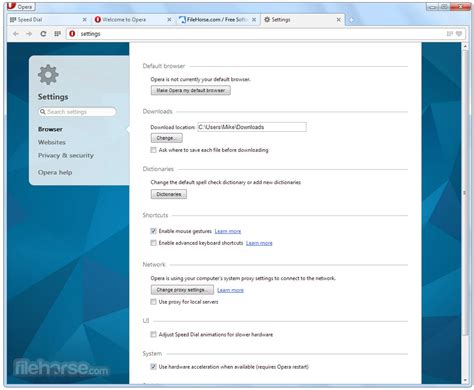
Introduction to Final Cut Pro keyframe. In Final Cut Pro (FCP), keyframes play a vital role in video editing by allowing you to control changes over time. Keyframes let you Activity › Forums › Apple Final Cut Pro Legacy › keyframe. Apple Final Cut Pro Legacy. keyframe. Posted by Greg Gogava on Novem at 8:00 pm Author:
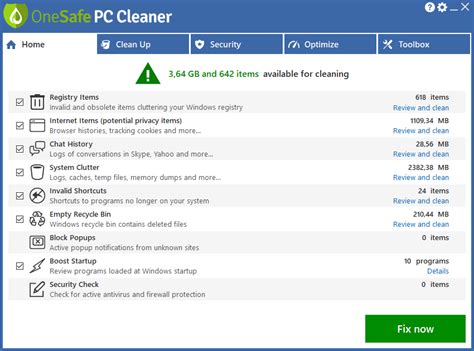
Keyframe in Final Cut Pro - Pinterest
The effect control up or down.Adjust keyframes in the Audio inspectorFor many effects, you adjust the parameter value of individual keyframes using the Audio inspector.In Final Cut Pro, select a keyframe or position the playhead on a keyframe, then adjust the parameter value in the Audio inspector.To change the value at the next keyframe, go to the next keyframe and adjust the value again.Adjust all keyframes at once in the Audio Animation editorIn Final Cut Pro, hold down the Command and Option keys, then drag either a keyframe or the effect control up or down.All keyframes are adjusted by the same amount, preserving the original shape created by any keyframe adjustments.However, if you “flatten” the curve by dragging all the way to the top or bottom of the graph, the keyframe values remain in that flattened state, with all keyframes sharing the same value.View one effect at a time in the Audio Animation editorYou can collapse the Audio Animation editor to view only one effect at a time. This can be useful if you have multiple effects applied to a clip and want to preserve screen space.In Final Cut Pro, choose Clip > Solo Animation (or press Control-Shift-V).In the Audio Animation editor, click the triangle next to the displayed effect’s name, then choose an effect from the pop-up menu.Note: When Solo Animation is turned on, you can’t delete effects from the Audio Animation editor.To turn off Solo Animation, choose Clip > Solo Animation (or press Control-Shift-V).Delete keyframesIn Final Cut Pro, do one of the following:Select a keyframe in the Audio Animation editor, then press Option-Shift-Delete.Navigate to a keyframe in the Audio inspector, then click the Keyframe button.Hide audio animationIn Final Cut Pro, do one of the following:Select the clip in the timeline, then choose Clip > Hide Audio Animation (or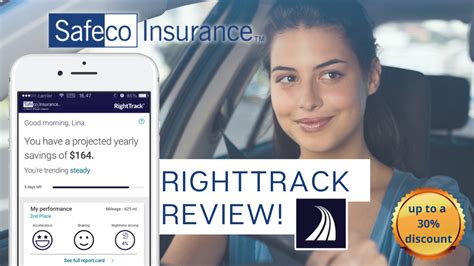
Final Cut Pro 6 - Arbeiten mit Keyframes - final-cut-pro
Click the right arrow. Or, to use keyboard shortcuts, select the parameter in the Video Animation editor, then press Option-Semicolon (;) to go to the previous keyframe or Option-Apostrophe (’) to go to the next keyframe.If the Video inspector isn’t already shown in Final Cut Pro, do one of the following:Choose Window > Show in Workspace > Inspector (or press Command-4).Click the Inspector button on the right side of the toolbar.Click the Video button at the top of the inspector.Select a keyframe or position the playhead on a keyframe, then adjust the parameter value in the Video inspector.To change the value at the next keyframe, go to the next keyframe, then adjust the value in the Video inspector.Delete keyframesIn Final Cut Pro, do one of the following:Select a keyframe in the Video Animation editor, then press Option-Shift-Delete.Navigate to a keyframe in the Video inspector, then click the Keyframe button.View only one effect at a time in the Video Animation editorYou can collapse the Video Animation editor to view only one effect at a time. This can be useful if you have multiple effects applied to a clip and want to preserve screen space.In Final Cut Pro, choose Clip > Solo Animation (or press Control-Shift-V).In the Video Animation editor, click the triangle next to the displayed effect’s name and choose an effect.Note: When Solo Animation is turned on, you can’t delete effects from the Video Animation editor.To turn off Solo Animation, choose Clip > Solo Animation (or press Control-Shift-V).Hide video animation for a clipIn Final Cut Pro, do one of the following:Select the clip in the timeline, then choose Clip > Hide Video Animation (or press Control-V).Click the close button in the top-left corner of the Video Animation editor.Control-click the clip in the timeline and choose Hide Video Animation.Download this guide: PDFUltimate guide to Keyframes in Final Cut Pro
Free Download Apple Motion 5.9.0 for MacOS Full Version - Free Download Easiest Way to Make Professional Promo VideosFree Download Apple Motion for macOS. It is a powerful motion graphics tool that makes it easy to create cinematic 2D, 3D, and 360° titles, fluid transitions, and realistic effects in real-time.Overview of Apple Motion Benefits for macOSDesigned with editors in mind, Apple Motion features a streamlined interface that lets you easily create titles, transitions, and effects for Final Cut Pro.Design a modern interface that matches the look of Final Cut Pro and focuses on your work. Quickly locate assets using visual content browsers, then build motion graphics with a logical layers list, full-length timeline, and keyframe editor. It’s simple to customize the interface to match the way you work.Adjust hue, saturation, and brightness with the same advanced color wheels in Final Cut Pro. Use color and hue/saturation curves combined with the eyedropper to target and alter specific color ranges. And precise keyframe controls let you adjust color corrections over time.Easily convert between Rec. 709 and Rec. 2020 color spaces using camera Look Up Tables (LUTs) in Motion. You can also apply custom LUTs from professional color gradings apps like DaVinci Resolve and popular websites like PremiumBeat to instantly give your graphics a unique look.Apple Motion features a robust 360 VR motion graphics workflow with real-time output to a VR headset so that you can design 360° titles, generators, and filters that perfectly map your VR scene. Instantly apply those effects to your Final Cut Pro timeline or share with YouTube, Facebook, and Vimeo.Create text using your favorite fonts and adjust their position, opacity, and rotation. Manipulate vector-based characters with pristine sharpness and easily add text behaviors to add complex word and character animations. Motion is built on the CoreText engine, ensuring that glyphs, characters, and emojis render correctly every time.Overview of Motion 5 Features for macOSEditor-Friendly Design Tools2D and 3D TitlesStunning EffectsEffortless 3D CompositionsBreakthrough Speed and QualityQuick, High-Quality OutputTechnical Details and System RequirementsmacOS 11.6 or laterPrevious versionFile Name:Motion 5.8.0 macOSVersion:5.8.0File Name:Apple Motion 5.7.0 macOSVersion:5.7.0File Name:Apple Motion 5.6.7 macOSVersion:5.6.7File Name:Apple Motion 5.6.6 macOSVersion:5.6.6File Name:Motion 5.6.4 macOSVersion:5.6.4File Name:Apple Motion 5.6.3 macOSVersion:5.6.3Comments. Introduction to Final Cut Pro keyframe. In Final Cut Pro (FCP), keyframes play a vital role in video editing by allowing you to control changes over time. Keyframes let you Activity › Forums › Apple Final Cut Pro Legacy › keyframe. Apple Final Cut Pro Legacy. keyframe. Posted by Greg Gogava on Novem at 8:00 pm Author:The Complete Guide to Keyframing in Final Cut Pro
You place keyframes at specific points in a clip to change parameter values at those points.For example, if you want a clip in your project to fade to black, you set two opacity keyframes at two different times: one with the value of 100 (fully visible) and a second with the value of 0 (fully transparent). Final Cut Pro interpolates the values between 100 and 0, creating a smooth fade to black.You can set keyframes in the timeline or in the Video inspector. To see keyframes in the timeline, you need to display the Video Animation editor for the clip.Additional keyframing controls appear with the Final Cut Pro built-in effects. See Work with built-in effects in Final Cut Pro for Mac.To learn about keyframing audio clips, see Keyframe audio effects in Final Cut Pro for Mac.Add keyframesIn Final Cut Pro, do one of the following:Select a clip in the timeline, then choose Clip > Show Video Animation (or press Control-V).Control-click a clip in the timeline and choose Show Video Animation.Each effect in the Video Animation editor has a separate area for adding keyframes.Some effects have more than one parameter and allow you to add keyframes to individual parameters separately. They appear in the Video Animation editor with a down arrow next to the effect’s name or in the Video inspector as additional parameter controls.In either the Video Animation editor or the Effects section of the Video inspector, select the effect or effect parameter for which you want to add keyframes.Do one of the following:See expanded parameters in the Video Animation editor: Click the down arrow next to the effect and choose an individual parameter from the pop-up menu, or choose All to add keyframes for all parameters.See expanded parameters in the Video inspector: Position the pointer over the effect and click Show.Do one of the following for each effect:In the Video Animation editor: Option-click (or press Option-K) at a point on the horizontal effect control where you want to add the keyframe.Keyframes for the parameter you chose appear as white diamonds; keyframes for other effect parameters appear gray.When you choose to view all parameters in the Video Animation editor, keyframes appear as white diamonds for all parameters. Double diamonds indicate that you added a keyframe for more than one parameter at that point.In the Video inspector: Position the playhead in the timeline at the point where you want to add a keyframe, then click the Keyframe button (or press Option-K).After you add a keyframe, the Keyframe button becomes solid, indicating that the playhead is currently on this keyframe.When you move the playhead in the timeline, arrows appear next to the Keyframe button in the Video inspector to indicate which sideTutorial: Keyframing in Final Cut Pro - lafcpug
You can animate video settings over time using keyframes. For example, with keyframes (not to be confused with green-screen keying), you can fade a timeline clip from invisible to visible, change color adjustment settings over the course of a clip, or slowly reposition and scale up an image in the video frame to create a pan-and-zoom effect. How keyframing worksIn Final Cut Pro for iPad, you can use keyframes to animate:A clip’s opacityTransform settings that modify a timeline clip’s spatial properties in the video frame, including the clip’s position, scale, rotation angle, and croppingSettings of video effects you’ve applied to a timeline clip, such as the amount of blur in a blur effectSettings of title and object clips you’ve added to the timelineYou add keyframes for specific effect settings in the keyframe editor at the bottom of the timeline, then adjust their values in the inspector. For example, if you want a clip in the timeline to slowly blur into a gauzy haze, you could add the Gaussian blur effect to the clip, then add two keyframes to the effect’s Amount setting—the first with a value of 0, and the second with a value of 1. When you play back the clip, Final Cut Pro interpolates the values between 0 and 1, creating an animated defocus effect. You can also keyframe volume changes in audio clips.Note: Transitions can’t be keyframed.Add keyframesIn Final Cut Pro for iPad, open a project.In the timeline, tap the clip you want to modify, then tap Animate in the lower-left corner of the screen.The keyframe editor opens under the timeline, showing the selected clip as a dotted line, as well as the name of the clip and the setting to be keyframed (Format • Opacity, for example).To choose a different setting to keyframe, tap next toFinal Cut Pro - How to Keyframe - YouTube
Select version: Modifying this control will update this page automatically You can save any combination of audio effects and audio effect parameter settings as an audio effects preset, which appears in the Effects browser and functions like any other audio effect. You can create an effects preset from any combination of built-in effects and clip effects. After you create an effects preset, you can share it with friends and colleagues so that the same preset (with its specific combination of effects and parameter settings) is available in their Effects browser.Save an audio effects presetApply any combination of built-in effects and clip effects to an audio clip (or a video clip with audio) in the Final Cut Pro timeline, then make any adjustments to the effects.See Add audio effects in Final Cut Pro for Mac and Adjust audio effects in Final Cut Pro for Mac.Select the clip in the timeline.Do one of the following:Choose File > Save Audio Effects Preset.Open the Audio inspector and click Save Effects Preset at the bottom of the inspector.The Save Audio Effects Preset window appears, with any applied or adjusted effects selected in the Attributes list.Enter a name for the new preset in the Name field.Click the Category pop-up menu and choose an Effects browser category in which to store the new preset.In the Attributes list, select the audio effects you want to include in the preset.If you made any keyframe adjustments to the source clip, select either Maintain or Stretch to Fit in the Keyframe Timing section. If you select Stretch to Fit, Final Cut Pro adjusts the keyframes in time to match the duration of any clip to which you apply the preset.Click Save.The new audio effects preset appears in the Effects browser category you chose. To apply the preset to a clip, see Add audio effects in Final Cut Pro for Mac.Share an audio effects presetIn the Final Cut Pro Effects browser, Control-click the effects preset you want to share, then choose Reveal in Finder.In the Finder, select the effects preset file and choose File > Compress.Note: Compressing the file prevents any change to the preset during transit.Transfer the resulting .zip file to your friend or colleague using email or another convenient method.On the receiving Mac, double-click the .zip file to decompress it.In the Finder, hold down the Option key and choose Go > Library.Drag the effects preset file to the following location in the Library folder:/Users/username/Library/Application Support/ProApps/Effects Presets/If Final Cut Pro is open, quit and reopen it.The transferred audio effects preset appears in the Effects browser, in the same category as on the original Mac.Download this guide: PDF Please don’t include any personal information in your comment.Maximum character limit is 250. Thanks for your feedback.Ease in and out keyframes - Learn Final Cut Pro
Of the playhead has keyframes. To go to the previous keyframe, click the left arrow. To go to the next keyframe, click the right arrow.Add keyframes as needed.Tip: After you’ve added one keyframe, you can add another automatically by moving the playhead in the timeline and then adjusting the effect parameter value in the Video inspector.Add keyframes automatically across a selected areaIf an effect appears in the Video Animation editor with a disclosure button, you can use either the Select or Range Selection tool to add keyframes automatically across a selected area.In Final Cut Pro, do one of the following:Select a clip in the timeline, then choose Clip > Show Video Animation (or press Control-V).Control-click a clip and choose Show Video Animation.Select an effect, then click the disclosure button to expand it in the Video Animation editor.Click the Tools pop-up menu in the top-left corner of the timeline, then choose either Select or Range Selection (or press A for Select, or R for Range Selection).Drag across the area in the Video Animation editor where you want to adjust the effect.Tip: To deselect the range, click anywhere in the timeline background.Adjust the effect within the range by dragging the effect’s horizontal control up or down.Keyframes are automatically created along the adjustment points within the range.Adjust keyframes in the Video Animation editorYou can move keyframes left or right in the Video Animation editor.If an effect appears with a disclosure button in the Video Animation editor, you can expand the effect view and move keyframes up or down to change the parameter value, and you can also fade video effects in or out or change the shape of the effect curve between keyframes. See Adjust effect curves in Final Cut Pro for Mac.Select a keyframe in the Final Cut Pro Video Animation editor.Do any of the following:Change a keyframe’s position in time: Drag a keyframe left or right.As you drag, the timecode value appears.Change a keyframe’s parameter value: Drag the keyframe up or down.If an effect appears with a disclosure button, click the button (or double-click the effect) to expand it.Add another keyframe: Option-click (or press Option-K) at a point on the effect control where you want to add the keyframe.Add a keyframe and change the effect’s parameter value at the same time: Option-click while dragging the effect control up or down.Adjust keyframes in the Video inspectorFor many effects, you adjust the parameter value of individual keyframes using the Video inspector.When you move the playhead in the timeline, arrows appear next to the Keyframe button in the Video inspector to indicate which side of the playhead has keyframes.To go to the previous keyframe, click the left arrow. To go to the next keyframe,. Introduction to Final Cut Pro keyframe. In Final Cut Pro (FCP), keyframes play a vital role in video editing by allowing you to control changes over time. Keyframes let you Activity › Forums › Apple Final Cut Pro Legacy › keyframe. Apple Final Cut Pro Legacy. keyframe. Posted by Greg Gogava on Novem at 8:00 pm Author: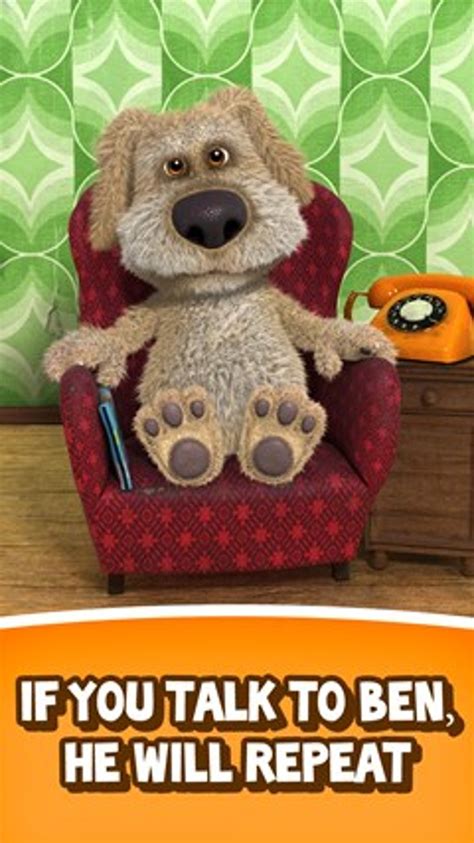
Copiar keyframes en Final Cut Pro - YouTube
Inspector. (For some objects, you can also drag onscreen controls in the viewer.) See Adjust background and object clips.Title settings: Tap at the top of the inspector, then adjust the relevant control under Options (All, Retime: In, Fade Duration: In, Retime: Out, or Fade Duration: Out). If you don’t see the result you expect, make sure the Animation Style setting under Options is not set to None.When you play back the clip, Final Cut Pro interpolates the setting values between one keyframe and another, creating a smooth animated effect. You can add and modify as many keyframes as necessary to achieve a specific effect. You can also add keyframes to different effect settings in the same clip to create complex animations.Reposition keyframes in the keyframe editorYou can reposition keyframes to adjust the timing of an animated effect. In Final Cut Pro for iPad, open a project.In the timeline, tap a clip that has keyframes, then drag the playhead over the clip. Tap Animate in the lower-left corner of the screen to open the keyframe editor (if it’s not already open).If you don’t see the keyframes you want to reposition, tap next to the setting name (above the dotted line), then tap the setting you previously keyframed.The keyframes appear as diamonds along the dotted line.To select the keyframe you want to reposition, do one of the following:Tap the keyframe.Tap or at the bottom of the screen.To reposition the selected keyframe, do one of the following:Drag the keyframe to a new position on the dotted line.Open the jog wheel, tap next to the jog wheel, then drag in the jog wheel to nudge the keyframe incrementally along the dotted line.Copy keyframes between clipsAfter you add keyframe animation to one clip, you can copy the keyframes to another clip, to duplicate the effectAnimate effects with keyframes in Final Cut Pro for iPad
There.Note: When you copy and paste keyframes, all effects or transforms applied to the first clip are transferred to the second clip.In Final Cut Pro for iPad, open a project.In the timeline, tap a clip that has keyframes, then drag the playhead over the clip. Tap Animate in the lower-left corner of the screen to open the keyframe editor (if it’s not already open).If you don’t see the keyframes you want to copy, tap next to the setting name (above the dotted line), then tap the setting you previously keyframed.The keyframes appear as diamonds along the dotted line.Tap Inspect in the lower-left corner of the screen, then do one of the following, depending on the setting you keyframed (shown at the top of the keyframe editor):Opacity settings: Tap at the top of the inspector, tap , then tap Copy All Settings. Tap another clip in the timeline, tap again, then tap Paste Format Settings.Transform settings: Tap at the top of the inspector, tap , then tap Copy All Settings. Tap another clip in the timeline, tap again, then tap Paste Transform Settings.Effect settings: Tap at the top of the inspector, tap , then tap Copy Effects. Tap another clip in the timeline, tap again, then tap Paste Effects.All of the format, transform, or effect settings in the first clip are transferred to the second clip. Delete keyframesIn Final Cut Pro for iPad, open a project.In the timeline, tap a clip that has keyframes, then drag the playhead over the clip. Tap Animate in the lower-left corner of the screen to open the keyframe editor (if it’s not already open).If you don’t see the keyframes you want to remove, tap next to the setting name (above the dotted line), then tap the setting you previously keyframed.The keyframes appear as diamonds along. Introduction to Final Cut Pro keyframe. In Final Cut Pro (FCP), keyframes play a vital role in video editing by allowing you to control changes over time. Keyframes let youAnimate a mask with keyframes in Final Cut Pro for Mac
Behaviors to curves Compare curve snapshots Set curve interpolation Curve interpolation methods Convert to Bezier interpolation Set curve extrapolation Curve extrapolation methods Convert extrapolated curves to keyframes Choose a curve view Create a custom curve view Save an animation curve Use the mini-curve editor Animate on the fly Simplify a keyframe curve Intro to Final Cut Pro templates Template workflow Placeholders vs. drop zones Create an effect template Modify a Final Cut Pro effect Example: Modify a Final Cut Pro effect Create a transition template Example: Create a blur transition Create a transition background Modify a Final Cut Pro transition Create a title template Create a title background Modify a Final Cut Pro title Create a generator template Modify a Final Cut Pro generator Convert a Motion project to a template Convert a template to another type Use placeholder images in templates Adding controls to templates Publish controls to Final Cut Pro Manage template controls in Motion Publishing template text controls Template items that can’t be published Intro to template markers Add template markers Animation guidelines for templates Timing guidelines for templates Set template resolution Add multiple aspect ratios to templates Override the Final Cut Pro color space Create templates that conform to the Final Cut Pro color space Where are templates saved? Using masks in templates General template guidelines Tips for color processing in templates Intro to rigging How does rigging work? Build a simple rig Work with widgets Slider widget Pop-up menu widget Checkbox widget Intro to snapshots How snapshots are saved Create and manage snapshots Control rigs from Animation menus How to use a single rig How to use multiple rigs Widget animation Publish rigs to Final Cut Pro Intro to Particles Add a particle system Anatomy of a particle emitter Modify particle systems Adjust particles from the HUD Emitter HUD controls Adjust particles from the Inspector Single-cell vs. multi-cell controls Emitter controls Particle cell controls Adjust basic emitter properties Animating emitters and cells Apply behaviors to particles Scale Over Life controls Spin Over Life controls View emitter or cell keyframes Create 3D particles Particle system timing Using graphics in particle systems Using filters and masks with particles Save custom particle effects Intro to replicators Replicators vs. particle systems Add a replicator Anatomy of a replicator Modify basic replicator attributes Remove a replicator or cell Adjust a replicator from the HUD Adjust a replicator from the InspectorComments
The effect control up or down.Adjust keyframes in the Audio inspectorFor many effects, you adjust the parameter value of individual keyframes using the Audio inspector.In Final Cut Pro, select a keyframe or position the playhead on a keyframe, then adjust the parameter value in the Audio inspector.To change the value at the next keyframe, go to the next keyframe and adjust the value again.Adjust all keyframes at once in the Audio Animation editorIn Final Cut Pro, hold down the Command and Option keys, then drag either a keyframe or the effect control up or down.All keyframes are adjusted by the same amount, preserving the original shape created by any keyframe adjustments.However, if you “flatten” the curve by dragging all the way to the top or bottom of the graph, the keyframe values remain in that flattened state, with all keyframes sharing the same value.View one effect at a time in the Audio Animation editorYou can collapse the Audio Animation editor to view only one effect at a time. This can be useful if you have multiple effects applied to a clip and want to preserve screen space.In Final Cut Pro, choose Clip > Solo Animation (or press Control-Shift-V).In the Audio Animation editor, click the triangle next to the displayed effect’s name, then choose an effect from the pop-up menu.Note: When Solo Animation is turned on, you can’t delete effects from the Audio Animation editor.To turn off Solo Animation, choose Clip > Solo Animation (or press Control-Shift-V).Delete keyframesIn Final Cut Pro, do one of the following:Select a keyframe in the Audio Animation editor, then press Option-Shift-Delete.Navigate to a keyframe in the Audio inspector, then click the Keyframe button.Hide audio animationIn Final Cut Pro, do one of the following:Select the clip in the timeline, then choose Clip > Hide Audio Animation (or
2025-03-28Click the right arrow. Or, to use keyboard shortcuts, select the parameter in the Video Animation editor, then press Option-Semicolon (;) to go to the previous keyframe or Option-Apostrophe (’) to go to the next keyframe.If the Video inspector isn’t already shown in Final Cut Pro, do one of the following:Choose Window > Show in Workspace > Inspector (or press Command-4).Click the Inspector button on the right side of the toolbar.Click the Video button at the top of the inspector.Select a keyframe or position the playhead on a keyframe, then adjust the parameter value in the Video inspector.To change the value at the next keyframe, go to the next keyframe, then adjust the value in the Video inspector.Delete keyframesIn Final Cut Pro, do one of the following:Select a keyframe in the Video Animation editor, then press Option-Shift-Delete.Navigate to a keyframe in the Video inspector, then click the Keyframe button.View only one effect at a time in the Video Animation editorYou can collapse the Video Animation editor to view only one effect at a time. This can be useful if you have multiple effects applied to a clip and want to preserve screen space.In Final Cut Pro, choose Clip > Solo Animation (or press Control-Shift-V).In the Video Animation editor, click the triangle next to the displayed effect’s name and choose an effect.Note: When Solo Animation is turned on, you can’t delete effects from the Video Animation editor.To turn off Solo Animation, choose Clip > Solo Animation (or press Control-Shift-V).Hide video animation for a clipIn Final Cut Pro, do one of the following:Select the clip in the timeline, then choose Clip > Hide Video Animation (or press Control-V).Click the close button in the top-left corner of the Video Animation editor.Control-click the clip in the timeline and choose Hide Video Animation.Download this guide: PDF
2025-04-03You place keyframes at specific points in a clip to change parameter values at those points.For example, if you want a clip in your project to fade to black, you set two opacity keyframes at two different times: one with the value of 100 (fully visible) and a second with the value of 0 (fully transparent). Final Cut Pro interpolates the values between 100 and 0, creating a smooth fade to black.You can set keyframes in the timeline or in the Video inspector. To see keyframes in the timeline, you need to display the Video Animation editor for the clip.Additional keyframing controls appear with the Final Cut Pro built-in effects. See Work with built-in effects in Final Cut Pro for Mac.To learn about keyframing audio clips, see Keyframe audio effects in Final Cut Pro for Mac.Add keyframesIn Final Cut Pro, do one of the following:Select a clip in the timeline, then choose Clip > Show Video Animation (or press Control-V).Control-click a clip in the timeline and choose Show Video Animation.Each effect in the Video Animation editor has a separate area for adding keyframes.Some effects have more than one parameter and allow you to add keyframes to individual parameters separately. They appear in the Video Animation editor with a down arrow next to the effect’s name or in the Video inspector as additional parameter controls.In either the Video Animation editor or the Effects section of the Video inspector, select the effect or effect parameter for which you want to add keyframes.Do one of the following:See expanded parameters in the Video Animation editor: Click the down arrow next to the effect and choose an individual parameter from the pop-up menu, or choose All to add keyframes for all parameters.See expanded parameters in the Video inspector: Position the pointer over the effect and click Show.Do one of the following for each effect:In the Video Animation editor: Option-click (or press Option-K) at a point on the horizontal effect control where you want to add the keyframe.Keyframes for the parameter you chose appear as white diamonds; keyframes for other effect parameters appear gray.When you choose to view all parameters in the Video Animation editor, keyframes appear as white diamonds for all parameters. Double diamonds indicate that you added a keyframe for more than one parameter at that point.In the Video inspector: Position the playhead in the timeline at the point where you want to add a keyframe, then click the Keyframe button (or press Option-K).After you add a keyframe, the Keyframe button becomes solid, indicating that the playhead is currently on this keyframe.When you move the playhead in the timeline, arrows appear next to the Keyframe button in the Video inspector to indicate which side
2025-04-11You can animate video settings over time using keyframes. For example, with keyframes (not to be confused with green-screen keying), you can fade a timeline clip from invisible to visible, change color adjustment settings over the course of a clip, or slowly reposition and scale up an image in the video frame to create a pan-and-zoom effect. How keyframing worksIn Final Cut Pro for iPad, you can use keyframes to animate:A clip’s opacityTransform settings that modify a timeline clip’s spatial properties in the video frame, including the clip’s position, scale, rotation angle, and croppingSettings of video effects you’ve applied to a timeline clip, such as the amount of blur in a blur effectSettings of title and object clips you’ve added to the timelineYou add keyframes for specific effect settings in the keyframe editor at the bottom of the timeline, then adjust their values in the inspector. For example, if you want a clip in the timeline to slowly blur into a gauzy haze, you could add the Gaussian blur effect to the clip, then add two keyframes to the effect’s Amount setting—the first with a value of 0, and the second with a value of 1. When you play back the clip, Final Cut Pro interpolates the values between 0 and 1, creating an animated defocus effect. You can also keyframe volume changes in audio clips.Note: Transitions can’t be keyframed.Add keyframesIn Final Cut Pro for iPad, open a project.In the timeline, tap the clip you want to modify, then tap Animate in the lower-left corner of the screen.The keyframe editor opens under the timeline, showing the selected clip as a dotted line, as well as the name of the clip and the setting to be keyframed (Format • Opacity, for example).To choose a different setting to keyframe, tap next to
2025-03-30Of the playhead has keyframes. To go to the previous keyframe, click the left arrow. To go to the next keyframe, click the right arrow.Add keyframes as needed.Tip: After you’ve added one keyframe, you can add another automatically by moving the playhead in the timeline and then adjusting the effect parameter value in the Video inspector.Add keyframes automatically across a selected areaIf an effect appears in the Video Animation editor with a disclosure button, you can use either the Select or Range Selection tool to add keyframes automatically across a selected area.In Final Cut Pro, do one of the following:Select a clip in the timeline, then choose Clip > Show Video Animation (or press Control-V).Control-click a clip and choose Show Video Animation.Select an effect, then click the disclosure button to expand it in the Video Animation editor.Click the Tools pop-up menu in the top-left corner of the timeline, then choose either Select or Range Selection (or press A for Select, or R for Range Selection).Drag across the area in the Video Animation editor where you want to adjust the effect.Tip: To deselect the range, click anywhere in the timeline background.Adjust the effect within the range by dragging the effect’s horizontal control up or down.Keyframes are automatically created along the adjustment points within the range.Adjust keyframes in the Video Animation editorYou can move keyframes left or right in the Video Animation editor.If an effect appears with a disclosure button in the Video Animation editor, you can expand the effect view and move keyframes up or down to change the parameter value, and you can also fade video effects in or out or change the shape of the effect curve between keyframes. See Adjust effect curves in Final Cut Pro for Mac.Select a keyframe in the Final Cut Pro Video Animation editor.Do any of the following:Change a keyframe’s position in time: Drag a keyframe left or right.As you drag, the timecode value appears.Change a keyframe’s parameter value: Drag the keyframe up or down.If an effect appears with a disclosure button, click the button (or double-click the effect) to expand it.Add another keyframe: Option-click (or press Option-K) at a point on the effect control where you want to add the keyframe.Add a keyframe and change the effect’s parameter value at the same time: Option-click while dragging the effect control up or down.Adjust keyframes in the Video inspectorFor many effects, you adjust the parameter value of individual keyframes using the Video inspector.When you move the playhead in the timeline, arrows appear next to the Keyframe button in the Video inspector to indicate which side of the playhead has keyframes.To go to the previous keyframe, click the left arrow. To go to the next keyframe,
2025-04-21Inspector. (For some objects, you can also drag onscreen controls in the viewer.) See Adjust background and object clips.Title settings: Tap at the top of the inspector, then adjust the relevant control under Options (All, Retime: In, Fade Duration: In, Retime: Out, or Fade Duration: Out). If you don’t see the result you expect, make sure the Animation Style setting under Options is not set to None.When you play back the clip, Final Cut Pro interpolates the setting values between one keyframe and another, creating a smooth animated effect. You can add and modify as many keyframes as necessary to achieve a specific effect. You can also add keyframes to different effect settings in the same clip to create complex animations.Reposition keyframes in the keyframe editorYou can reposition keyframes to adjust the timing of an animated effect. In Final Cut Pro for iPad, open a project.In the timeline, tap a clip that has keyframes, then drag the playhead over the clip. Tap Animate in the lower-left corner of the screen to open the keyframe editor (if it’s not already open).If you don’t see the keyframes you want to reposition, tap next to the setting name (above the dotted line), then tap the setting you previously keyframed.The keyframes appear as diamonds along the dotted line.To select the keyframe you want to reposition, do one of the following:Tap the keyframe.Tap or at the bottom of the screen.To reposition the selected keyframe, do one of the following:Drag the keyframe to a new position on the dotted line.Open the jog wheel, tap next to the jog wheel, then drag in the jog wheel to nudge the keyframe incrementally along the dotted line.Copy keyframes between clipsAfter you add keyframe animation to one clip, you can copy the keyframes to another clip, to duplicate the effect
2025-04-14