Emoji chromebook
Author: w | 2025-04-24
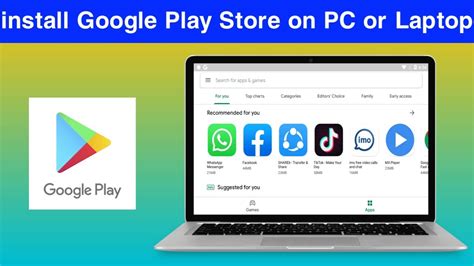
Try these steps to add colorful emojis and make your conversations more engaging on your Chromebook! Using the Emoji Shortcut on Chromebook. To open the emoji
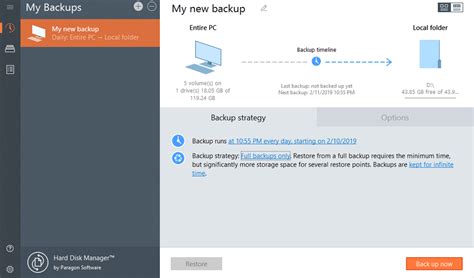
Emoji on a Chromebook! How to find the Emoji characters to
Dalam beberapa tahun terakhir, Google telah melakukan pekerjaan luar biasa untuk meningkatkan Chrome OS dan menghadirkan fungsionalitas kelas desktop yang sangat dibutuhkan. Misalnya, Chromebook kini hadir dengan fitur Clipboard History yang memungkinkan Anda menempelkan beberapa item yang disalin. Selain itu, ada alat bawaan Untuk mengambil tangkapan layar di Chromebook Anda . Dan seperti Windows dan Mac OS, Chrome OS juga dilengkapi dengan dukungan emoji. Faktanya, keyboard emoji Chromebook telah meningkat satu mil dan sekarang mendukung kaomoji, koin, emotikon, dan lainnya. Jadi dalam panduan ini, kami akan menjelaskan cara menemukan dan menggunakan emoji di Chromebook Anda.Gunakan Emoji di Chromebook (2023)Kami telah menyertakan tiga cara untuk menggunakan emoji di Chromebook Anda, termasuk cara mudah untuk perangkat sentuh Chrome OS. Namun, mari kita gali lebih dalam!Ketik Emoji di Chromebook menggunakan pintasan keyboardCara terbaik dan termudah untuk menggunakan emoji di Chromebook Anda adalah dengan mengetuk Pintasan keyboard Chrome OS . Begini cara kerjanya:1. Di Chrome OS 92 atau lebih baru, Anda dapat menggunakan tombol “ Cari (atau Tombol Peluncur) + Shift + Spasi untuk membuka keyboard emoji di Chromebook Anda.pintasan keyboard2. Ini akan membuka popup emoji, tempat Anda akan menemukan semua smiley dan emoji yang dapat Anda gunakan di Chromebook.Menggunakan Emoji di Chromebook3. Anda bahkan bisa Cari dan temukan emoji dengan cepat yang Anda pilih.Menggunakan Emoji di Chromebook4. Selain itu, popup emoji juga dilengkapi dengan dukungan emotikon, bendera, dan kaomoji di Chromebook.Penggunaan EmojiMenggunakan Emoji di ChromebookEmoji di ChromebookGunakan Emoji di Chromebook Anda dengan trackpad1. Selain pintasan keyboard, Anda dapat mengeklik kanan Chromebook untuk membuka menu konteks di bidang teks apa pun. Selanjutnya, Anda harus memilih " Emoji ".Menggunakan Emoji di Chromebook2. Ini akan menghasilkan Buka keyboard Emoji di Chromebook, memungkinkan Anda memilih emoji atau mencari emoji dengan mudah.Penggunaan EmojiCara menggunakan Emoji di Chromebook layar sentuhPengguna dengan Chromebook layar sentuh yang ingin menggunakan perangkatnya seperti
How to use Apple Emojis on Chromebook - Chromebook
Tablet memiliki cara yang lebih populer untuk mengakses emoji. Mari kita lihat apa itu:1. Sama seperti di ponsel cerdas mereka, pengguna dapat mengetik emoji di perangkat layar sentuh Chromebook dengan mengetuk “ emoji pada keyboard.Pilih dari emoji2. Seperti inilah tampilannya Keyboard emoji di Chromebook layar sentuh.3. Jika Anda menginginkan keyboard di layar dalam mode laptop, Anda dapat mengetuk tombol “ Pengaturan (Roda gigi) dari menu Pengaturan Cepat.4. Temukan Keyboard Layar di aplikasi Pengaturan dan buka .Menggunakan Emoji di Chromebook5. Sekarang, aktifkan toggle “ Papan ketik di layar Untuk mengaktifkan fitur.6. Anda akan menemukan ikon papan ketik di kanan bawah rak Chrome OS. Klik ikon untuk membuka keyboard di layar, dan Anda dapat beralih ke keyboard emoji dengan mudah.Penggunaan EmojiKetik Emoji di Chromebook Anda dengan cara yang samaIni adalah tiga cara mudah untuk mengetik emoji di Chromebook Anda. Saya suka fakta bahwa Google tidak hanya menambahkan emoji, tetapi ada dukungan untuk kaomoji, mata uang, emotikon, bendera, dan banyak lagi. Tentu, akan lebih baik jika keyboard Chrome OS memiliki integrasi GIF seperti aplikasi Gboard di Android. Posting terkaitHow to Type Emoji on a Chromebook
Show up on the page, try these steps: If you use an external microphone: Make sure it's fully plugged in, not muted, and has up-to-date software. If you have other open programs on your Chromebook: Make sure none of them are using your microphone. If you have more than one microphone input: At the bottom right, select the time and select the icon next to the volume slider. Make sure the correct microphone input is checked.Apply or turn off personal info suggestions Add personal info suggestions You can quickly add personal info, like your phone number or address, with suggestions. When you type a key phrase, like "my name is" or "my address is," your suggested personal info will appear. To add your personal info, select the suggestion that appears in the bar. Update your personal info suggestions Turn off personal info suggestions Insert emoji or other imagesTo insert emoji into documents, emails, and chat sessions: Open your Chromebook's on-screen keyboard. At the bottom, select Emoji . Select the emoji or graphic you want to insert.Handwrite text Select any text box to show the on-screen keyboard. Select Handwrite . In the pad that appears, write text with your fingertip or touchscreen stylus.Swipe to typeYou can enter words by sliding your finger from letter to letter. Open your Chromebook's on-screen keyboard. Select the location where you want to type. Slide your finger across the letters of the word you want to type. Lift your finger when you finish the word. You don't need to select the space key. When you lift your finger, a space is added automatically. Optional: To change a word, select the word to review other choices. Paste from your clipboardAdjust or turn off the keyboardAdjust keyboard settingsMove or dock the on-screen keyboardResize the floating keyboard Open your. Try these steps to add colorful emojis and make your conversations more engaging on your Chromebook! Using the Emoji Shortcut on Chromebook. To open the emojiHow to Get Emojis on a Chromebook / on
Download Article Download Article If you have an Android, iPhone, or iPad, it's easy to use your phone or tablet's emoji keyboard to add smilies and other small pictures and symbols to your messages and documents. But did you know you can also use a built-in emoji keyboard on your Windows PC, Mac, or Chromebook to type smiley faces and other fun characters? You can also type a simple smiley emoticon that's easy to see on any platform using a colon, followed by an ending parenthesis like this: :) This wikiHow guide will teach you 7 easy ways to make smilies on any keyboard, including on your desktop or laptop computer.Things You Should KnowIf you’re using Windows 10 or 11, open the emoji panel by pressing the Windows key + period.On macOS, open the emojis menu by going to Edit in the menu bar and selecting Emojis & Symbols.For iOS, tap the emoji button in the bottom right of the keyboard, then select a smiley face. You can insert a smiley face in just about any app, document, message, or post using the Windows Emoji keyboard. This keyboard shortcut opens the Windows emoji panel, which makes it easy to insert a smiley emoji.[1]To expand the list and find your preferred smiley, just click the > next to the sample emojis.Advertisement The emoji panel includes Microsoft’s emojis, ascii emoticons, and kaomoji.[2] Choose the smiley face that works best for your situation!Advertisement Using emojis on macOS is straightforward. There’s a dedicated menu bar option to access the emoji selection menu. This will open the Edit pop-up menu.[3] This launches a dialog box.[4] A menu with various emojis will appear. It will appear where your text cursor is located.Advertisement You can get emojis on a Chromebook by accessing the emoji menu.Tap the trackpad with two fingers and click Emoji.If you’re using a mouse, click the right button to open the context menu.Search for the smiling emoji that suits your mood. This will open the emoji keyboard. Click a smile emoji to add it to your text.[5] Press the smile icon at the bottom of the on-screen keyboard to open an emoji keyboard.[6]If you're using your Chromebook in tablet-mode, the on-screen keyboard opens instantly once you flip the screen over its hinge.Alternatively, you can use the on-screen keyboard without tablet mode. Enable it in the accessibility settings (Settings > Advanced > Manage accessibility features > Enable on-screen keyboard). This shortcut allows you to type unicode symbols directly into a text document.Click on the location where you want to insert the smile.Press Ctrl+⇧ Shift+U. Then release the keys.Type 263a and press ↵ Enter for ☺.Type 283b and press ↵ Enter for ☻.Advertisement You can insertHow to use emojis on a Chromebook
Les émojis font désormais partie intégrante de la communication numérique, ajoutant une touche de personnalité et d'émotion à nos messages. Sur les Chromebooks, l'accès et l'utilisation des émojis sont simples, grâce aux fonctionnalités intégrées de Chrome OS.Utiliser des émojis avec un clavier physiquePour insérer des émojis sur un Chromebook avec un clavier physique, suivez ces étapes :Positionnez votre curseur: Placez votre curseur dans la zone de texte où vous souhaitez insérer l'emoji.Cliquez avec le bouton droit de la souris ou utilisez le raccourci clavier: Cliquez avec le bouton droit de la souris dans la zone de texte pour afficher le menu contextuel, puis cliquez sur « Emoji ». Vous pouvez également utiliser le raccourci clavier en appuyant sur la toucheTouche de recherche/lancement + Maj + EspaceCela ouvrira la fenêtre contextuelle des emojis.Sélectionnez votre emoji:Dans la fenêtre contextuelle, vous pouvez parcourir les différentes catégories d'émojis répertoriées en haut. Vous pouvez également utiliser la zone de recherche pour trouver rapidement un émoji spécifique. Sélectionnez l'émoji que vous souhaitez utiliser et il sera inséré dans votre texte.Utiliser des émojis avec un écran tactilePour les Chromebooks à écran tactile, le processus est tout aussi simple :Entrer en mode tablette:Retournez votre Chromebook en mode tablette pour activer le clavier à l’écran.Ouvrir le clavier à l'écran:Lorsque vous commencez à taper dans une zone de texte, le clavier à l’écran apparaît.Accéder au menu Emoji:Appuyez sur leIcône émojigénéralement situé dans le coin supérieur gauche du clavier à l'écran. Cela ouvrira le menu emoji.Sélectionnez votre emoji: Parcourez les catégories d'emojis ou utilisez le champ de recherche pour trouver l'emoji que vous souhaitez. Appuyez sur l'emoji pour l'insérer dans votre texte.Conseils supplémentairesÉmojis récemment utilisés:Le menu emoji affichera d'abord les emojis récemment utilisés, ce qui facilitera l'accès rapide à vos emojis préférés.GIF et caractères spéciaux:La fenêtre contextuelle emoji inclut également desHow to Get Emojis on a Chromebook
Android Police - Emoji Kitchen Want to know more about Emoji Kitchen? Here's Android Police's latest coverage. Tue, 10 Dec 2024 00:23:42 GMT en-US hourly 60 Everyone loves the Emoji Kitchen, where users can combine two emojis into one mashup sticker for chats. Now there's an easier way to access those wacky emojis. ]]>Tue, 10 Dec 2024 00:23:42 GMT Emoji Kitchen lets you combine two emojis to generate a new mashup sticker. You can send them to your family and friends through chats from your phone, laptop, desktop PC, or budget Chromebook. It's easy to get so engrossed in creating ridiculously funny emojis that you might forget to send them. This guide explains what Emoji Kitchen is and how to use it to spice up your conversations. ]]>Fri, 26 Jul 2024 14:25:02 GMT The Emoji Kitchen on Gboard combines two emoji to create a new mashup sticker. The collection houses thousands of combinations, and Google adds more every few months. The resulting mashups add more personality to existing emoji, allowing you to convey emotions that a single emoji can't. We tried many of the combos, from cutesy to disturbing. This guide walks you through the best Gboard Emoji Kitchen combos to try on your phone, whether it's a top 5G phone or a budget-friendly model. ]]>Sun, 12 May 2024 18:26:13 GMT Google keeps cooking up new experiments behind closed doors, with recent developments showing up in the AI Test Kitchen. However, the company also has another Kitchen which opened its proverbial doors to the masses in early 2020 — Emoji Kitchen. The fun feature has been a Gboard staple since its introduction, but now Google is making Emoji Kitchen accessible to a much larger user base directly through Google Search. ]]>Thu, 14 Sep 2023 13:49:16 GMT Google did it again. A whole set of new Emoji Kitchen creations has dropped alongside new Unicode emoji, created by emoji chef Jennifer Daniel, chair for the Unicode Emoji Subcommittee. As with any of these updates, there are tons of fun additions that just make sense, but Jennifer Daniel wouldn't be Jennifer Daniel if she didn't include one, two, or dozens of nightmare-ish creations that will make you or the recipients of your messages trip. ]]>Thu, 15 Sep 2022 15:32:25 GMT There's no shortage of great keyboard apps on Android, but we're pretty partial to Gboard. Not only is it totally customizable, but its emoji support is second to none. Emoji Kitchen allows you to mix and match different emoticons together, creating everything from loving animals to confused cowboys and everything in between. With contextual suggestions, Gboard's about to make it even easier to use your custom emoji in everyday conversation. ]]>Thu, 30 Jun 2022 22:41:07 GMT Every Pixel owner is looking forward to next week's expected Feature Drop, which should bring all sorts of improvements previewed in recent QPR betas to Google's latest flagships. That said, every Android user has something to look forward to this month as well. With June officially here,How to us emojis on Chromebook
(Image credit: Andrew Myrick / Android Central)What you need to knowGoogle highlighted the launch of two new Chromebooks from Samsung and Lenovo.Samsung's new Galaxy Chromebook Plus delivers a 15.6-inch display and several Gemini features while Lenovo's Duet 11" offers portability and notetaking features.Existing Chromebooks will be treated to a massive ChromeOS update in October, bringing "Chat with Gemini" and more.Both laptops will be available in October.Today (Oct 1), Google announced the launch of a new Chromebook Plus and a compact Chromebook from Lenovo, meaning your quest for the best Chromebook just got a little more complicated.The first of today's debuts is the Samsung Galaxy Chromebook Plus, a new laptop offering a 15.6-inch OLED display with an "ultra-portable, thin" design. The laptop weighs 2.5 lbs and is less than an inch thick, coming in at 11.8mm.Samsung's latest Galaxy Chromebook Plus equips a "Quick Insert" button on its keyboard. Google states the key can deliver "instant help where you need it" if you're trying to add a link somewhere or sending an emoji/GIF. Hitting the Quick Insert key will produce a menu on the Chromebook Plus, giving you access to "Help me write" from Gemini.Additionally, users will find a comprehensive list of sites you've recently visited, your Google Drive information, and "tactical tools" for calculations, unit conversion, dates, and more.While the Quick Insert key is unique and exclusive to Samsung's new Galaxy Chromebook Plus, Google states other laptops will gain it differently. "In the future," existing Chromebook users can use the Launcher Key + F shortcut to access Quick Insert's menu.(Image credit: Google)Internally, the Galaxy Chromebook Plus can offer an estimated 13 hours on a full charge. The Intel Core 3 100U Raptor Lake-R powers its processing and computing methods. Additionally, users will have 8GB of RAM and 256GB of UFS storage. Try these steps to add colorful emojis and make your conversations more engaging on your Chromebook! Using the Emoji Shortcut on Chromebook. To open the emoji
How to Use Emojis on a Chromebook
Con Chrome Canvas puoi creare i tuoi disegni personali. Quando accedi al tuo Account Google, i tuoi disegni vengono salvati. Puoi accedervi dal browser Chrome o da Chrome Canvas su Chromebook. Scopri come accedere a Chrome Canvas su Chromebook.Cosa serve Puoi utilizzare Chrome Canvas con Chromebook, Chromebase e Chromebox. Se utilizzi Chromebook per il lavoro o la scuola, non puoi accedere a Chrome Canvas con il tuo account Workspace né sincronizzare i disegni con il tuo Account Google. Per ulteriori informazioni, contatta l'amministratore.Se sei un amministratore, scopri come gestire l'accesso dell'Account Google a Chrome Canvas.Creare, visualizzare, condividere, salvare o eliminare i disegniFare un disegnoAprire il disegnoCondividere il disegnoSalvare il disegno su ChromebookAccedere per salvare il disegno su più dispositiviEliminare il disegnoRisolvere i problemi relativi a Chrome CanvasIn caso di difficoltà con Chrome Canvas e se avviene il reindirizzamento alla schermata di accesso, controlla le impostazioni e le estensioni per consentire i cookie di Google su Chrome Canvas. Scopri come risolvere i problemi relativi a Chrome Canvas. Scopri come controllare le impostazioni dei cookie. Scopri come disinstallare le estensioni.Risorse correlate Cercare immagini per parola chiave in Avvio app Trovare emoji, simboli, emoticon e GIF Condividere file con dispositivi nelle vicinanze È stato utile?Come possiamo migliorare l'articolo?How to Get Emojis on Chromebook!
With students.Take a screenshot with the Control key + Shift Key + Windows Switcher key (rectangle with 2 lines)Use Google Sites to create a class website or online portfolio.Use Google Jamboard to collaborate on a virtual whiteboard.Record your screen on the Chromebook with Control key + Shift key + Windows Switcher key (rectangle with 2 lines)Use Google Docs to create a collaborative class blog or newsletter.Create multiple desktops by pushing up on the trackpad with 3 fingers or using Shift key + Search key + Equals key.Lock the Chromebook screen when leaving class with Control key + L key. Enable live captions in the Chromebook settings under accessibility for when students are playing media. Use Google Maps with Street View to plan a virtual field trip.Use Google My Maps to create a virtual scavenger hunt.Collaborate on Google Docs to create a collaborative story or poem.Use Google Sheets to track class progress or grades.Engage with Google Slides to create interactive games or quizzes.Use Google Forms to conduct student evaluations or feedback.Use Google Sites to create a class library or resource center.Use Google Jamboard to brainstorm ideas or solve problems as a class.Use Google Drawings to create concept maps or mind maps.Try the Emoji Picker by pressing the keys Search + Shift + Space.Enable dictation in the Chromebook Settings under Accessibility.Use Google Slides to create interactive timelines or diagrams.Create a Seating Chart in Google Slides.Have students learn to be Internet Awesome.Use Google Sheets to have students self evaluate on rubrics.Add rubrics to Google Classroom using Google Sheets. Have all students in the same Google Sheets on their own tab. Assign Google Applied Digital Skills for pre-made lessons on digital literacy and career skills. Create a choice board in Google Slides.Use Google Forms with branching questions to create tutorials.Have students create a Choose Your Own Adventure™ style story in Google Slides.Use Google Jamboard to create a virtual gallery or exhibition of student artwork.Transform Your Classroom with ChromebooksTransforming your classroom when students have Chromebooks can be an exciting opportunity to incorporate new technologies and methods of teaching into your lesson plans. By embracing the. Try these steps to add colorful emojis and make your conversations more engaging on your Chromebook! Using the Emoji Shortcut on Chromebook. To open the emoji Charger For Chromebook Emojis. We've searched our database for all the emojis that are somehow related to Charger For Chromebook. Here they are! There are 10 of them, and the most relevant ones appear first. Add Charger For Chromebook Emoji:How to get emojis on a Chromebook
This doesn’t quite look like the “Better Together” service I reported on earlier in the month, however, Google announced Android Messages support for the web today. The feature will allow Chromebook users and those on desktops send, receive, and reply to messages directly in the browser.While the official site of is live and has a QR code for setup scanning is live, you’ll need a new version of Messages on your Android device to use it. At the moment, my Pixel XL doesn’t have the updated app to support this, so I can’t test it just yet. I’ll try it and update this post once I get the newer Messages app version. Google says the feature is rolling out this week and also supports sending emoji, stickers and file attachments from the web.Other features in the new Messages app for Android include GIF searches, Smart Reply, link previews and a way to copy one-time passwords to reduce input for two-factor authentication. Note that this functionality is solely for Android users since Google doesn’t have a version of Messages for iOS devices. It might be time to start using my Pixel XL more since it will integrate texts with my Pixelbook!Comments
Dalam beberapa tahun terakhir, Google telah melakukan pekerjaan luar biasa untuk meningkatkan Chrome OS dan menghadirkan fungsionalitas kelas desktop yang sangat dibutuhkan. Misalnya, Chromebook kini hadir dengan fitur Clipboard History yang memungkinkan Anda menempelkan beberapa item yang disalin. Selain itu, ada alat bawaan Untuk mengambil tangkapan layar di Chromebook Anda . Dan seperti Windows dan Mac OS, Chrome OS juga dilengkapi dengan dukungan emoji. Faktanya, keyboard emoji Chromebook telah meningkat satu mil dan sekarang mendukung kaomoji, koin, emotikon, dan lainnya. Jadi dalam panduan ini, kami akan menjelaskan cara menemukan dan menggunakan emoji di Chromebook Anda.Gunakan Emoji di Chromebook (2023)Kami telah menyertakan tiga cara untuk menggunakan emoji di Chromebook Anda, termasuk cara mudah untuk perangkat sentuh Chrome OS. Namun, mari kita gali lebih dalam!Ketik Emoji di Chromebook menggunakan pintasan keyboardCara terbaik dan termudah untuk menggunakan emoji di Chromebook Anda adalah dengan mengetuk Pintasan keyboard Chrome OS . Begini cara kerjanya:1. Di Chrome OS 92 atau lebih baru, Anda dapat menggunakan tombol “ Cari (atau Tombol Peluncur) + Shift + Spasi untuk membuka keyboard emoji di Chromebook Anda.pintasan keyboard2. Ini akan membuka popup emoji, tempat Anda akan menemukan semua smiley dan emoji yang dapat Anda gunakan di Chromebook.Menggunakan Emoji di Chromebook3. Anda bahkan bisa Cari dan temukan emoji dengan cepat yang Anda pilih.Menggunakan Emoji di Chromebook4. Selain itu, popup emoji juga dilengkapi dengan dukungan emotikon, bendera, dan kaomoji di Chromebook.Penggunaan EmojiMenggunakan Emoji di ChromebookEmoji di ChromebookGunakan Emoji di Chromebook Anda dengan trackpad1. Selain pintasan keyboard, Anda dapat mengeklik kanan Chromebook untuk membuka menu konteks di bidang teks apa pun. Selanjutnya, Anda harus memilih " Emoji ".Menggunakan Emoji di Chromebook2. Ini akan menghasilkan Buka keyboard Emoji di Chromebook, memungkinkan Anda memilih emoji atau mencari emoji dengan mudah.Penggunaan EmojiCara menggunakan Emoji di Chromebook layar sentuhPengguna dengan Chromebook layar sentuh yang ingin menggunakan perangkatnya seperti
2025-04-21Tablet memiliki cara yang lebih populer untuk mengakses emoji. Mari kita lihat apa itu:1. Sama seperti di ponsel cerdas mereka, pengguna dapat mengetik emoji di perangkat layar sentuh Chromebook dengan mengetuk “ emoji pada keyboard.Pilih dari emoji2. Seperti inilah tampilannya Keyboard emoji di Chromebook layar sentuh.3. Jika Anda menginginkan keyboard di layar dalam mode laptop, Anda dapat mengetuk tombol “ Pengaturan (Roda gigi) dari menu Pengaturan Cepat.4. Temukan Keyboard Layar di aplikasi Pengaturan dan buka .Menggunakan Emoji di Chromebook5. Sekarang, aktifkan toggle “ Papan ketik di layar Untuk mengaktifkan fitur.6. Anda akan menemukan ikon papan ketik di kanan bawah rak Chrome OS. Klik ikon untuk membuka keyboard di layar, dan Anda dapat beralih ke keyboard emoji dengan mudah.Penggunaan EmojiKetik Emoji di Chromebook Anda dengan cara yang samaIni adalah tiga cara mudah untuk mengetik emoji di Chromebook Anda. Saya suka fakta bahwa Google tidak hanya menambahkan emoji, tetapi ada dukungan untuk kaomoji, mata uang, emotikon, bendera, dan banyak lagi. Tentu, akan lebih baik jika keyboard Chrome OS memiliki integrasi GIF seperti aplikasi Gboard di Android. Posting terkait
2025-04-09Download Article Download Article If you have an Android, iPhone, or iPad, it's easy to use your phone or tablet's emoji keyboard to add smilies and other small pictures and symbols to your messages and documents. But did you know you can also use a built-in emoji keyboard on your Windows PC, Mac, or Chromebook to type smiley faces and other fun characters? You can also type a simple smiley emoticon that's easy to see on any platform using a colon, followed by an ending parenthesis like this: :) This wikiHow guide will teach you 7 easy ways to make smilies on any keyboard, including on your desktop or laptop computer.Things You Should KnowIf you’re using Windows 10 or 11, open the emoji panel by pressing the Windows key + period.On macOS, open the emojis menu by going to Edit in the menu bar and selecting Emojis & Symbols.For iOS, tap the emoji button in the bottom right of the keyboard, then select a smiley face. You can insert a smiley face in just about any app, document, message, or post using the Windows Emoji keyboard. This keyboard shortcut opens the Windows emoji panel, which makes it easy to insert a smiley emoji.[1]To expand the list and find your preferred smiley, just click the > next to the sample emojis.Advertisement The emoji panel includes Microsoft’s emojis, ascii emoticons, and kaomoji.[2] Choose the smiley face that works best for your situation!Advertisement Using emojis on macOS is straightforward. There’s a dedicated menu bar option to access the emoji selection menu. This will open the Edit pop-up menu.[3] This launches a dialog box.[4] A menu with various emojis will appear. It will appear where your text cursor is located.Advertisement You can get emojis on a Chromebook by accessing the emoji menu.Tap the trackpad with two fingers and click Emoji.If you’re using a mouse, click the right button to open the context menu.Search for the smiling emoji that suits your mood. This will open the emoji keyboard. Click a smile emoji to add it to your text.[5] Press the smile icon at the bottom of the on-screen keyboard to open an emoji keyboard.[6]If you're using your Chromebook in tablet-mode, the on-screen keyboard opens instantly once you flip the screen over its hinge.Alternatively, you can use the on-screen keyboard without tablet mode. Enable it in the accessibility settings (Settings > Advanced > Manage accessibility features > Enable on-screen keyboard). This shortcut allows you to type unicode symbols directly into a text document.Click on the location where you want to insert the smile.Press Ctrl+⇧ Shift+U. Then release the keys.Type 263a and press ↵ Enter for ☺.Type 283b and press ↵ Enter for ☻.Advertisement You can insert
2025-04-08Les émojis font désormais partie intégrante de la communication numérique, ajoutant une touche de personnalité et d'émotion à nos messages. Sur les Chromebooks, l'accès et l'utilisation des émojis sont simples, grâce aux fonctionnalités intégrées de Chrome OS.Utiliser des émojis avec un clavier physiquePour insérer des émojis sur un Chromebook avec un clavier physique, suivez ces étapes :Positionnez votre curseur: Placez votre curseur dans la zone de texte où vous souhaitez insérer l'emoji.Cliquez avec le bouton droit de la souris ou utilisez le raccourci clavier: Cliquez avec le bouton droit de la souris dans la zone de texte pour afficher le menu contextuel, puis cliquez sur « Emoji ». Vous pouvez également utiliser le raccourci clavier en appuyant sur la toucheTouche de recherche/lancement + Maj + EspaceCela ouvrira la fenêtre contextuelle des emojis.Sélectionnez votre emoji:Dans la fenêtre contextuelle, vous pouvez parcourir les différentes catégories d'émojis répertoriées en haut. Vous pouvez également utiliser la zone de recherche pour trouver rapidement un émoji spécifique. Sélectionnez l'émoji que vous souhaitez utiliser et il sera inséré dans votre texte.Utiliser des émojis avec un écran tactilePour les Chromebooks à écran tactile, le processus est tout aussi simple :Entrer en mode tablette:Retournez votre Chromebook en mode tablette pour activer le clavier à l’écran.Ouvrir le clavier à l'écran:Lorsque vous commencez à taper dans une zone de texte, le clavier à l’écran apparaît.Accéder au menu Emoji:Appuyez sur leIcône émojigénéralement situé dans le coin supérieur gauche du clavier à l'écran. Cela ouvrira le menu emoji.Sélectionnez votre emoji: Parcourez les catégories d'emojis ou utilisez le champ de recherche pour trouver l'emoji que vous souhaitez. Appuyez sur l'emoji pour l'insérer dans votre texte.Conseils supplémentairesÉmojis récemment utilisés:Le menu emoji affichera d'abord les emojis récemment utilisés, ce qui facilitera l'accès rapide à vos emojis préférés.GIF et caractères spéciaux:La fenêtre contextuelle emoji inclut également des
2025-03-30