Edge import passwords
Author: m | 2025-04-23
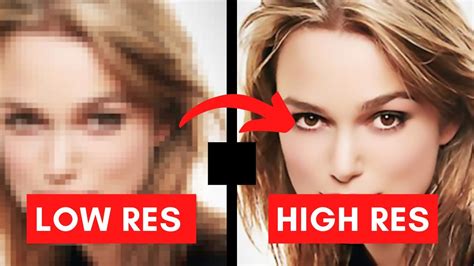
A solution is importing edge passwords into Chrome, then export it. Then import it into Chrome and then import it into Edge. Wow. Here is a workaround if you have a Phone. Authenticator would sync passwords with Edge. Import passwords into the Microsoft Authenticator app - Azure AD A solution is importing edge passwords into Chrome, then export it. Then import it into Chrome and then import it into Edge. Wow. Here is a workaround if you have a Phone. Authenticator would sync passwords with Edge. Import passwords into the Microsoft Authenticator app - Azure AD
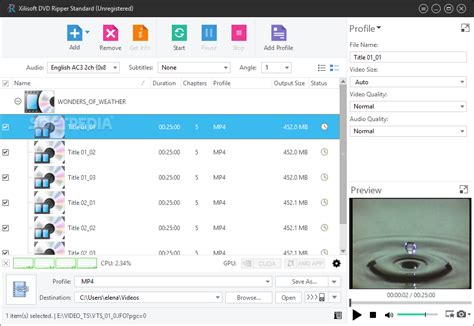
Exporting Edge Passwords and Importing into
Most web browsers (such as Chrome, Firefox, Opera, and Edge) can save your password and login data. This guide explains how to import or export saved passwords from the Microsoft Edge browser without using any third-party extensions or choosing any services. Option 1: Export passwords saved by Edge Option 2: Import passwords from other browser to Edge Option 1: Export Passwords Saved by Edge To export saved passwords from Microsoft Edge, follow these steps: 1. Open the Microsoft Edge browser. 2. Click on the Settings and more button. 3. Select Settings from the list. 4. Click on the Passwords option. 5. Click the three-dotted icon. 6. Select the Export passwords option. 7. Click on the Export passwords button in the popup. 8. Enter the password to verify. 9. Select a path to save the .csv file. 10. Click the Save button. Option 2: Import passwords from other browser to Edge To import passwords into Microsoft Edge, follow these steps: 1. Open the Microsoft Edge browser. 2. Expand Settings and more list. 3. Select Favorites > Import. 4. Select browser from Import from the drop-down list. Uncheck all boxes except Saved passwords. 5. Click the Import button. All the saved passwords from the source browser should be imported immediately to Microsoft Edge. Related Articles Computer if you are not synchronizing passwords with Microsoft account. You can also use this feature for exporting passwords from Google Chrome and then importing to Edge in different computer by adjusting the format.When you are in Edge password manager section, click on “Import passwords” against “Saved passwords” option. You will see the “Import browsing data” pop-up like below.Import Password File in EdgeThe warning symbol indicates that importing passwords for already existing sites will be overwritten. By default, you will see “Password CSV file” under “Import from” and click on the dropdown to see additional options. As you can see, you can import passwords from Internet Explorer, Google Chrome, or HTML file from favorites/bookmarks.Password Import OptionSelect “Password CSV file” and then click on “Choose file” button. Select your file to import the passwords and you will see a success message saying, “All Done – We’ve brought your data over”.Import Successfully FinishedNow, you can see all the imported passwords under “Save passwords” section. Remember, importing passwords will not delete any existing entries. It will add new site’s passwords to the list and overwrite the entries for the same URL.7. Password Security OptionsEdge password manager offers strong security options to protect your online safety.Disable “Show the “Reveal password” button in password fields” option to prevent viewing typed password in the login form.Enable “Suggest strong passwords” option for Edge to suggest strong password when your saved password is weak.If you want to get an alert for password leak, enable “Show alert when passwords are found in an online leak” option.Password Security Options in EdgeClick on the “View results” option that appears after enabling the password leak alert. It will take you to the password monitor page, scroll down to the bottom of the page and click on “Scan now” button.Scan for Leaked PasswordsIf there are leaked passwords, you can see in the result to change or ignore them.Note: Remember, though using password manager in Edge is safe, anyone with your computer’s administrator password can be able to view and download all your passwords.Importing Passwords from MS Edge - Password
Managing login passwords is one of the most difficult things in this digital world. Website and apps have their own login credentials, forgetting passwords and resetting every time will be an annoying task. Similarly, you also need to export and import all your passwords when changing devices. Browsers like Microsoft Edge offers easy solution to store your passwords. In this article, we will explain how to import, export, and manage passwords in Microsoft Edge using default password manager in Windows 11.The latest Chromium based Edge has similar password management capabilities like Google Chrome browser. It is really powerful that you do not need any third-party extensions for password management anymore. You can do import and export passwords in Edge along with the following password management options.Edge will automatically save passwords or ask you to store passwords whenever you login to websites.Once saved, it will automatically allow you to login to websites using the stored username and password.You can synchronize all passwords across your devices like Windows PC, MacBook, iPhone, and Android phone using your Microsoft account. However, you do not need to login to Microsoft account for storing passwords only in one device.Edge can also find the leaked passwords in data breach and suggest you strong passwords. You can update the passwords directly on the Edge or from the login form of the website.You can delete password for a specific site or choose not to store as per your need. For example, you can choose not to save the password for banking and other confidential sites.Accessing Edge Password ManagerThere are two ways to access password manager in Microsoft Edge.Click on the three dots icon showing on the top right corner that says, “Settings and more” and select “Settings” from the menu list.Open Edge SettingsWhen you are in Edge settings page, go to “Profiles” section and click “Passwords” option.Open Edge Passwords SettingsThis will open Edge password manager section in Microsoft Wallet where you can manage all passwords in one place.Passwords in Microsoft WalletAlternatively, you can simply go to edge://wallet/passwords URL to access password manager section in Edge. When you are in. A solution is importing edge passwords into Chrome, then export it. Then import it into Chrome and then import it into Edge. Wow. Here is a workaround if you have a Phone. Authenticator would sync passwords with Edge. Import passwords into the Microsoft Authenticator app - Azure ADPassword import edge not working - Microsoft
August 12, 2021, 5:44pm 1 Hello everyone! I do not know how to import data from Microsoft Edge into Brave, can someone help me? Thanks! @Kristian,Thanks for reaching out.In Brave, open the Menu, then go to Bookmarks --> Import bookmarks and Settings and select Edge in the resulting window you. Select what data to import and you should be good to go. Documentation on this can be found here: Kristian August 12, 2021, 5:47pm 4 Hi! Here is a problem though. When I go to import data, there is no Edge option, maybe Edge was not added to be able to import data into Brave? Or is it just a bug? Mattches August 12, 2021, 5:48pm 5 @Kristian,So it looks like you can only import Bookmarks/Favorites from Edge. But regardless, you should still see the option appear in the Import bookmarks and settings dropdown box. Mattches August 12, 2021, 5:50pm 6 @Kristian,I’d like to look into/ask around about the issue of Edge not appearing. Alternatively you can export your data from Edge (at least your Passwords and Bookmarks) and then manually import them into Brave.For exporting bookmarks:Menu --> Bookmarks --> Bookmarks manager --> More options (three dots icon) --> Export(importing the bookmarks can be done using the same path)For exporting passwords:Menu --> Settings --> Additional --> Autofill --> Passwords --> More options --> Export(importing the passwords can be done using the same path) Kristian August 12, 2021, 5:53pm 7 Can you please send me an image? I cannot see where it is. Kristian August 12, 2021, 5:59pm 8 Hello? Are you there? For importing Passwords:For importing Bookmarks:To export this data from Edge, see the following MS Edge documentation:Export bookmarks from edgeExport Passwords from Edge: Kristian August 12, 2021, 6:03pm 10 Thank you so much! Have a great day! system Closed September 11, 2021, 6:03pm 11 This topic was automatically closed 30 days after the last reply. New replies are no longer allowed. Custom master password to fill the details – this option will allow you to create a master password for autofilling details.Use Custom Master Password4. Use Edge Password SuggestionIn password settings page, enable “Suggest strong passwords” option. Whenever you can click on the username field in the login form, username will be retrieved from Edge along with the suggestion to use strong password if your password is weak.Suggest Username and Strong PasswordClick on the password field to retrieve the stored password or get a strong password suggestion from Edge.Retrieve or Generate Password5. Managing Saved Passwords in EdgeAs you can see the “Saved passwords” section will show the “Health” for each password. You can hover over and get the alert whether it is weak, used multiple times and leaked in a data breach.Check Password StrengthClick on the eye icon against a website to see the stored password for that site. You need to provide Windows administrator password to view the password.Similarly, click on the three dots icon showing at the end of each site to get additional options. You can copy/edit/change/delete password and hide the health status.Manage Password for Individual Site6. Import and Export Passwords in EdgeIn order to import and export passwords, click on the three dots showing at the end of “Saved passwords” option.Click Saved Passwords SettingsYou will see two options – Import passwords and Export passwords.Import and Export PasswordsSelect, “Export passwords” to download all stored passwords and then click on “Export passwords” button in the pop-up that appears.Export PasswordsEdge will prompt you to enter the Windows administrator password, enter your admin password and click “OK” button.Enter Admin Password to Export PasswordsIn next step, you can select the location on your computer to save the password file in “Microsoft Excel Comma Separated Value” format (CSV format).Select Location to Save FileNow, locate the saved file and open to view all your passwords. The file will have four columns for name, URL, username, and password as shown below.Edge Password FileYou can add additional lines and import back in Edge. Similarly, you can download the file from one computer and import in anotherImport password : r/edge - Reddit
You can import passwords from other apps to Google Password Manager on Chrome.Import passwords on your computerStep 1: Export your passwords as a .csv file Important: You can only import passwords in the .csv file format to Google Password Manager. To export passwords as a .csv file from a non-Google app, refer to that app's documentation. For instructions on how to export passwords, go to the following helpful resources: Edge Safari 1Password Bitwarden Dashlane LastPass Tip: To make sure that your passwords use the proper format, check if the first line of your exported passwords file includes these column names: ‘url’ ‘username’ ‘password’ If not, update your file to include ‘url’, ‘username’ and ‘password’ as column names in the first line.Step 2: Import passwords On your computer, open Chrome. At the top right, select More Passwords and autofill Google Password Manager Settings. Under 'Import passwords', click Select file. Choose the .csv file that you want to import. To complete your import, follow the on-screen instructions. Tip: You can import 3,000 passwords at a time. If you must import more than 3,000 passwords, split them into multiple .csv files and import the files separately. You can store up to 10,000 passwords in your Google Account.Step 3: Delete your .csv password file Important: If you don't delete your password file, anyone who uses the device can open the file and access your passwords. To delete your password file, refer to your device's documentation.Check for unsafe passwordsAfter you import your passwords, you can check whether they're exposed in a data breach or if they're potentially weak and easy to guess. Learn more about how to manage your passwords.Related resources Manage passwords Import Chrome bookmarks and settings Get your bookmarks, passwords and more on all your devicesMicrosoft Edge - Couldn't import passwords
Microsoft Edge is the new default web browser in Windows 10 operating system. Its elegant user interface, ability to save and manage web passwords, ability to make notes on webpages, reading view, reading list, and the page loading speed make it one of the best web browsers around.For all these years if you were using Google Chrome, Mozilla Firefox or Microsoft’s own Internet Explorer as your default web browser and now planning to use Microsoft Edge as your default browser, you might want to know if it’s possible to import bookmarks (also known as favorites) from other browsers like Chrome and Firefox into Microsoft Edge.Just like any other web browser out there for Windows, the Edge browser also supports importing bookmarks or favorites into it. While it doesn’t support importing bookmarks from a file, you can import bookmarks from Chrome, Firefox, or Internet Explorer installation.In simple words, unlike Firefox or Chrome, it doesn’t support importing bookmarks from an HTML file, but it can import bookmarks from Firefox or Chrome browser installation. That said, there is an easy workaround to overcome this problem as well.To import bookmarks in the Edge browser, complete the given below instructions.Method 1: Import bookmarks from another browserMethod 2: Import bookmarks from an HTML fileMethod 1 of 2Import bookmarks into Edge from another browserNOTE: Importing bookmarks/favorites from another browser also imports browsing history, cookies, passwords, and settings into the Edge browser. There is no option out there to select only favorites/bookmarks while importing from a web browser.. A solution is importing edge passwords into Chrome, then export it. Then import it into Chrome and then import it into Edge. Wow. Here is a workaround if you have a Phone. Authenticator would sync passwords with Edge. Import passwords into the Microsoft Authenticator app - Azure ADHow to import passwords from Edge
This tutorial will show you how to delete saved website passwords in Microsoft Edge for your account in Windows 10 and Windows 11.The Microsoft Edge web browser included in Windows 11 is based on Chromium and was released on January 15, 2020. It is compatible with all supported versions of Windows, and macOS. With speed, performance, best in class compatibility for websites and extensions, and built-in privacy and security features.When you visit a website that requires you to sign in, Microsoft Edge will ask if you want your user name and password remembered. The next time you visit the site, the browser will automatically finish filling in your account info.If you no longer need or want a saved password for a website in Microsoft Edge, you can delete it.Here's How:1 Open Microsoft Edge.2 Click/tap on your Profile button, and click/tap on the Open passwords (key) button on the Wallet line. (see screenshot below) 3 Click/tap on the website in saved passwords you want to delete. (see screenshot below) 4 Enter your Windows account credentials to authenticate yourself and approve showing passwords. (see screenshot below) 5 Click/tap on Delete. (see screenshot below) 6 You will now see a message at the top indicating the password(s) have been deleted. (see screenshots below)If you deleted these saved password(s) for website(s) by mistake, you can click/tap on Undo before it stops showing to add them back (restore). 7 When finished, you can either close the Wallet tab or Microsoft Edge.That's it,Shawn Brink Related TutorialsEnable or Disable Clear Browsing Data on Close in Microsoft EdgeExport and Import Saved Passwords in Microsoft EdgeView Saved Passwords in Microsoft EdgeEdit Saved Passwords in Microsoft EdgeComments
Most web browsers (such as Chrome, Firefox, Opera, and Edge) can save your password and login data. This guide explains how to import or export saved passwords from the Microsoft Edge browser without using any third-party extensions or choosing any services. Option 1: Export passwords saved by Edge Option 2: Import passwords from other browser to Edge Option 1: Export Passwords Saved by Edge To export saved passwords from Microsoft Edge, follow these steps: 1. Open the Microsoft Edge browser. 2. Click on the Settings and more button. 3. Select Settings from the list. 4. Click on the Passwords option. 5. Click the three-dotted icon. 6. Select the Export passwords option. 7. Click on the Export passwords button in the popup. 8. Enter the password to verify. 9. Select a path to save the .csv file. 10. Click the Save button. Option 2: Import passwords from other browser to Edge To import passwords into Microsoft Edge, follow these steps: 1. Open the Microsoft Edge browser. 2. Expand Settings and more list. 3. Select Favorites > Import. 4. Select browser from Import from the drop-down list. Uncheck all boxes except Saved passwords. 5. Click the Import button. All the saved passwords from the source browser should be imported immediately to Microsoft Edge. Related Articles
2025-04-05Computer if you are not synchronizing passwords with Microsoft account. You can also use this feature for exporting passwords from Google Chrome and then importing to Edge in different computer by adjusting the format.When you are in Edge password manager section, click on “Import passwords” against “Saved passwords” option. You will see the “Import browsing data” pop-up like below.Import Password File in EdgeThe warning symbol indicates that importing passwords for already existing sites will be overwritten. By default, you will see “Password CSV file” under “Import from” and click on the dropdown to see additional options. As you can see, you can import passwords from Internet Explorer, Google Chrome, or HTML file from favorites/bookmarks.Password Import OptionSelect “Password CSV file” and then click on “Choose file” button. Select your file to import the passwords and you will see a success message saying, “All Done – We’ve brought your data over”.Import Successfully FinishedNow, you can see all the imported passwords under “Save passwords” section. Remember, importing passwords will not delete any existing entries. It will add new site’s passwords to the list and overwrite the entries for the same URL.7. Password Security OptionsEdge password manager offers strong security options to protect your online safety.Disable “Show the “Reveal password” button in password fields” option to prevent viewing typed password in the login form.Enable “Suggest strong passwords” option for Edge to suggest strong password when your saved password is weak.If you want to get an alert for password leak, enable “Show alert when passwords are found in an online leak” option.Password Security Options in EdgeClick on the “View results” option that appears after enabling the password leak alert. It will take you to the password monitor page, scroll down to the bottom of the page and click on “Scan now” button.Scan for Leaked PasswordsIf there are leaked passwords, you can see in the result to change or ignore them.Note: Remember, though using password manager in Edge is safe, anyone with your computer’s administrator password can be able to view and download all your passwords.
2025-03-24Managing login passwords is one of the most difficult things in this digital world. Website and apps have their own login credentials, forgetting passwords and resetting every time will be an annoying task. Similarly, you also need to export and import all your passwords when changing devices. Browsers like Microsoft Edge offers easy solution to store your passwords. In this article, we will explain how to import, export, and manage passwords in Microsoft Edge using default password manager in Windows 11.The latest Chromium based Edge has similar password management capabilities like Google Chrome browser. It is really powerful that you do not need any third-party extensions for password management anymore. You can do import and export passwords in Edge along with the following password management options.Edge will automatically save passwords or ask you to store passwords whenever you login to websites.Once saved, it will automatically allow you to login to websites using the stored username and password.You can synchronize all passwords across your devices like Windows PC, MacBook, iPhone, and Android phone using your Microsoft account. However, you do not need to login to Microsoft account for storing passwords only in one device.Edge can also find the leaked passwords in data breach and suggest you strong passwords. You can update the passwords directly on the Edge or from the login form of the website.You can delete password for a specific site or choose not to store as per your need. For example, you can choose not to save the password for banking and other confidential sites.Accessing Edge Password ManagerThere are two ways to access password manager in Microsoft Edge.Click on the three dots icon showing on the top right corner that says, “Settings and more” and select “Settings” from the menu list.Open Edge SettingsWhen you are in Edge settings page, go to “Profiles” section and click “Passwords” option.Open Edge Passwords SettingsThis will open Edge password manager section in Microsoft Wallet where you can manage all passwords in one place.Passwords in Microsoft WalletAlternatively, you can simply go to edge://wallet/passwords URL to access password manager section in Edge. When you are in
2025-04-18August 12, 2021, 5:44pm 1 Hello everyone! I do not know how to import data from Microsoft Edge into Brave, can someone help me? Thanks! @Kristian,Thanks for reaching out.In Brave, open the Menu, then go to Bookmarks --> Import bookmarks and Settings and select Edge in the resulting window you. Select what data to import and you should be good to go. Documentation on this can be found here: Kristian August 12, 2021, 5:47pm 4 Hi! Here is a problem though. When I go to import data, there is no Edge option, maybe Edge was not added to be able to import data into Brave? Or is it just a bug? Mattches August 12, 2021, 5:48pm 5 @Kristian,So it looks like you can only import Bookmarks/Favorites from Edge. But regardless, you should still see the option appear in the Import bookmarks and settings dropdown box. Mattches August 12, 2021, 5:50pm 6 @Kristian,I’d like to look into/ask around about the issue of Edge not appearing. Alternatively you can export your data from Edge (at least your Passwords and Bookmarks) and then manually import them into Brave.For exporting bookmarks:Menu --> Bookmarks --> Bookmarks manager --> More options (three dots icon) --> Export(importing the bookmarks can be done using the same path)For exporting passwords:Menu --> Settings --> Additional --> Autofill --> Passwords --> More options --> Export(importing the passwords can be done using the same path) Kristian August 12, 2021, 5:53pm 7 Can you please send me an image? I cannot see where it is. Kristian August 12, 2021, 5:59pm 8 Hello? Are you there? For importing Passwords:For importing Bookmarks:To export this data from Edge, see the following MS Edge documentation:Export bookmarks from edgeExport Passwords from Edge: Kristian August 12, 2021, 6:03pm 10 Thank you so much! Have a great day! system Closed September 11, 2021, 6:03pm 11 This topic was automatically closed 30 days after the last reply. New replies are no longer allowed.
2025-04-05Custom master password to fill the details – this option will allow you to create a master password for autofilling details.Use Custom Master Password4. Use Edge Password SuggestionIn password settings page, enable “Suggest strong passwords” option. Whenever you can click on the username field in the login form, username will be retrieved from Edge along with the suggestion to use strong password if your password is weak.Suggest Username and Strong PasswordClick on the password field to retrieve the stored password or get a strong password suggestion from Edge.Retrieve or Generate Password5. Managing Saved Passwords in EdgeAs you can see the “Saved passwords” section will show the “Health” for each password. You can hover over and get the alert whether it is weak, used multiple times and leaked in a data breach.Check Password StrengthClick on the eye icon against a website to see the stored password for that site. You need to provide Windows administrator password to view the password.Similarly, click on the three dots icon showing at the end of each site to get additional options. You can copy/edit/change/delete password and hide the health status.Manage Password for Individual Site6. Import and Export Passwords in EdgeIn order to import and export passwords, click on the three dots showing at the end of “Saved passwords” option.Click Saved Passwords SettingsYou will see two options – Import passwords and Export passwords.Import and Export PasswordsSelect, “Export passwords” to download all stored passwords and then click on “Export passwords” button in the pop-up that appears.Export PasswordsEdge will prompt you to enter the Windows administrator password, enter your admin password and click “OK” button.Enter Admin Password to Export PasswordsIn next step, you can select the location on your computer to save the password file in “Microsoft Excel Comma Separated Value” format (CSV format).Select Location to Save FileNow, locate the saved file and open to view all your passwords. The file will have four columns for name, URL, username, and password as shown below.Edge Password FileYou can add additional lines and import back in Edge. Similarly, you can download the file from one computer and import in another
2025-04-08You can import passwords from other apps to Google Password Manager on Chrome.Import passwords on your computerStep 1: Export your passwords as a .csv file Important: You can only import passwords in the .csv file format to Google Password Manager. To export passwords as a .csv file from a non-Google app, refer to that app's documentation. For instructions on how to export passwords, go to the following helpful resources: Edge Safari 1Password Bitwarden Dashlane LastPass Tip: To make sure that your passwords use the proper format, check if the first line of your exported passwords file includes these column names: ‘url’ ‘username’ ‘password’ If not, update your file to include ‘url’, ‘username’ and ‘password’ as column names in the first line.Step 2: Import passwords On your computer, open Chrome. At the top right, select More Passwords and autofill Google Password Manager Settings. Under 'Import passwords', click Select file. Choose the .csv file that you want to import. To complete your import, follow the on-screen instructions. Tip: You can import 3,000 passwords at a time. If you must import more than 3,000 passwords, split them into multiple .csv files and import the files separately. You can store up to 10,000 passwords in your Google Account.Step 3: Delete your .csv password file Important: If you don't delete your password file, anyone who uses the device can open the file and access your passwords. To delete your password file, refer to your device's documentation.Check for unsafe passwordsAfter you import your passwords, you can check whether they're exposed in a data breach or if they're potentially weak and easy to guess. Learn more about how to manage your passwords.Related resources Manage passwords Import Chrome bookmarks and settings Get your bookmarks, passwords and more on all your devices
2025-03-24