Dymo labelwriter 550 driver
Author: s | 2025-04-23
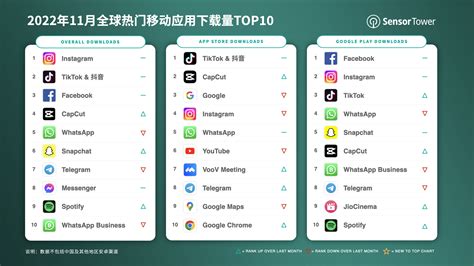
Contains Drivers for runing DYMO LabelWriter 450 and DYMO LabelWriter 550 - Visual-Analytics-Lab/DYMO-LabelWriters-Drivers Contains Drivers for runing DYMO LabelWriter 450 and DYMO LabelWriter 550 - Visual-Analytics-Lab/DYMO-LabelWriters-Drivers
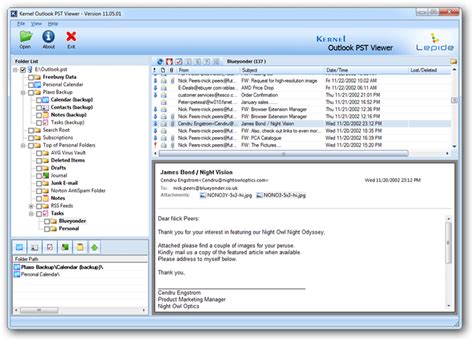
LabelWriter 550 LabelWriter 550 Turbo LabelWriter - Dymo
If you use OfficeMate with Terminal Services, also known as Remote Desktop Services, you can still use your DYMO LabelWriter 450/450 Turbo or LabelWriter 550/550 Turbo printer even though your OfficeMate software is running on a remote computer. To use a DYMO LabelWriter printer with Terminal Services, you must make your local USB port available during a terminal server session and install the DYMO LabelWriter software and DYMO printer driver on the remote computer. OfficeMate/ExamWRITER supports the following DYMO equipment:DYMO LabelWriter 550/550 Turbo label printerDYMO LabelWriter 450/450 Turbo label printer The instructions in this topic pertain only to the DYMO LabelWriter 450/450 Turbo or LabelWriter 550/550 Turbo printer. Eyefinity does not support the use of any other DYMO equipment. You cannot use a DYMO printer in all Terminal Services or cloud computing environments. A DYMO printer cannot print a job sent from an outside network. For example, a DYMO printer will not print jobs sent through the web. However, if set up correctly, a DYMO printer can print jobs that are sent through a VPN or a local network. DYMO does not directly support Windows Terminal Services. For more information about DYMO printers, go to the DYMO website. Depending on the policies of your network, local serial port mapping might be disabled for some or all remote connections. You might see a security warning message asking if you want to connect your local disk drives, local ports, or smart card to the remote computer. To enable one or more of these connections, select the appropriate check boxes. If you choose not to enable these connections, a remote connection is still established, but these resources are not available to the remote computer. To use Terminal Services, you must install Microsoft Remote Desktop Connection 6 or later on the local computer. For more information about Remote Desktop Connection, go to Microsoft’s website. This topic explains how to set up your DYMO LabelWriter 450/450 Turbo or LabelWriter 550/550 Turbo printer for use with Terminal Services, including how To install the DYMO Label Software on the terminal server You must install the DYMO Connect. Contains Drivers for runing DYMO LabelWriter 450 and DYMO LabelWriter 550 - Visual-Analytics-Lab/DYMO-LabelWriters-Drivers Contains Drivers for runing DYMO LabelWriter 450 and DYMO LabelWriter 550 - Visual-Analytics-Lab/DYMO-LabelWriters-Drivers Contains Drivers for runing DYMO LabelWriter 450 and DYMO LabelWriter 550 - Visual-Analytics-Lab/DYMO-LabelWriters-Drivers Contains Drivers for runing DYMO LabelWriter 450 and DYMO LabelWriter 550 - Visual-Analytics-Lab/DYMO-LabelWriters-Drivers LabelWriter . Dymo LabelWriter Printers. Dymo LabelWriter 550; Dymo LabelWriter 550 Turbo; Dymo LabelWriter 5XL; Dymo LabelWriter 450; Dymo LabelWriter 450 Turbo; Dymo Here are the latest drivers for the new Dymo 550 series of printers (Labelwriter 550, 550 Turbo, 5XL) - Overview. The DYMO SDK for Linux contains Linux drivers for the LabelWriter and LabelWriter software and DYMO Connect printer driver manually on the terminal server. Otherwise, the server may install a generic driver for the DYMO printer when the local computer connects to the server. For information on required DYMO software, see OfficeMate/ExamWRITER System Requirements. Install the DYMO Connect LabelWriter software from the CD that came with your printer.If you do not have the DYMO Connect LabelWriter CD, download the printer driver and software application from the DYMO website. When the DYMO Connect Label Software installation launches, the License Agreement window opens. Click the I Accept radio button, and click Next. Click Next to bypass the welcome message. Click Browse, select where to install the DYMO Connect Label Software, and then click Next. Click Next to bypass the installation message. When asked to select a connection method, click the Network (LAN) option, and then click Next. When asked to select the type of printer, select DYMO LabelWriter 450 or 550 from the drop-down list. When asked to select a networked printer, enter \\printer. Click Next to continue until the installation is complete. Print a test label from the terminal server by following the instructions in the “Printing Your First Label” section of the DYMO LabelWriter Quick Start Guide. If you do not have the DYMO LabelWriter Quick Start Guide and the DYMO Label Software User Guide, download those documents from the DYMO website. To install and test the DYMO printer on the local workstation The DYMO printer and the DYMO Connect LabelWriter software/driver must be installed and functioning correctly on the local workstation for OfficeMate to print from a remote computer. Connect the DYMO LabelWriter printer to your local computer’s USB port. Install the DYMO Connect LabelWriter software from the CD that came with your printer.If you do not have the DYMO Connect LabelWriter CD, download the printer driver and software application from the DYMO website When the DYMO Connect Label Software installation launches, the License Agreement window opens. Click the I Accept radio button, and click Next. Click Next to bypass the welcome message. Click Browse, select where to install the DYMOComments
If you use OfficeMate with Terminal Services, also known as Remote Desktop Services, you can still use your DYMO LabelWriter 450/450 Turbo or LabelWriter 550/550 Turbo printer even though your OfficeMate software is running on a remote computer. To use a DYMO LabelWriter printer with Terminal Services, you must make your local USB port available during a terminal server session and install the DYMO LabelWriter software and DYMO printer driver on the remote computer. OfficeMate/ExamWRITER supports the following DYMO equipment:DYMO LabelWriter 550/550 Turbo label printerDYMO LabelWriter 450/450 Turbo label printer The instructions in this topic pertain only to the DYMO LabelWriter 450/450 Turbo or LabelWriter 550/550 Turbo printer. Eyefinity does not support the use of any other DYMO equipment. You cannot use a DYMO printer in all Terminal Services or cloud computing environments. A DYMO printer cannot print a job sent from an outside network. For example, a DYMO printer will not print jobs sent through the web. However, if set up correctly, a DYMO printer can print jobs that are sent through a VPN or a local network. DYMO does not directly support Windows Terminal Services. For more information about DYMO printers, go to the DYMO website. Depending on the policies of your network, local serial port mapping might be disabled for some or all remote connections. You might see a security warning message asking if you want to connect your local disk drives, local ports, or smart card to the remote computer. To enable one or more of these connections, select the appropriate check boxes. If you choose not to enable these connections, a remote connection is still established, but these resources are not available to the remote computer. To use Terminal Services, you must install Microsoft Remote Desktop Connection 6 or later on the local computer. For more information about Remote Desktop Connection, go to Microsoft’s website. This topic explains how to set up your DYMO LabelWriter 450/450 Turbo or LabelWriter 550/550 Turbo printer for use with Terminal Services, including how To install the DYMO Label Software on the terminal server You must install the DYMO Connect
2025-04-16LabelWriter software and DYMO Connect printer driver manually on the terminal server. Otherwise, the server may install a generic driver for the DYMO printer when the local computer connects to the server. For information on required DYMO software, see OfficeMate/ExamWRITER System Requirements. Install the DYMO Connect LabelWriter software from the CD that came with your printer.If you do not have the DYMO Connect LabelWriter CD, download the printer driver and software application from the DYMO website. When the DYMO Connect Label Software installation launches, the License Agreement window opens. Click the I Accept radio button, and click Next. Click Next to bypass the welcome message. Click Browse, select where to install the DYMO Connect Label Software, and then click Next. Click Next to bypass the installation message. When asked to select a connection method, click the Network (LAN) option, and then click Next. When asked to select the type of printer, select DYMO LabelWriter 450 or 550 from the drop-down list. When asked to select a networked printer, enter \\printer. Click Next to continue until the installation is complete. Print a test label from the terminal server by following the instructions in the “Printing Your First Label” section of the DYMO LabelWriter Quick Start Guide. If you do not have the DYMO LabelWriter Quick Start Guide and the DYMO Label Software User Guide, download those documents from the DYMO website. To install and test the DYMO printer on the local workstation The DYMO printer and the DYMO Connect LabelWriter software/driver must be installed and functioning correctly on the local workstation for OfficeMate to print from a remote computer. Connect the DYMO LabelWriter printer to your local computer’s USB port. Install the DYMO Connect LabelWriter software from the CD that came with your printer.If you do not have the DYMO Connect LabelWriter CD, download the printer driver and software application from the DYMO website When the DYMO Connect Label Software installation launches, the License Agreement window opens. Click the I Accept radio button, and click Next. Click Next to bypass the welcome message. Click Browse, select where to install the DYMO
2025-04-17Connect Label Software, and then click Next. Click Next to bypass the installation message. When asked to select a connection method, select USB Port, and then click Next. When asked to select the type of printer, select DYMO LabelWriter 550/550 Turbo or 450/450 Turbo from the drop-down list. Click Next to continue until the installation is complete. Test the printer by following the instructions in the “Printing Your First Label” section of the DYMO LabelWriter Quick Start Guide. If you do not have the DYMO LabelWriter Quick Start Guide and the DYMO Label Software User Guide, download those documents from the DYMO website. To make your local USB port available during a terminal server session On the local computer attached to the DYMO LabelWriter 550/550 Turbo or 450/450 Turbo printer, click Start. Select Programs or All Programs. Select Accessories. Select Remote Desktop Connection.The Remote Desktop Connection window opens. Click Options.The Remote Desktop Connection window expands to show you more options. Click the Local Resources tab. Select the Printers check box in the Local devices and resources box. Click the General tab. Click Save in the Connection settings box.The information that you set up becomes the default setting for all Remote Desktop connections on this computer and is saved in a file called Default.rdp. Click Connect to open a terminal server session. Open the DYMO LabelWriter 550/550 Turbo or 450/450 Turbo printer properties within the terminal server session.If the DYMO printer is not available within the terminal server, follow the instructions in To install the DYMO Label Software on the terminal server. Click the Ports tab. Select the TS### port that corresponds with the workstation attached to the printer. Click Apply to save your settings. To test the DYMO printer through a terminal server session From the computer attached to the DYMO LabelWriter 550/550 Turbo or 450/450 Turbo printer, open a terminal server session. Open OfficeMate Administration. Click Setup and select Preferences. Select the Label Printer tab. Ensure that the DYMO LabelWriter 550/550 Turbo or 450/450 printer is set as your default label printer through the TS### port. Click OK to
2025-04-13DetailsAbout this productCreate labels for disks and more with these Dymo LabelWriter large multi-purpose labels.Use these multi-purpose labels to organize disks, give people name tags, create a filing system and more. Supplied in a pack of 320, you'll have enough labels for any project or assignment. These Dymo disk labels are printed black on white for easily readable text.Label products, files, and drawers with these 2.13"W printer labelsWhite labels with black print makes text easy to readCompatible with: DYMO LabelWriter 450, 450 Duo, 450 Turbo, 450 Twin Turbo, Wireless, 4XL, 550, 550 Turbo, 5XLUses direct thermal printing technology for mess-free printing without toner or inkWith 320 labels per roll, you have plenty of labels for your file foldersSpecificationsSpecifications tableAttribute nameAttribute valueWidth in Inches 2.13Label Adhesive RemovableCompatible Devices DYMO LabelWriter 450, 450 Duo, 450 Turbo, 450 Twin Turbo, Wireless, 4XL, 550, 550 Turbo, 5XLLabeler Tape & Printer Label Type Label Printer Labels# of Labels Per Roll 320Maximum Tape Width (Inches) 2-1/8"Color Family WhiteRolls per Box 1Pack Qty 320Series or Collection LabelWriter 30324Next Day Delivery YesTrue Color Black On WhiteLabel Maker Pack Size EachLaminated Not LaminatedLength in Inches 2.75Label Maker Tapes Width (mm) 54Label Tape Type Multipurpose labels
2025-04-18