Drag and drop accessibility
Author: s | 2025-04-24
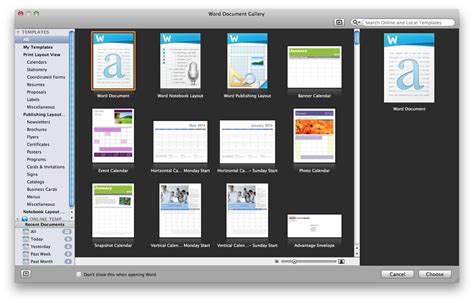
Drag-and-drop Access Software Informer. Featured Drag-and-drop Access free downloads and reviews.

Accessibility and Drag and Drop
Change the text/label of a button by double clicking on the button. Then you can change the design properties of the button from the Visual Properties from the panel on the right. To know more about buttons and their usage in Captivate click here. Placing a button on a slide suggests that the transition to the subsequent slide is halted until the user interacts with that button. Hence, you cannot bypass the pauses associated with buttons on the timeline. This feature is not supported in the all-new Captivate. Buttons and other interactive components are added as content blocks and are responsive by design to accommodate various device views. You can add a Drag and Drop widget to a slide and set the number of attempts to Unlimited. Configure the associations, and then select Save. Learn more on drag and drop interactions in Adobe Captivate.Below is a brief example of configuring the drag and drop widget: Configure drag and drop widget When you preview the project and add incorrect responses, you will notice that you cannot proceed further. Select Reset and retry the widget. You can proceed only after you've added the correct responses. Correct association for drag and drop and its response in runtime Other Queries Begin by adding an image on the slide. It can be a single image or an image grid. Select Add media blocks and then select an Image or Image Grid in the left toolbar.Select Accessibility from the properties panel on the right. Select the image and add your accessibility text. Read the document on Accessibility in Adobe Captivate to know more. Adding accessibility text for an image Correct answers are displayed in the Review mode under the Visual Properties. Review mode for MCQ questions If you want to show the correct answer immediately after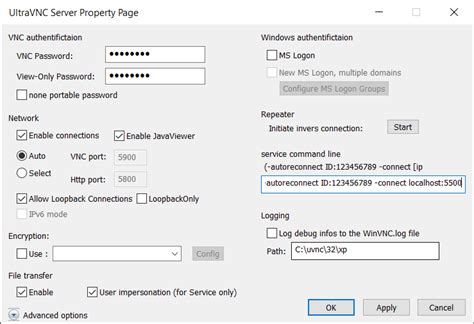
Drag and Drop and Accessibility
For video editing, resulting in improved performance and accessibility. As a result, users can unleash their creativity and produce professional-quality videos with ease.Unlock CapCut video editing on ChromebookEasily accessible from ChromebookThe CapCut video editor is accessible on Chromebooks via the CapCut Progressive App. This provides convenience for students and educators, allowing them to create engaging educational content like presentations, collaborative class projects, and tutorial videos. With Chromebooks' accessibility, they can edit and integrate videos efficiently into their educational workflow. Multilayer timeline with drag-and-drop convenienceCapCut's multilayer timeline is a versatile feature that offers drag-and-drop convenience to aid in content creation. This feature benefits marketing professionals and businesses involved in creating promotional campaigns. With the Multilayer Timeline, users can easily overlay graphics, logos, and promotional messages on top of video footage. The drag-and-drop functionality enables precise control over different video, audio, and effects layers, ensuring a polished and engaging final product.Creative transitions and effectsCreators on platforms like Instagram, TikTok, and YouTube can enhance their content with CapCut's creative transitions and effects. Transitions like shake, flip, and color glitch create seamless changes between shots, while effects like shadow negative and optical zoom capture the audience’s attention. These tools are vital for short-form videos, improving visual engagement and overall content quality.Text-to-speech with AI charactersCapCut's Text-to-Speech feature with AI characters enhances video content creation by converting text into speech using a variety of AI-generated characters. This benefits content creators in animation or narrative-driven genres, allowing them to transform scripts into spoken dialogues delivered by AIAccessible Drag-and-Drop - Accessibility Reference
At $595. 5. Creately This awesome diagramming tool is used for creating flowcharts, industrial diagrams, org charts, mind maps, engineering diagrams, and more. Features Thousands of in-built templates are available Very easy interface with drag-and-drop functionalities and one-click diagramming Smart shapes, text to shapes, and smart connectors are available. Multiple themes are available with color palette Pricing The software is available for free with limited features and functionalities. 6. ConceptDraw ConceptDraw DIAGRAM is a user-friendly diagramming tool that have a similar interface to MS Office products. It works both on macOS and Windows. Besides, ConceptDraw provides a set of powerful and comprehensive drawing tools. Features Provides ultimate solutions to industries looking for conceptual drawings. Drag and drop interface with hundreds of in-built templates to start working with. Compatible with MS Visio. Teamwork can be done with the ease of accessibility through a cross-platform environment. Pricing They have a free trial facility with limited features. The PRO plan costs a one-time investment of $199. How to Choose a Suitable PERT Chart Maker? When choosing a PERT chart maker, you can consider the following points: Whether the software serves the purpose you are looking for? Is there any free trial available for the software so that you can have a look before you purchase? Whether the software allows creating any other diagrams? It is better to have all-in-one software.. Drag-and-drop Access Software Informer. Featured Drag-and-drop Access free downloads and reviews.Free Access Drag And Drop
Apps and content with ObjectDock's multiple docks and styles. Create task-specific quick launch docks that appear only when needed. Use tabbed docks to access files and folders without opening File Explorer. Place multiple docks on your desktop for optimal organization. Accessibility Increase the size of desktop content with this program for better accessibility. Hide the Windows taskbar and replace it with a larger quick launch dock. Adjust icon sizes, display styles, colors, and transparency for improved visibility. User InterfaceIt boasts a sleek and intuitive user interface that is easy to navigate. The main dock is highly customizable, allowing users to drag and drop icons, resize the dock, and choose from a variety of themes and animations.The settings menu is straightforward, with options neatly categorized for easy access.The user interface is designed to be user-friendly, ensuring that both novice and experienced users can quickly get the hang of the software.Installation and Setup Download: Visit the official website or FileHorse and download the app installer. Run Installer: Open the downloaded file and follow the on-screen instructions to install the software. Initial Setup: Upon first launch, it will guide you through an initial setup process, allowing you to customize your dock's appearance and functionality. Add Icons and Shortcuts: Drag and drop your favorite applications, files, and folders onto the dock to create shortcuts for easy access. Customization: Explore the settings menu to adjust themes, animations, and other preferences to suit your needs. How to UseAdding Items to the Dock: Drag and drop applications, files, or folders onto the dock to create shortcuts. Right-click on the dock to access options for adding new items.Customizing the Dock: Right-click on the dock and select "Dock Settings" to open the settings menu. From here, you can change the dock's theme, size, position, and animations.Using Widgets: Add widgetsDrag and Drop - me2 accessibility
Plugin Inserting Content Paste from Word Paste from Google Docs Paste from Excel Paste from LibreOffice File Upload Embedding Media Resources Tables with Column Resizing Code Snippets Mathematical Formulas Mathematical and Chemical Formulas Placeholders Styling and Formatting Basic Text Styles Copying Text Formatting Removing Text Formatting Content Templates Styles and Stylesheet Parser Text Formats Text and Background Color Working with Document Spelling and Grammar Checking Export to PDF Mentions, Tags and Emoji Autocomplete Find and Replace Source Code Editing Magic Line Multilingual Content Accessibility Support Accessibility and Keyboard Shortcuts Accessibility Checker "Tab" Key Navigation Integration Features Editor Types Classic Editor Inline Editor Editor UI Fixed User Interface Floating User Interface Shared User Interface Editor Presets Basic Preset Standard Preset Full Preset Framework Integration Angular Integration React Integration Vue Integration Toolbar Custom Toolbar Balloon Toolbar Toolbar Location Content Filtering ACF – Automatic Mode ACF – Custom Mode Saving Data Saving Textarea Data Saving in Ajax Applications Output Control HTML Output Formatting Editing Complete HTML Pages Enter Key Configuration BBCode Editing API Usage Using CKEditor API Read-Only Mode Drag and Drop Integration Utilities Developer Tools UI Color Picker Tutorials Timestamp Plugin Abbreviation Plugin Custom Widget Autotag PluginDrag and Drop functionality and Accessibility
Elsewhere.Verify that these interfaces can be used by a single pointer without dragging movements, for example:drag and drop can be operated by point-and-click, or targets have actionable menus;drag sorting includes up/down buttons, or position number inputs;sliders can be moved by clicking the track, or they have left/right buttons;carousels include previous/next buttons, or slide number inputs.Yielding one of three expected results:Pass: All author content which uses pointer dragging movements can be operated with a single pointer without dragging movements, or an exception applies to content which requires dragging movements.Fail: Some web content requires the use of pointer dragging movements, and no exceptions apply.Not Applicable: No web content uses pointer dragging movements.GlossaryFunctionalityDragging movementPointerSingle pointerEssentialUser agentNormativeResourcesDesigning a reorderable list componentUnderstanding SC 2.5.7: Dragging Movements (Level AA)Pointer Events (Level 2)Accessibility Testing with WCAG 2.2 (Webinar Video)Accessibility Testing with WCAG 2.2 (Webinar Transcript)New Success Criteria in WCAG 2.2Image credit: Heidi De Vries.Like to be notified about more articles like this? Subscribe to the Knowledge Center Newsletter. It not only gives you summaries and links to our technical blog posts but also TPGi webinars, podcasts, and business blog posts – as well as accessibility and web tech conferences and other events, and a reading list of other relevant articles. You get one email a month, it’s free, requires just your email address, and we promise we won’t share that with anyone. Check the archive.. Drag-and-drop Access Software Informer. Featured Drag-and-drop Access free downloads and reviews. What is the concept of Accessible Drag and Drop? Accessible Drag and Drop is a feature that allows users to interact with a website or application by clicking and draggingComments
Change the text/label of a button by double clicking on the button. Then you can change the design properties of the button from the Visual Properties from the panel on the right. To know more about buttons and their usage in Captivate click here. Placing a button on a slide suggests that the transition to the subsequent slide is halted until the user interacts with that button. Hence, you cannot bypass the pauses associated with buttons on the timeline. This feature is not supported in the all-new Captivate. Buttons and other interactive components are added as content blocks and are responsive by design to accommodate various device views. You can add a Drag and Drop widget to a slide and set the number of attempts to Unlimited. Configure the associations, and then select Save. Learn more on drag and drop interactions in Adobe Captivate.Below is a brief example of configuring the drag and drop widget: Configure drag and drop widget When you preview the project and add incorrect responses, you will notice that you cannot proceed further. Select Reset and retry the widget. You can proceed only after you've added the correct responses. Correct association for drag and drop and its response in runtime Other Queries Begin by adding an image on the slide. It can be a single image or an image grid. Select Add media blocks and then select an Image or Image Grid in the left toolbar.Select Accessibility from the properties panel on the right. Select the image and add your accessibility text. Read the document on Accessibility in Adobe Captivate to know more. Adding accessibility text for an image Correct answers are displayed in the Review mode under the Visual Properties. Review mode for MCQ questions If you want to show the correct answer immediately after
2025-04-21For video editing, resulting in improved performance and accessibility. As a result, users can unleash their creativity and produce professional-quality videos with ease.Unlock CapCut video editing on ChromebookEasily accessible from ChromebookThe CapCut video editor is accessible on Chromebooks via the CapCut Progressive App. This provides convenience for students and educators, allowing them to create engaging educational content like presentations, collaborative class projects, and tutorial videos. With Chromebooks' accessibility, they can edit and integrate videos efficiently into their educational workflow. Multilayer timeline with drag-and-drop convenienceCapCut's multilayer timeline is a versatile feature that offers drag-and-drop convenience to aid in content creation. This feature benefits marketing professionals and businesses involved in creating promotional campaigns. With the Multilayer Timeline, users can easily overlay graphics, logos, and promotional messages on top of video footage. The drag-and-drop functionality enables precise control over different video, audio, and effects layers, ensuring a polished and engaging final product.Creative transitions and effectsCreators on platforms like Instagram, TikTok, and YouTube can enhance their content with CapCut's creative transitions and effects. Transitions like shake, flip, and color glitch create seamless changes between shots, while effects like shadow negative and optical zoom capture the audience’s attention. These tools are vital for short-form videos, improving visual engagement and overall content quality.Text-to-speech with AI charactersCapCut's Text-to-Speech feature with AI characters enhances video content creation by converting text into speech using a variety of AI-generated characters. This benefits content creators in animation or narrative-driven genres, allowing them to transform scripts into spoken dialogues delivered by AI
2025-04-07Apps and content with ObjectDock's multiple docks and styles. Create task-specific quick launch docks that appear only when needed. Use tabbed docks to access files and folders without opening File Explorer. Place multiple docks on your desktop for optimal organization. Accessibility Increase the size of desktop content with this program for better accessibility. Hide the Windows taskbar and replace it with a larger quick launch dock. Adjust icon sizes, display styles, colors, and transparency for improved visibility. User InterfaceIt boasts a sleek and intuitive user interface that is easy to navigate. The main dock is highly customizable, allowing users to drag and drop icons, resize the dock, and choose from a variety of themes and animations.The settings menu is straightforward, with options neatly categorized for easy access.The user interface is designed to be user-friendly, ensuring that both novice and experienced users can quickly get the hang of the software.Installation and Setup Download: Visit the official website or FileHorse and download the app installer. Run Installer: Open the downloaded file and follow the on-screen instructions to install the software. Initial Setup: Upon first launch, it will guide you through an initial setup process, allowing you to customize your dock's appearance and functionality. Add Icons and Shortcuts: Drag and drop your favorite applications, files, and folders onto the dock to create shortcuts for easy access. Customization: Explore the settings menu to adjust themes, animations, and other preferences to suit your needs. How to UseAdding Items to the Dock: Drag and drop applications, files, or folders onto the dock to create shortcuts. Right-click on the dock to access options for adding new items.Customizing the Dock: Right-click on the dock and select "Dock Settings" to open the settings menu. From here, you can change the dock's theme, size, position, and animations.Using Widgets: Add widgets
2025-04-22Plugin Inserting Content Paste from Word Paste from Google Docs Paste from Excel Paste from LibreOffice File Upload Embedding Media Resources Tables with Column Resizing Code Snippets Mathematical Formulas Mathematical and Chemical Formulas Placeholders Styling and Formatting Basic Text Styles Copying Text Formatting Removing Text Formatting Content Templates Styles and Stylesheet Parser Text Formats Text and Background Color Working with Document Spelling and Grammar Checking Export to PDF Mentions, Tags and Emoji Autocomplete Find and Replace Source Code Editing Magic Line Multilingual Content Accessibility Support Accessibility and Keyboard Shortcuts Accessibility Checker "Tab" Key Navigation Integration Features Editor Types Classic Editor Inline Editor Editor UI Fixed User Interface Floating User Interface Shared User Interface Editor Presets Basic Preset Standard Preset Full Preset Framework Integration Angular Integration React Integration Vue Integration Toolbar Custom Toolbar Balloon Toolbar Toolbar Location Content Filtering ACF – Automatic Mode ACF – Custom Mode Saving Data Saving Textarea Data Saving in Ajax Applications Output Control HTML Output Formatting Editing Complete HTML Pages Enter Key Configuration BBCode Editing API Usage Using CKEditor API Read-Only Mode Drag and Drop Integration Utilities Developer Tools UI Color Picker Tutorials Timestamp Plugin Abbreviation Plugin Custom Widget Autotag Plugin
2025-03-28Do exactly what it should. In order to help to improve ShiftIt, please submit an issue every time you find some weird behavior. Before you do please consult the list of known problems. Thanks!ShiftIt wants accessibility access on my Mac but my system preferences don't match the instruction, why?For instructions on accessibility in Mac OS X 10.9.x, see this comment.How to repair Accessibility API permissions?This can be done either using the GUI in System Preferences -> Security & Privacy -> Privacy -> Accessibility where it is necessary to check and uncheck the checkbox which is next to ShiftIt in the Allow the apps below to control your computer.If ShiftIt is not in the list, just drag and drop it there from the Applications folder.Alternatively, this can be also done in a command line, however, this is rather a hack with all potential issues hacks come with.$ sudo sqlite3 '/Library/Application Support/com.apple.TCC/TCC.db' 'update access set allowed=1 where client like "%org.shiftitapp.ShiftIt%"'For instructions on accessibility in Mac OS X 10.9.x, see this comment.If you've upgraded to 10.10, just uncheck and recheck the box to make things work again.DevelopmentThe repository is based on the git flow model. The development therefore happens in the develop branch. Any contribution is welcomed!Local buildTo build ShiftIt locally just clone the repository or get the latest snapshot and execute following command in the ShiftIt directory:$ xcodebuild -target ShiftIt -configuration ReleaseTo make a build without X11 support execute following:$ xcodebuild -target "ShiftIt NoX11" -configuration ReleaseBrew CaskTo install ShiftIt using brew you
2025-04-17In a tree-view control. You can use this macro or send the TVM_INSERTITEM message explicitly.TreeView_MapAccIDToHTREEITEM Maps an accessibility ID to an HTREEITEM. You can use this macro or send the TVM_MAPACCIDTOHTREEITEM message explicitly.TreeView_MapHTREEITEMToAccID Maps an HTREEITEM to an accessibility ID. You can use this macro or send the TVM_MAPHTREEITEMTOACCID message explicitly.TreeView_Select Selects the specified tree-view item, scrolls the item into view, or redraws the item in the style used to indicate the target of a drag-and-drop operation.TreeView_SelectDropTarget Redraws a specified tree-view control item in the style used to indicate the target of a drag-and-drop operation. You can use this macro or the TreeView_Select macro, or you can send the TVM_SELECTITEM message explicitly.TreeView_SelectItem Selects the specified tree-view item. You can use this macro or the TreeView_Select macro, or you can send the TVM_SELECTITEM message explicitly.TreeView_SelectSetFirstVisible Scrolls the tree-view control vertically to ensure that the specified item is visible.TreeView_SetAutoScrollInfo Sets information used to determine auto-scroll characteristics. Use this macro or send the TVM_SETAUTOSCROLLINFO message explicitly.TreeView_SetBkColor Sets the background color of the control. You can use this macro or send the TVM_SETBKCOLOR message explicitly.TreeView_SetBorder Sets the size of the border for the items in a tree-view control. You can use this macro or send the TVM_SETBORDER message explicitly.TreeView_SetCheckState Sets the item's state image to "checked" or "unchecked." You can also use the TVM_SETITEM message directly.TreeView_SetExtendedStyle Sets the extended style for a specified TreeView control. Use this macro or send the TVM_SETEXTENDEDSTYLE message explicitly.TreeView_SetHot Sets the hot item for a tree-view control. You can use this macro or send the TVM_SETHOT message explicitly.TreeView_SetImageList Sets the normal or state image list for a tree-view control and redraws the control using the new images. You can use this macro or send the TVM_SETIMAGELIST message explicitly.TreeView_SetIndent Sets the width of indentation for a tree-view control and redraws
2025-03-26