Docs google como
Author: m | 2025-04-24
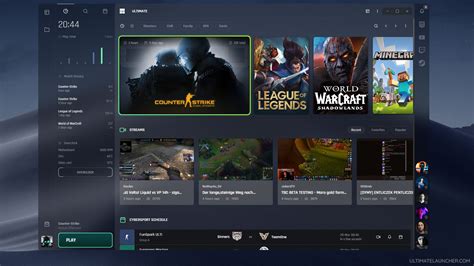
Una gu a tanto como para convertir de PDF a Google Docs como para abrir un PDF en Google Docs, ya sea como archivo de imagen o como enlace para compartir.

Como utilizar o Google Docs
Documentos en GooglePero, ¿Cuáles son la ventajas y desventajas de usar Google Docs?Qué se puede hacer con Google DocsPasos para crear un documento en Google DocsDocumentos en GoogleGoogle Docs ventajas y desventajas, ¿vale la pena usarlo?Trabajar con Google Docs en Drive es muy diferente a trabajar con Word en la PC, y esa diferencia radica en que muchos de nosotros estamos más familiarizados con las herramientas que ofrece Word, ya que son más completas y profesionales, en cambio las herramientas que ofrece Google Docs son básicas.Sin embargo, en la actualidad Google Docs está aumentando su popularidad y eso se debe a que es un documento que se encuentra en la nube (documento en línea) sólo se puede acceder a ella con internet, por lo que es más fácil compartir el documento con otras personas en tiempo real.Pero, ¿Cuáles son la ventajas y desventajas de usar Google Docs?VENTAJASPodrás crear documentos en línea y compartirlo con tus amigos.Puedes seleccionar con quién compartir tus documentos y restringir el acceso dándole algunos permisos que la aplicación te deja realizar como son: sólo ver, sólo comentar o sólo editar documentos en Google.No te vas a preocupar de estar guardando el documento cada momento, ya que en Google Docs los documentos se guardan automáticamente, sólo necesitas asignarle un nombre y listo.Tiene una gran variedad de complementos para instalar de forma gratis, el cual te puede facilitar en el desarrollo de algunas tareas que quieras insertar en tu documento. Por ejemplo puedes instalar un complemento que te permita insertar ecuaciones y diagramas haciendo que el trabajo sea mucho más fácil, así como éstos hay muchos otros complementos que te ayudarán a ahorrar tiempo.DESVENTAJASPara hacer uso de Google Docs o documentos de Google como se le llama en español, es necesario que tengas una cuenta Gmail que te permita acceder al servicio de Google Drive dentro de tu cuenta de Google.Las herramientas de Google Docs son básicas si lo comparamos con el programa de Microsoft Word que son más completas.Qué se puede hacer con Google DocsGoogle Docs funciona como un Word en línea, con la diferencia que Google Archivo PDF en la barra de herramientas de edición de imágenes fácilmente. Parte 4. Más Consejos sobre Cómo Trabajar con Archivos PDF en Google DocsLos Documentos de Google son excelentes y resultan útiles incluso cuando se conectan a archivos PDF. Hay muchos consejos que se pueden aplicar para realizar el trabajo con facilidad. Algunos de los consejos son los siguientes:1. El archivo PDF se puede descargar y guardar fácilmente en Google Drive, donde se puede ver con Google Docs. Haz clic en la impresora, en la esquina inferior derecha, haz clic en el botón de cambio, acceda a la sección de impresión de Google Cloud donde también puedes guardar en Google Drive.2. Abre el archivo PDF con Google Docs y se convierte al formato de Google Docs. Guárdalo una vez más para OCR PDF así de fácil.3. Si se requiere la conversión de formato, entonces es fácil. Abra el archivo de Word en Google Docs y haga clic en 'Archivo' > 'Descargar como' > 'PDF' y luego el formato Word se descargará como PDF. No es necesario utilizar ningún convertidor si has seguido este proceso.4. Los atajos de teclado también se pueden utilizar para realizar diferentes funciones en archivos PDF que se han exportado a Google Docs desde Google Drive. Por ejemplo, 'CTRL + SHIFT + F' se puede utilizar para ver el PDF exportado en pantalla completa.Como riscar no Google Docs - ClickUp
Los menús.Precisión en el conteo de palabras, páginas y caracteres.Facilita el cumplimiento de requisitos de conteo de palabras en trabajos académicos o artículos.En resumen, utilizar atajos de teclado para contar palabras en Google Docs es una excelente manera de llevar un control preciso de la cantidad de palabras en tus documentos. Esta función te permitirá ahorrar tiempo y esfuerzo al proporcionarte información detallada sobre el número de palabras, páginas y caracteres del documento. Además, si tienes dificultades para recordar los atajos de teclado, siempre puedes acceder a la opción a través de la barra de menú de Google Docs.3. Aplicaciones y extensiones de terceros para contar palabras en Google DocsContar palabras es una tarea común y necesaria al redactar cualquier tipo de contenido. Si utilizas Google Docs como tu herramienta principal para escribir, existe una variedad de aplicaciones y extensiones de terceros que puedes utilizar para contar palabras de manera más eficiente.Una de las opciones más populares es la aplicación “Word Count Tools”, que te permite analizar el número de palabras, caracteres, páginas y líneas de tu documento en Google Docs. Esta aplicación es extremadamente fácil de usar, simplemente debes instalarla y seleccionar el texto que deseas analizar.¿Cómo utilizar “Word Count Tools”?Instala la extensión “Word Count Tools” en Chrome desde la Chrome Web Store.Abre tu documento en Google Docs.Selecciona el texto que deseas contar.Haz clic derecho y selecciona “Word Count Tools” en el menú desplegable.La aplicación te mostrará el número de palabras, caracteres, páginas y líneas del texto seleccionado.Otra opción popular es la extensión “Word Count Plus”, que ofrece funcionalidades similares. Esta extensión utiliza colores para resaltar diferentes aspectos del conteo de palabras, como palabras repetidas o palabras claves.Como puedes ver, existen varias aplicaciones y extensiones de terceros que pueden facilitar la tarea de contar palabras en Google Docs. Estas herramientas pueden ayudarte a ahorrar tiempo y optimizar tu flujo de trabajo al redactar contenido.4. Cómo contar palabras en Google Docs en diferentes idiomasContar palabras en Google DocsEn el entorno digital de hoy en día, muchas personas utilizan Google Docs como su procesador de texto preferido debido a su facilidad de uso y accesibilidad. Una de las características más útiles de Google Docs es su capacidad para contar palabras, lo que puede ser especialmente útil al escribir ensayos, informes o artículos. ¿Pero qué sucede cuando necesitas contar palabras en diferentes idiomas?Afortunadamente, Google Docs es compatible con varios idiomas, lo que te permite contar con precisión las palabras escritas en distintas lenguas. Ya sea que estés escribiendo en inglés, español, francés o cualquier otro idioma, simplemente selecciona el texto y haz clic con el botón derecho para ver la opción de contar palabras en Google Docs. Esta función te ayudará a llevar un registro exacto de la cantidad de palabras que has escrito, sin importar el idioma que estés utilizando.Cómo cambiar el idioma para contar palabrasPara cambiar el idioma en el que se cuentan las palabras en Google Docs, simplemente sigue estos pasos:1. Haz clic en “Herramientas” en la barra de. Una gu a tanto como para convertir de PDF a Google Docs como para abrir un PDF en Google Docs, ya sea como archivo de imagen o como enlace para compartir. Veja como acessar o Google Docs e Planilhas direto no PC e saiba como editar os documentos offline. Como instalar o Google Docs e o Google Planilhas no PC? s . 3 min de leitura.Como criar autotextos no Google Docs?
A muchos usuarios les resulta complicado mantener o gestionar un recuento de palabras adecuado en sus documentos. Saber cuántas palabras has escrito es fundamental, ya sea que estés trabajando en un ensayo, una publicación de blog o un libro. Este seguimiento preciso puede ayudarte a cumplir las pautas o garantizar que el contenido fluya de manera similar en todo momento.En Google Docs, contar palabras es muy sencillo. La plataforma ofrece un contador de palabras fácil de usar. Herramienta que te ayuda a monitorear tu escritura. Este artículo explica cómo utilizar eficazmente el contador de palabras en Google Docs, explora sus funciones y brinda consejos prácticos para optimizar su proceso de escritura.Índice del contenidoRespuesta rápida: Cómo utilizar el contador de palabras en Google DocsCómo entender la función de recuento de palabrasPros y contras de usar el contador de palabras de Google DocsMejores prácticas para utilizar el contador de palabrasAplicación en el mundo real: ¿Para qué necesitas un contador de palabras?Posibles peligros y qué evitarConsejos adicionales para mejorar el proceso de redacción en Google DocsSolución de problemas comunes del contador de palabras en Google DocsPreguntas frecuentes (FAQ) relacionadas con el contador de palabras en Google DocsConclusiónRespuesta rápida: Cómo utilizar el contador de palabras en Google DocsPara conocer el recuento de palabras en su documento de Google Docs, siga estos pasos:Abra su documento:Inicia sesión en Google Docs y abre el documento que deseas analizar.Acceda al menú de herramientas:Haga clic en la opción “Herramientas” del menú superior.Seleccione el recuento de palabras:En el menú desplegable, seleccione “Recuento de palabras”.Revisa tu conteo:Una ventana emergente mostrará el recuento total de palabras y detalles adicionales como el recuento de caracteres y el recuento de páginas.Este proceso sencillo revela la cantidad de palabras y otras estadísticas útiles.Cómo entender la función de recuento de palabrasLos conceptos básicos del contador de palabrasEl contador de palabras de Google Docs ofrece mucho más que un simple recuento de números. Esto es lo que se incluye cuando se accede a la función de recuento de palabras:Palabras totales:El número principal que necesitas para ensayos y otros proyectos de escritura.Número de letras:Los recuentos incluyen espacios, que pueden ser esenciales para plataformas con límites estrictos de caracteres.Recuento de páginas:Ofrece una idea de cuántas páginas tendrá su documento cuando se imprima, lo que ayuda con el formato.Pros y contras de usar el contador de palabras de Google DocsVentajasfácil accesibilidad:No se requieren complementos ni herramientas adicionales como función integrada.Actualizaciones en tiempo realEl recuento de palabras de su documento se actualiza automáticamente a medida que escribe, lo que garantiza que siempre tenga el número actual.Interfaz de fácil utilización:La ventana emergente es sencilla y muestra la información.ContrasMenos personalización:A diferencia de las herramientas de escritura especializadas, es posible que Google Docs no proporcione funciones avanzadas como escribir objetivos o realizar un seguimiento de cambios a lo largo del tiempo.Formatos limitados:Si bien Google Docs cuenta las palabras con precisión, puede tener dificultades con algunos formatos, lo que podría calcular mal el recuento de palabras en documentos con un uso intensivo de tablas o Está roto, son las causas habituales de esto. Cargar el archivo PDF en la unidad una vez más y luego repetir el proceso resolverá el problema.4. Google Docs muestra los archivos PDF distorsionados una vez que se abre.Este es un problema relacionado con la resolución del navegador o del sistema. Cambiar la resolución de ambos hará el trabajo se realice con facilidad.5. Las páginas de PDF no se pueden agregar ni eliminar cuando está abierto a través de Google Docs.Es uno de los dilemas de Google Docs, ya que carece de funciones de edición avanzada. Un cambio de programa ayuda en este sentido abrir a través de Google Docs.Parte 3. Abrir Archivos PDF con la Alternativa a Google Docs: PDFelement ProPDFelement Pro Puede considerarse como la mejor alternativa a Google Docs. Este programa tiene las características más avanzadas de edición de archivos PDF que Google Docs no posee. El OCR PDF, la creación de archivos PDF, la protección del archivo e incluso la edición de archivos PDF nunca ha sido tan fácil como lo es con este programa y, por lo tanto, es muy útil para hacer el trabajo con facilidad. Los pasos para abrir archivos PDF en la alternativa de Google Docs se mencionan a continuación: Paso 1. Importar los archivos PDF al programaDescarga e instala el programa. El archivo PDF se puede arrastrar y soltar para importarlo al programa. También se puede presionar el botón 'Abrir Archivo' para importar los archivos.Paso 2. Visualizar archivos PDFUna vez que hayas importado el archivo PDF al programa, puedes hacer clic en 'Ver' en la parte superior del menú, y visualizar los archivos PDF según tus necesidades. De lo contrario, puedes elegir 'Tamaño Real', 'Ajustar Anchura', 'Ajustar Altura', 'Ajustar Página', o 'Pantalla Completa' para ver las páginas del PDF.Paso 3. Editar archivos PDFCon la ayuda de esta alternativa a Google Docs, también puedes editar archivos PDF fácilmente. Para hacerlo, haz clic en el botón 'Editar'. Y luego elige la herramienta de edición de PDF correspondiente para editar tus archivos PDF fácilmente.Editar textos PDF: Abre tus documentos PDF en la pestaña 'Editar' y mueve el cursor para seleccionar el contenido de texto que desees. Luego, puedes cambiar el tamaño y el color de la fuente desde la barra de herramientas del lado derecho.Editar imágenes PDF: haz clic en las imágenes en el archivo PDF, puedes rotar, voltear, extraer o reemplazar las imágenes delcomo inserir autotextos no google docs
Google Docs es una herramienta muy útil a la hora de redactar archivos online sin temor a perder el progreso. Tiene muchas de las facilidades de Microsoft Word, aunque no todas, lo cual nos lleva a veces a improvisar ciertas soluciones para agilizar el trabajo.En el caso de las mayúsculas automáticas, parece un poco complejo poder activar o desactivar la opción. Antes era tan simple como ir a herramientas y luego al apartado de preferencias, pero esto ha cambiado, y ahora Google Docs no tiene a la vista una pestaña donde se pueda manipular las mayúsculas automáticas desde su app. Sin embargo, existe otro truco que nos hace el mismo trabajo desde el móvil, y a continuación, te lo explicaremos.Cómo activar o desactivar las mayúsculas automáticas en Google DocsLa forma más simple para activar o desactivar las mayúsculas automáticas en Google Docs es a través de la configuración de tu propio teclado dentro del móvil. Y es que, en este aspecto, Google Docs le ha dejado el trabajo por completo al teclado del usuario para poder manipular su escritura como prefiera.Para lograr llegar a este punto, solo debes realizar los pasos que te dejamos a continuación. Usamos en el tutorial el teclado de Google (GBoard) que suele venir por defecto en muchos dispositivos Android, y que puedes descargar si no lo tienes desde la Play Store.En cualquier espacio donde puedas usar el teclado, selecciona el icono en forma de engranaje que aparece entre las opciones del teclado virtual.Dirígete a la opción Corrección ortográfica.Activa o desactiva la casilla de Mayúsculas automáticas.Con este simple procedimiento, podrás activar o desactivar las mayúsculas automáticas en Google Docs y, en general, el resto de las apps donde puedas escribir desde el móvil. En caso de que te encuentres usando un ordenador, la cosa pinta diferente; o bien puedes emplear extensiones del navegador dedicadas a corregir la ortografía, o escribir las mayúsculas manualmente siempre que lo necesites.Esperamos que el tutorial te sea de utilidad. Es posible que en el futuro, Google Docs vuelva a tener la opción de mayúsculas automáticas entre sus opciones dentro de laComo instalar o Google Docs e o Google
Descripción generalDark mode for Google Docs!Dark mode for those long nights working on Google Docs!This extension changes the style of Google Docs to a dark theme that is easier on the eyes and looks cooler :)The dark mode and page color can be toggled from the controls on the top right of the page.1.5.1 Update:- Controls are now draggable, no more getting in your way!- Improved visibility for top bar icons and word count window.- Striving to be a better person, each day.If you found this extension useful you can also try my extension for dark mode on google drive: you kindly for all your donations DetallesVersión1.5.1Fecha de actualización27 de agosto de 2023Ofrecido porIvan HidalgoTamaño138KiBIdiomasDesarrolladorOchoa HidalgoOriente 107 #3814Ciudad de México, Ciudad de México 07858México Correo electrónico [email protected] comercianteEl desarrollador no se identificó como comerciante. Si eres un consumidor de la Unión Europea, ten en cuenta que los derechos de los consumidores no aplican a los contratos entre el desarrollador y tú.PrivacidadEl desarrollador divulgó que no recopilará ni usará tus datos.Este desarrollador declara el siguiente tratamiento de tus datos:No se venden a terceros, excepto en los casos de uso aprobadosNo se utilizan ni transfieren para fines no relacionados con la funcionalidad principal del elementoNo se utilizan ni transfieren para determinar tu solvencia ni ofrecer préstamosAsistenciaRelacionadosModo oscuro Google Docs4.5(354)Aumenta la eficiencia con nuestra extensión para Google Docs en modo oscuro. Experimenta el modo oscuro de Google Docs para mejorar…Gmail Dark Mode4.2(23)Gmail Dark Mode allows you quickly to enable a dark theme for Gmail.Dark Mode - Night Eye4.4(2.5 K)Dark Mode: Switch to dark reading for night & day browsing. More than dark theme style, it ensures optimal eye protection.Better Google Docs Dark Mode3.9(15)Reduce brightness on google docsGoogle Docs Dark Mode2.4(29)Dark Mode for Google Docs + UI UpgradeDocsAfterDark4.6(246)Beyond dark mode for Google DocsDark Mode3.6(2 K)A global dark theme for the web.Google Docs In Dark4.7(79)Says what it does or does what it says.Dark Theme for Google™4.0(320)A highly customizable dark theme for Google products (search, images, translate, and contacts)Distraction Free Mode — Google Docs & Slides4.2(71)The distraction free mode (▣) for Google Docs and Google Slides. Una gu a tanto como para convertir de PDF a Google Docs como para abrir un PDF en Google Docs, ya sea como archivo de imagen o como enlace para compartir.Como editar PDF no Google Docs [Google Drive] - Tecnoblog
1. Uso de la herramienta de recuento de palabras de Google DocsLa herramienta de recuento de palabras de Google Docs es una herramienta muy útil para cualquier persona que necesite saber la cantidad de palabras en un documento. Ya sea que estés escribiendo un ensayo, un informe o incluso un artículo de blog, contar las palabras puede ser importante por diversas razones.Una de las principales razones por las que puedes necesitar utilizar esta herramienta es para cumplir con los requisitos de longitud del texto. Muchos profesores, empleadores o plataformas de publicación en línea establecen un límite mínimo o máximo de palabras para los documentos que reciben. Con esta herramienta, puedes asegurarte de que tu trabajo cumpla con esos requisitos.Además, contar las palabras también puede ser una estrategia útil para los escritores que buscan optimizar sus textos para los motores de búsqueda. Los motores de búsqueda como Google consideran la longitud del contenido al clasificar las páginas en los resultados de búsqueda. Al utilizar la herramienta de recuento de palabras de Google Docs, puedes asegurarte de que tu contenido tenga la longitud adecuada para que los motores de búsqueda lo consideren relevante y útil.En resumen, la herramienta de recuento de palabras de Google Docs es una herramienta esencial para escritores y redactores. Ya sea que necesites cumplir con requisitos de longitud del texto o quieras optimizar tu contenido para los motores de búsqueda, esta herramienta te ayudará a contar las palabras de manera fácil y rápida.2. Cómo utilizar atajos de teclado para contar palabras en Google DocsGoogle Docs es una herramienta muy útil para escribir y editar documentos en línea, ya sea para el trabajo, la escuela o cualquier otra actividad. Una de las características más importantes al redactar un documento es tener en cuenta el número de palabras que estamos utilizando. Afortunadamente, Google Docs nos ofrece una forma rápida y sencilla de contar palabras utilizando atajos de teclado.Para utilizar atajos de teclado para contar palabras en Google Docs, simplemente debes utilizar la combinación de teclas “Ctrl + Shift + C” en Windows o “Command + Shift + C” en Mac. Esto abrirá una ventana emergente que mostrará información detallada sobre el documento, incluyendo el número de palabras, páginas, caracteres y caracteres sin espacios.Utilizar atajos de teclado para contar palabras en Google Docs puede ahorrarte mucho tiempo y esfuerzo, especialmente si estás trabajando en un documento extenso. Además, es una excelente manera de mantener un conteo preciso de las palabras, lo cual puede ser útil en contextos como la escritura académica o la redacción de artículos.Consejo:Si tienes dificultades para recordar los atajos de teclado, puedes acceder a la opción de contar palabras a través de la barra de menú de Google Docs. Simplemente haz clic en “Herramientas” y selecciona “Contar palabras” en el menú desplegable. Esto abrirá la misma ventana emergente con la información detallada del documento.Ventajas de utilizar atajos de teclado para contar palabras en Google Docs:Ahorro de tiempo y esfuerzo al no tener que buscar la opción manualmente enComments
Documentos en GooglePero, ¿Cuáles son la ventajas y desventajas de usar Google Docs?Qué se puede hacer con Google DocsPasos para crear un documento en Google DocsDocumentos en GoogleGoogle Docs ventajas y desventajas, ¿vale la pena usarlo?Trabajar con Google Docs en Drive es muy diferente a trabajar con Word en la PC, y esa diferencia radica en que muchos de nosotros estamos más familiarizados con las herramientas que ofrece Word, ya que son más completas y profesionales, en cambio las herramientas que ofrece Google Docs son básicas.Sin embargo, en la actualidad Google Docs está aumentando su popularidad y eso se debe a que es un documento que se encuentra en la nube (documento en línea) sólo se puede acceder a ella con internet, por lo que es más fácil compartir el documento con otras personas en tiempo real.Pero, ¿Cuáles son la ventajas y desventajas de usar Google Docs?VENTAJASPodrás crear documentos en línea y compartirlo con tus amigos.Puedes seleccionar con quién compartir tus documentos y restringir el acceso dándole algunos permisos que la aplicación te deja realizar como son: sólo ver, sólo comentar o sólo editar documentos en Google.No te vas a preocupar de estar guardando el documento cada momento, ya que en Google Docs los documentos se guardan automáticamente, sólo necesitas asignarle un nombre y listo.Tiene una gran variedad de complementos para instalar de forma gratis, el cual te puede facilitar en el desarrollo de algunas tareas que quieras insertar en tu documento. Por ejemplo puedes instalar un complemento que te permita insertar ecuaciones y diagramas haciendo que el trabajo sea mucho más fácil, así como éstos hay muchos otros complementos que te ayudarán a ahorrar tiempo.DESVENTAJASPara hacer uso de Google Docs o documentos de Google como se le llama en español, es necesario que tengas una cuenta Gmail que te permita acceder al servicio de Google Drive dentro de tu cuenta de Google.Las herramientas de Google Docs son básicas si lo comparamos con el programa de Microsoft Word que son más completas.Qué se puede hacer con Google DocsGoogle Docs funciona como un Word en línea, con la diferencia que Google
2025-03-25Archivo PDF en la barra de herramientas de edición de imágenes fácilmente. Parte 4. Más Consejos sobre Cómo Trabajar con Archivos PDF en Google DocsLos Documentos de Google son excelentes y resultan útiles incluso cuando se conectan a archivos PDF. Hay muchos consejos que se pueden aplicar para realizar el trabajo con facilidad. Algunos de los consejos son los siguientes:1. El archivo PDF se puede descargar y guardar fácilmente en Google Drive, donde se puede ver con Google Docs. Haz clic en la impresora, en la esquina inferior derecha, haz clic en el botón de cambio, acceda a la sección de impresión de Google Cloud donde también puedes guardar en Google Drive.2. Abre el archivo PDF con Google Docs y se convierte al formato de Google Docs. Guárdalo una vez más para OCR PDF así de fácil.3. Si se requiere la conversión de formato, entonces es fácil. Abra el archivo de Word en Google Docs y haga clic en 'Archivo' > 'Descargar como' > 'PDF' y luego el formato Word se descargará como PDF. No es necesario utilizar ningún convertidor si has seguido este proceso.4. Los atajos de teclado también se pueden utilizar para realizar diferentes funciones en archivos PDF que se han exportado a Google Docs desde Google Drive. Por ejemplo, 'CTRL + SHIFT + F' se puede utilizar para ver el PDF exportado en pantalla completa.
2025-04-03Los menús.Precisión en el conteo de palabras, páginas y caracteres.Facilita el cumplimiento de requisitos de conteo de palabras en trabajos académicos o artículos.En resumen, utilizar atajos de teclado para contar palabras en Google Docs es una excelente manera de llevar un control preciso de la cantidad de palabras en tus documentos. Esta función te permitirá ahorrar tiempo y esfuerzo al proporcionarte información detallada sobre el número de palabras, páginas y caracteres del documento. Además, si tienes dificultades para recordar los atajos de teclado, siempre puedes acceder a la opción a través de la barra de menú de Google Docs.3. Aplicaciones y extensiones de terceros para contar palabras en Google DocsContar palabras es una tarea común y necesaria al redactar cualquier tipo de contenido. Si utilizas Google Docs como tu herramienta principal para escribir, existe una variedad de aplicaciones y extensiones de terceros que puedes utilizar para contar palabras de manera más eficiente.Una de las opciones más populares es la aplicación “Word Count Tools”, que te permite analizar el número de palabras, caracteres, páginas y líneas de tu documento en Google Docs. Esta aplicación es extremadamente fácil de usar, simplemente debes instalarla y seleccionar el texto que deseas analizar.¿Cómo utilizar “Word Count Tools”?Instala la extensión “Word Count Tools” en Chrome desde la Chrome Web Store.Abre tu documento en Google Docs.Selecciona el texto que deseas contar.Haz clic derecho y selecciona “Word Count Tools” en el menú desplegable.La aplicación te mostrará el número de palabras, caracteres, páginas y líneas del texto seleccionado.Otra opción popular es la extensión “Word Count Plus”, que ofrece funcionalidades similares. Esta extensión utiliza colores para resaltar diferentes aspectos del conteo de palabras, como palabras repetidas o palabras claves.Como puedes ver, existen varias aplicaciones y extensiones de terceros que pueden facilitar la tarea de contar palabras en Google Docs. Estas herramientas pueden ayudarte a ahorrar tiempo y optimizar tu flujo de trabajo al redactar contenido.4. Cómo contar palabras en Google Docs en diferentes idiomasContar palabras en Google DocsEn el entorno digital de hoy en día, muchas personas utilizan Google Docs como su procesador de texto preferido debido a su facilidad de uso y accesibilidad. Una de las características más útiles de Google Docs es su capacidad para contar palabras, lo que puede ser especialmente útil al escribir ensayos, informes o artículos. ¿Pero qué sucede cuando necesitas contar palabras en diferentes idiomas?Afortunadamente, Google Docs es compatible con varios idiomas, lo que te permite contar con precisión las palabras escritas en distintas lenguas. Ya sea que estés escribiendo en inglés, español, francés o cualquier otro idioma, simplemente selecciona el texto y haz clic con el botón derecho para ver la opción de contar palabras en Google Docs. Esta función te ayudará a llevar un registro exacto de la cantidad de palabras que has escrito, sin importar el idioma que estés utilizando.Cómo cambiar el idioma para contar palabrasPara cambiar el idioma en el que se cuentan las palabras en Google Docs, simplemente sigue estos pasos:1. Haz clic en “Herramientas” en la barra de
2025-03-28