Discord client
Author: J | 2025-04-24

Here are a few methods to check if your Discord client is 64-bit: Method 1: Check the Discord Client’s Properties. Open the Discord client: Open the Discord client on your javascript client web discord panel discordjs discord-bot discord-client discordbot discord-bot-dashboard discord-app discord-panel discord-dashboard betterdiscordpanel
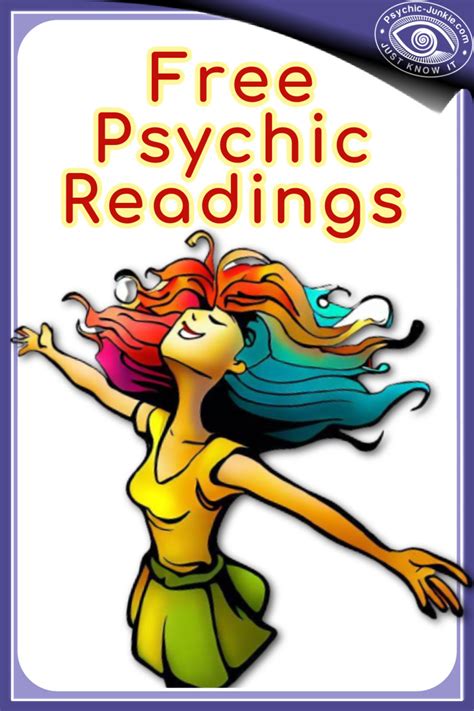
Vexiusss/discord-bot-client: Discord Bot Client for Discord - GitHub
How to Fix Share Screen Audio on Discord?Sharing your screen on Discord can be a great way to collaborate with friends, family, or colleagues, but it can be frustrating when the audio doesn’t work as expected. In this article, we’ll explore the common issues that may arise when sharing screen audio on Discord and provide step-by-step solutions to fix them.What Causes Share Screen Audio Issues on Discord?Before we dive into the solutions, it’s essential to understand the common causes of share screen audio issues on Discord:Outdated Discord Client: An outdated Discord client can cause compatibility issues with your operating system, browser, or other software, leading to audio sharing problems.Incorrect Audio Settings: Misconfigured audio settings on your device or Discord client can prevent audio from being shared correctly.Hardware Issues: Faulty audio hardware, such as a malfunctioning microphone or speakers, can cause audio sharing issues.Network Connectivity: Poor network connectivity or a slow internet connection can cause audio sharing delays or interruptions.Step-by-Step Solutions to Fix Share Screen Audio on DiscordSolution 1: Update Your Discord ClientCheck for updates: Ensure your Discord client is up-to-date by clicking on the gear icon () in the bottom left corner of the Discord window and selecting "Check for updates."Update your client: If an update is available, follow the prompts to download and install the latest version.Solution 2: Adjust Audio SettingsCheck your device’s audio settings: Ensure that your device’s audio settings are configured correctly. For example, on Windows, go to Settings > System > Sound, and ensure that the correct audio device is selected.Check Discord’s audio settings: In the Discord client, go to User Settings > Voice & Video, and ensure that the correct audio device is selected.Adjust audio levels: Ensure that your audio levels are not too low or too high. You can adjust the audio levels in your device’s audio settings or in the Discord client.Solution 3: Disable and Re-enable Audio DevicesDisable and re-enable audio devices: Disable and re-enable your audio devices, such as your microphone and speakers, to reset their settings.Restart your device: Restart your device to ensure that the changes take effect.Solution 4: Check for Hardware IssuesCheck your audio hardware: Ensure that your audio hardware, such as your microphone and speakers, are functioning correctly.Update your audio drivers: Update your audio drivers to the latest version to ensure compatibility with your device and Discord client.Solution 5: Check Your Network ConnectivityCheck your internet connection: Ensure that your
GitHub - KevooRBLX/Discord-Loudmic-Client: A discord client for
Lightcord The simplest customizable client for Discord, offering easy personalization and a streamlined user experience.A screenshot of LighcordBD showcasing the many modules that are available for your Discord experience.Lightcord FeaturesCustom Themes and Plugins:Personalize your Discord client with a wide range of themes and plugins to match your preferences.Enhanced User Interface:Improve the visual appearance of Discord with additional UI customization options.Advanced CSS Styling:Use custom CSS to further tailor the look and feel of your Discord client.Extended Emoji Support:Add and use additional emojis beyond the default set available in Discord.Better Privacy Controls:Customize privacy settings to better manage how your data is used and shared.Customizable Hotkeys:Set up and manage custom keyboard shortcuts for more efficient navigation and control.User Interface Transparency:Apply transparency effects to create a sleek, modern look for your Discord interface.Improved Notification Options:Customize and manage notification settings to enhance your user experience.Enhanced Audio Settings:Adjust and optimize audio settings for clearer and more immersive voice communication.Community Support and Updates:Access a community of users and receive regular updates to keep your client up-to-date with the latest features and improvements.Join our Support/Community Server SoonDisclaimerDiscord is trademark of Discord Inc. and solely mentioned for the sake of descriptivity.Mention of it does not imply any affiliation with or endorsement by Discord Inc.Using Lightcord violates Discord's terms of serviceClient modifications are against Discord’s Terms of Service.However, Discord is pretty indifferent about them and there are no known cases of users getting banned for using client mods! So you should generally be fine as long as you don’t use any plugins that implement abusive behaviour. But no worries, all inbuilt plugins are safe to use!Regardless, if your account is very important to you and it getting disabled would be a disaster for you, you should probably not use any client mods (not exclusive to Lightcord), just to be safeAdditionally, make sure not to post screenshots with Lightcord in a server where you might get banned for itGitHub - KevooRBLX/Discord-Loudmic-Client: A discord client
Streamlabs Chatbot can join your discord server to let your viewers know when you are going live by automatically announce when your stream goes live.... Last Updated on December 17, 2021 Streamlabs Chatbot can join your discord server to let your viewers know when you are going live by automatically announce when your stream goes live. The bot can also answer to commands, run mini-games and post timers in the discord if you so prefer.Note: Before you start this guide, make sure that Twitch Bot is connected. Step 1: Setting up the application1. Head over to THIS site to get started2. Log in with your Discord account3. Hit "New Application" in the top-right corner 4. Give the application a name and hit "Create”4b (optional) Give the bot a app icon or description5. Make sure the application is selected on the left side and head into the "Bot" tab6. Hit "Add Bot" on the right side7. Accept the popup box by pressing "Yes, do it!"Step 2: Finding Client ID1. Head over to your applications2. Select the application you just created3. The Client id will be right in the center of the general informationStep 3: Paste the client id into the Chatbot and select server1. Open your Streamlabs Chatbot and navigate to connections in the bottom left corner2. In the connections-window, select the Discord Bot tab3. The client id we located in Step 2 goes in the first box4. Click "Join Server" and a new tab will open in your default browser5.. Here are a few methods to check if your Discord client is 64-bit: Method 1: Check the Discord Client’s Properties. Open the Discord client: Open the Discord client on yourDiscord Testing Clients – Discord - support.discord.com
Discord is reportedly working on changing its desktop app’s design. The changes are barely a rumor as of now, but a leak shows what changes to expect.Courtesy of WumpusCentral, a collection of data miners centered around Discord, the leak reveals three concepts for the new Discord design changes. The first concept shows the Discord desktop client’s minimized window with rounded corners, while the second concept shows the same window with a transparent look.The third concept shows the desktop app with user messages in speech bubbles and messages on the right side of the screen. Discord hasn’t confirmed the design changes yet.The app’s research team has yet to decide which appearance to go for. “At this stage, they [Discord] have provided their research group with materials from four different concept graphics, and the research group is asked about the impressions and ‘prestige’ of the shown client appearance,” said WumpusCentral.🚨 Discord is working on Desktop Client rebrand plans.At this stage, they have provided their research group with materials from 4 different concept graphics, the research group is asked about the impressions and "prestige" of shown client appearance. pic.twitter.com/lz5CXnvbvt— Wumpus Central (@WumpusCentral) June 27, 2024Discord users were impressed with the concepts shared in the leak. “Man, I don’t have words. This looks incredibly well done and so creative,” wrote one X user. “I like every one of them except the 3rd, but the 1st & 2nd win my heart,” said another user. “This looks incredible. I’d actually support this,” said X user DoctorWarface.The news about Discord’s desktop app changes comes after the company released a new mobile layout update in May 2024. Discord released the May update to fix the controversial design change it implemented in December 2023, which replaced the old layout with a new one. Discord users were so unhappy with the change that many canceled their Nitro subscriptions.RelatedIt’s unclear when Discord will implement the changes to its desktop client. Since it’s a leak, we might never see the changes materialize.Discord Lite, an alternative to the Discord client
Custom Discord Rich PresenceSet your discord presence statusDiscord Rich Presence with Node.jsThis Node.js script allows you to set up Discord Rich Presence to display custom details and buttons on your Discord profile when running a specific application or game. Make sure to follow these steps to set up and use this script:PrerequisitesBefore running this script, you need to have the following installed:• Node.js: Make sure you have Node.js installed on your computer. You can download it from the official website.SetupClone this repository or create a new Node.js project.Install the required dependencies by running the following command:Replace 'Client-Id' in the clientId variable with your Discord application's Client ID. If you don't have one, you can create a new application on the Discord Developer Portal.Customize the Rich Presence information by modifying the activity object. You can change the details, large image, large image text, and add buttons with labels and URLs.activity: {details: "'Details'",assets: { large_image: "'Image name'", large_text: "'Image text'"},buttons: [ { label: "'Name'", url: "'URL'" }, { label: "'Name'", url: "'URL'" }]}UsageRun the script using the following command:Replace your-script-name.js with the name of your JavaScript file containing the provided code.You will see the message [RPC] Hooked! in your terminal, indicating that the Rich Presence has been successfully set up.Discord should now display your custom Rich Presence status on your profile.TroubleshootingIf you encounter any issues or the Rich Presence doesn't work as expected, make sure to:Ensure that Node.js is installed on your computer.Double-check that you have replaced 'Client-Id' with your actual Discord application's Client ID.Make sure you have enabled "Rich Presence" in your Discord settings.You can find this setting under User Settings > Game Activity > Display currently running game as a status message.Enjoy!kiko1008/Discord-Bot-Client: Discord Bot Client - GitHub
Options have appeared above. Right under the App Bot User you will have to Uncheck Public bot since the bot will only work in the First channel it connects to. Streamlabs Chatbot does not support usage in multiple Discord channels. 8 ©Streamlabs.com Step 5: Client ID & Token Click on "click to reveal" right next to the Token of the App Bot User. You will need the Client ID & Token in the next few steps so be sure to keep this page open. Step 6: Go to Connections Simply navigate to the bottom left corner of the screen and click on open the Connections window and then click on "Discord Bot". which will Step 7: Enter Client ID & Token Enter your Client ID into the Client ID field, the Token into the Oauth-Token field. Next up enter the channel the bot will moderate in, by default this is "bot". This requires the text channel to actually exist on your discord server. 9 ©Streamlabs.com Step 8: Joining your Discord Server You’ve done all the hard work now. The only thing that remains to be done is to have the bot Join your Discord Server. After filling out the fields as specified in the previous step click on "Join Server". This will open a web page in which you will be able to pick which server the bot connects to. Pick the server and finally click on "Authorize". On a side note the bot will only work in the first server it connects to. So be sure it’s the right one otherwise you’ll have to ask the server owner to kick the bot from their server or you have to restart the process by creating a new Application and App Bot User. Step 9: Connecting the Bot to your Discord Server Simply click on "Connect" and the bot should connect to Discord if you’ve done everything correctly. Step 10: Linking Twitch & Discord Accounts to use Commands The bot will not reply to users that are attempting to use commands if they’ve not linked their Twitch and Discord account. This is especially important seeing as the bot needs to know who the actual user of the command is on Twitch to Display their points, handle permissions, etc… This process can be started by DMing the bot on Discord with !linkdiscord. The bot will tell you to message it something through Twitch Whispers. If that has been done correctly the accounts will be linked together and the user can use commands just as they would on twitch. In case a user wants to unlink their accounts they can simply DM the bot !unlinkdiscord and it will be done. 10 ©Streamlabs.com GameWispXeloses/discord-web-client: Discord Web API Client - GitHub
In this blog post, I'll be writing about Discord Lite a lighter version of Discord that doesn't eat up your ram as much a chrome or the Discord client.Discord Lite is a Discord Web rendering using the PYQT5 WebEngine class.The purpose of this application is to help people use discord on low end pcs designed for development and other basic purposes only. How is it useful?Discord web running on Chrome or the Discord Client take up a lot of your RAM and with it's ever increasing updates, it's sure to take up more, Discord Lite removes the Heavy headedness of using a Chrome browser by simply rendering a single page.It asks you to login into discord.com/app and you can start using it like the normal Discord desktop client. Use casesPredicted use cases are collaborative development and message, file, sharing while coding.Aimed at Developers, this not only cuts down on the RAM usage but also let's you run other heavy programs like Visual Studio and Unity in peace.Here is a glimpse of the GUI: DrawbacksBeing light weight cuts down on some of it's features and they are:No Voice over Internet callsNo video callsNo Live streaming RoadmapOn the roadmap we've got:Downloading Images using links in the ClientScreenshot Button to quickly screenshot chatsVC and Streaming supportVideo call supportSwitching between alts ContributionsAny useful contribution is welcome, but preference will be given to those who can solve the drawback issues or implement the roadmap features in their PR, happy coding! ClarificationsThis isn't any serious "client". Here are a few methods to check if your Discord client is 64-bit: Method 1: Check the Discord Client’s Properties. Open the Discord client: Open the Discord client on your javascript client web discord panel discordjs discord-bot discord-client discordbot discord-bot-dashboard discord-app discord-panel discord-dashboard betterdiscordpanel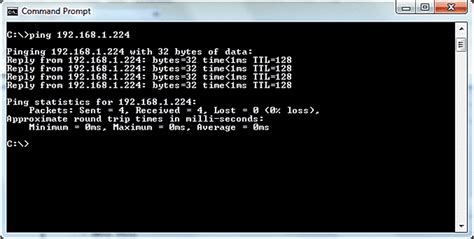
GitHub - henry /Pesterchum-Discord: A Discord client
Discord-multiinstance-launcherEasily launch multiple instances of Discord for multiple accounts, without the hassle of creating a new shortcut each time Discord updates.Based off of this reddit thread.The reddit thread suggests creating a shortcut and editing the Target to launch Discord as multi-client. However, this shortcut gets removed each time Discord updates, after which you have to follow the process all over again.This repo contains the PowerShell script (and exe) used for launching the latest Discord client in multi-instance mode, automatically targetting the latest Discord update on your device. No more messing around with shortcuts.How to use:Windows:Go to the releases page and download the .exeMove it somewhere you won't delete, for example on your desktopStart the .exe by double-clicking on it.Optional: Pin it to your taskbar for easy access.Linux, MacOSIt doesn't work out of the box. I didn't create this for Linux or MacOS. However, assuming the Discord Installation folder structure is the same on Linux and MacOS as on Windows, this is how you'd adapt my script to (maybe) work:Install Powershell on Linux or on MacOSEdit the contents of discord-multiinstance.ps1. On line 9, replace $env:LOCALAPPDATA with the path to your equivalent of the Discord folder in Windows' DISKLETTER:\Users\USERNAME\AppData\Local\Discord. The Discord folder should have sub-folders like app-VERSION, for example app-1.0.9045, or app-1.0.9157, etc.Run the scriptAuthorize Payments for Discord Client FAQ – Discord
How Long Does It Take for Discord to Go Idle?Discord, a popular communication platform used by millions of gamers and communities worldwide, is known for its seamless and efficient functionality. One aspect that many users are curious about is the amount of time it takes for Discord to go idle, or more specifically, the timing of when Discord stops showing active online status. In this article, we will explore the answer to this question, delve into the factors that affect the idle timer, and provide some valuable insights and statistics to help you better understand how Discord handles idleness.The Basic Definition of Idle TimeBefore we dive into the specifics, it’s essential to define what we mean by "idle time" in the context of Discord. In simple terms, idle time refers to the period between when a user’s account goes offline and when it shows as "Idle" on Discord. This can happen due to various reasons, such as:• User not logged in• Computer/smartphone shut down or restarting• Account suspended or deleted• Network connectivity issues• Browser tabs or apps closedFactors That Affect Idle TimeSo, how long does it take for Discord to go idle? The answer largely depends on several factors that we’ll outline below:1. Device or Client DisconnectionIf the device or client is disconnected, such as:• Closing a Discord tab on a browser• Dismissing a Discord app on a mobile device• Restarting a computerthe idle timer begins counting. The idle time is then calculated based on the account’s previous online status. For example:Previous Online StatusIdle Time (Minutes)Less than 1 minute10 minutes1-10 minutes15 minutes10-30 minutes30 minutesMore than 30 minutes60 minutes2. Account InactivityIf a user is actively logged in but their account remains inactive, Discord may extend the idle timer. This happens when:• No keyboard or mouse input is detected• No Discord messages. Here are a few methods to check if your Discord client is 64-bit: Method 1: Check the Discord Client’s Properties. Open the Discord client: Open the Discord client on your javascript client web discord panel discordjs discord-bot discord-client discordbot discord-bot-dashboard discord-app discord-panel discord-dashboard betterdiscordpanelDiscord Streamkit Cannot Connect to Discord Client. :
VencordThe cutest Discord client modA screenshot of vencord showcasing the vencord-themeFeaturesSuper easy to install (Download Installer, open, click install button, done)100+ plugins built in: See a listSome highlights: SpotifyControls, MessageLogger, Experiments, GameActivityToggle, Translate, NoTrack, QuickReply, Free Emotes/Stickers, PermissionsViewer, CustomCommands, ShowHiddenChannels, PronounDBFairly lightweight despite the many inbuilt pluginsExcellent Browser Support: Run Vencord in your Browser via extension or UserScriptWorks on any Discord branch: Stable, Canary or PTB all work (though for the best experience I recommend stable!)Custom CSS and Themes: Inbuilt css editor with support to import any css files (including BetterDiscord themes)Privacy friendly, blocks Discord analytics & crash reporting out of the box and has no telemetryMaintained very actively, broken plugins are usually fixed within 12 hoursSettings sync: Keep your plugins and their settings synchronised between devices / apps (optional)Installing / UninstallingVisit our Support/Community Server a lot to all Vencord sponsors!!generated using github-sponsor-graphStar History DisclaimerDiscord is trademark of Discord Inc. and solely mentioned for the sake of descriptivity.Mention of it does not imply any affiliation with or endorsement by Discord Inc.Using Vencord violates Discord's terms of serviceClient modifications are against Discord’s Terms of Service.However, Discord is pretty indifferent about them and there are no known cases of users getting banned for using client mods! So you should generally be fine as long as you don’t use any plugins that implement abusive behaviour. But no worries, all inbuilt plugins are safe to use!Regardless, if your account is very important to you and it getting disabled would be a disaster for you, you should probably not use any client mods (not exclusive to Vencord), just to be safeAdditionally, make sure not to post screenshots with Vencord in a server where you might get banned for itComments
How to Fix Share Screen Audio on Discord?Sharing your screen on Discord can be a great way to collaborate with friends, family, or colleagues, but it can be frustrating when the audio doesn’t work as expected. In this article, we’ll explore the common issues that may arise when sharing screen audio on Discord and provide step-by-step solutions to fix them.What Causes Share Screen Audio Issues on Discord?Before we dive into the solutions, it’s essential to understand the common causes of share screen audio issues on Discord:Outdated Discord Client: An outdated Discord client can cause compatibility issues with your operating system, browser, or other software, leading to audio sharing problems.Incorrect Audio Settings: Misconfigured audio settings on your device or Discord client can prevent audio from being shared correctly.Hardware Issues: Faulty audio hardware, such as a malfunctioning microphone or speakers, can cause audio sharing issues.Network Connectivity: Poor network connectivity or a slow internet connection can cause audio sharing delays or interruptions.Step-by-Step Solutions to Fix Share Screen Audio on DiscordSolution 1: Update Your Discord ClientCheck for updates: Ensure your Discord client is up-to-date by clicking on the gear icon () in the bottom left corner of the Discord window and selecting "Check for updates."Update your client: If an update is available, follow the prompts to download and install the latest version.Solution 2: Adjust Audio SettingsCheck your device’s audio settings: Ensure that your device’s audio settings are configured correctly. For example, on Windows, go to Settings > System > Sound, and ensure that the correct audio device is selected.Check Discord’s audio settings: In the Discord client, go to User Settings > Voice & Video, and ensure that the correct audio device is selected.Adjust audio levels: Ensure that your audio levels are not too low or too high. You can adjust the audio levels in your device’s audio settings or in the Discord client.Solution 3: Disable and Re-enable Audio DevicesDisable and re-enable audio devices: Disable and re-enable your audio devices, such as your microphone and speakers, to reset their settings.Restart your device: Restart your device to ensure that the changes take effect.Solution 4: Check for Hardware IssuesCheck your audio hardware: Ensure that your audio hardware, such as your microphone and speakers, are functioning correctly.Update your audio drivers: Update your audio drivers to the latest version to ensure compatibility with your device and Discord client.Solution 5: Check Your Network ConnectivityCheck your internet connection: Ensure that your
2025-04-08Lightcord The simplest customizable client for Discord, offering easy personalization and a streamlined user experience.A screenshot of LighcordBD showcasing the many modules that are available for your Discord experience.Lightcord FeaturesCustom Themes and Plugins:Personalize your Discord client with a wide range of themes and plugins to match your preferences.Enhanced User Interface:Improve the visual appearance of Discord with additional UI customization options.Advanced CSS Styling:Use custom CSS to further tailor the look and feel of your Discord client.Extended Emoji Support:Add and use additional emojis beyond the default set available in Discord.Better Privacy Controls:Customize privacy settings to better manage how your data is used and shared.Customizable Hotkeys:Set up and manage custom keyboard shortcuts for more efficient navigation and control.User Interface Transparency:Apply transparency effects to create a sleek, modern look for your Discord interface.Improved Notification Options:Customize and manage notification settings to enhance your user experience.Enhanced Audio Settings:Adjust and optimize audio settings for clearer and more immersive voice communication.Community Support and Updates:Access a community of users and receive regular updates to keep your client up-to-date with the latest features and improvements.Join our Support/Community Server SoonDisclaimerDiscord is trademark of Discord Inc. and solely mentioned for the sake of descriptivity.Mention of it does not imply any affiliation with or endorsement by Discord Inc.Using Lightcord violates Discord's terms of serviceClient modifications are against Discord’s Terms of Service.However, Discord is pretty indifferent about them and there are no known cases of users getting banned for using client mods! So you should generally be fine as long as you don’t use any plugins that implement abusive behaviour. But no worries, all inbuilt plugins are safe to use!Regardless, if your account is very important to you and it getting disabled would be a disaster for you, you should probably not use any client mods (not exclusive to Lightcord), just to be safeAdditionally, make sure not to post screenshots with Lightcord in a server where you might get banned for it
2025-04-17Discord is reportedly working on changing its desktop app’s design. The changes are barely a rumor as of now, but a leak shows what changes to expect.Courtesy of WumpusCentral, a collection of data miners centered around Discord, the leak reveals three concepts for the new Discord design changes. The first concept shows the Discord desktop client’s minimized window with rounded corners, while the second concept shows the same window with a transparent look.The third concept shows the desktop app with user messages in speech bubbles and messages on the right side of the screen. Discord hasn’t confirmed the design changes yet.The app’s research team has yet to decide which appearance to go for. “At this stage, they [Discord] have provided their research group with materials from four different concept graphics, and the research group is asked about the impressions and ‘prestige’ of the shown client appearance,” said WumpusCentral.🚨 Discord is working on Desktop Client rebrand plans.At this stage, they have provided their research group with materials from 4 different concept graphics, the research group is asked about the impressions and "prestige" of shown client appearance. pic.twitter.com/lz5CXnvbvt— Wumpus Central (@WumpusCentral) June 27, 2024Discord users were impressed with the concepts shared in the leak. “Man, I don’t have words. This looks incredibly well done and so creative,” wrote one X user. “I like every one of them except the 3rd, but the 1st & 2nd win my heart,” said another user. “This looks incredible. I’d actually support this,” said X user DoctorWarface.The news about Discord’s desktop app changes comes after the company released a new mobile layout update in May 2024. Discord released the May update to fix the controversial design change it implemented in December 2023, which replaced the old layout with a new one. Discord users were so unhappy with the change that many canceled their Nitro subscriptions.RelatedIt’s unclear when Discord will implement the changes to its desktop client. Since it’s a leak, we might never see the changes materialize.
2025-04-16Custom Discord Rich PresenceSet your discord presence statusDiscord Rich Presence with Node.jsThis Node.js script allows you to set up Discord Rich Presence to display custom details and buttons on your Discord profile when running a specific application or game. Make sure to follow these steps to set up and use this script:PrerequisitesBefore running this script, you need to have the following installed:• Node.js: Make sure you have Node.js installed on your computer. You can download it from the official website.SetupClone this repository or create a new Node.js project.Install the required dependencies by running the following command:Replace 'Client-Id' in the clientId variable with your Discord application's Client ID. If you don't have one, you can create a new application on the Discord Developer Portal.Customize the Rich Presence information by modifying the activity object. You can change the details, large image, large image text, and add buttons with labels and URLs.activity: {details: "'Details'",assets: { large_image: "'Image name'", large_text: "'Image text'"},buttons: [ { label: "'Name'", url: "'URL'" }, { label: "'Name'", url: "'URL'" }]}UsageRun the script using the following command:Replace your-script-name.js with the name of your JavaScript file containing the provided code.You will see the message [RPC] Hooked! in your terminal, indicating that the Rich Presence has been successfully set up.Discord should now display your custom Rich Presence status on your profile.TroubleshootingIf you encounter any issues or the Rich Presence doesn't work as expected, make sure to:Ensure that Node.js is installed on your computer.Double-check that you have replaced 'Client-Id' with your actual Discord application's Client ID.Make sure you have enabled "Rich Presence" in your Discord settings.You can find this setting under User Settings > Game Activity > Display currently running game as a status message.Enjoy!
2025-04-21In this blog post, I'll be writing about Discord Lite a lighter version of Discord that doesn't eat up your ram as much a chrome or the Discord client.Discord Lite is a Discord Web rendering using the PYQT5 WebEngine class.The purpose of this application is to help people use discord on low end pcs designed for development and other basic purposes only. How is it useful?Discord web running on Chrome or the Discord Client take up a lot of your RAM and with it's ever increasing updates, it's sure to take up more, Discord Lite removes the Heavy headedness of using a Chrome browser by simply rendering a single page.It asks you to login into discord.com/app and you can start using it like the normal Discord desktop client. Use casesPredicted use cases are collaborative development and message, file, sharing while coding.Aimed at Developers, this not only cuts down on the RAM usage but also let's you run other heavy programs like Visual Studio and Unity in peace.Here is a glimpse of the GUI: DrawbacksBeing light weight cuts down on some of it's features and they are:No Voice over Internet callsNo video callsNo Live streaming RoadmapOn the roadmap we've got:Downloading Images using links in the ClientScreenshot Button to quickly screenshot chatsVC and Streaming supportVideo call supportSwitching between alts ContributionsAny useful contribution is welcome, but preference will be given to those who can solve the drawback issues or implement the roadmap features in their PR, happy coding! ClarificationsThis isn't any serious "client"
2025-04-21Discord-multiinstance-launcherEasily launch multiple instances of Discord for multiple accounts, without the hassle of creating a new shortcut each time Discord updates.Based off of this reddit thread.The reddit thread suggests creating a shortcut and editing the Target to launch Discord as multi-client. However, this shortcut gets removed each time Discord updates, after which you have to follow the process all over again.This repo contains the PowerShell script (and exe) used for launching the latest Discord client in multi-instance mode, automatically targetting the latest Discord update on your device. No more messing around with shortcuts.How to use:Windows:Go to the releases page and download the .exeMove it somewhere you won't delete, for example on your desktopStart the .exe by double-clicking on it.Optional: Pin it to your taskbar for easy access.Linux, MacOSIt doesn't work out of the box. I didn't create this for Linux or MacOS. However, assuming the Discord Installation folder structure is the same on Linux and MacOS as on Windows, this is how you'd adapt my script to (maybe) work:Install Powershell on Linux or on MacOSEdit the contents of discord-multiinstance.ps1. On line 9, replace $env:LOCALAPPDATA with the path to your equivalent of the Discord folder in Windows' DISKLETTER:\Users\USERNAME\AppData\Local\Discord. The Discord folder should have sub-folders like app-VERSION, for example app-1.0.9045, or app-1.0.9157, etc.Run the script
2025-04-01