Disable or enable write protection
Author: m | 2025-04-24
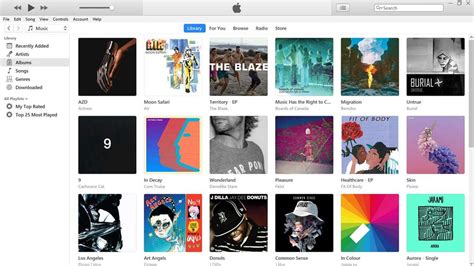
Enable or Disable write protection in a USB stick using the Registry; Enable or Disable USB write protection using the Group Policy; Enabling and disabling write protection in

Enable Or Disable Write Protection For
Editor)Bemærk:(Note:) Denne metode virker ikke for Windows 10 - hjemmebrugere(Home) , da den kun er for Windows 10 Pro- , Education- og Enterprise - (Enterprise Users)brugere(Users) . 1. Tryk på Windows-tasten + R og skriv derefter gpedit.msc og tryk på Enter.2. Naviger til følgende sti:User Configuration > Administrative Templates > System > Removable Storage Access3. Vælg Removable Storage Access end i højre vinduesrude, dobbeltklik på " Flytbare diske: Afvis læseadgang(Removable Disks: Deny read access) " politik.4. Sørg for at vælge Deaktiveret eller ikke konfigureret(Disabled or Not Configured) for at aktivere skrivebeskyttelse,(Enable Write Protection) og klik på OK.5. Hvis du ønsker Deaktiver skrivebeskyttelse, skal du vælge Aktiveret(Disable Write Protection then select Enabled) og klikke på OK.6. Luk alt, og genstart din pc.Metode 4: Aktiver eller deaktiver skrivebeskyttelse for disk ved hjælp af Diskpart(Method 4: Enable or Disable Write Protection for Disk using Diskpart)1. Tryk på Windows Key + X og vælg derefter Kommandoprompt (Admin).(Command Prompt (Admin).)2. Indtast følgende kommando i cmd én efter én og tryk på Enter efter hver én:diskpart list disk (Notér nummeret på den disk, du vil aktivere eller deaktivere skrivebeskyttelse(Disable Write Protection) ) select disk # (Erstat # med nummeret, som du noterede ovenfor)3.Nu skal du aktivere eller deaktivere skrivebeskyttelse(Write Protection) ved at bruge følgende kommandoer:For at aktivere skrivebeskyttelse for disken: attributter disksæt skrivebeskyttet(To Enable Write Protection for the Disk: attributes disk set readonly)Sådan deaktiveres skrivebeskyttelse for disken: attributter disk clear skrivebeskyttet(To Disable Write Protection for the Disk: attributes disk clear readonly)4.Når du er færdig, kan du lukke kommandoprompten og genstarte din pc.Anbefalede:(Recommended:)Sådan formateres en disk eller et drev i Windows 10(How to Format a Disk or Drive in Windows 10)Indstil diskkvotegrænse og advarselsniveau i Windows 10(Set Disk Quota Limit and Warning Level in Windows 10)Aktiver eller deaktiver diskskrivningscaching i Windows 10(Enable or Disable Disk Write Caching in Windows 10)Undgå, at harddisken går i dvale i Windows 10(Prevent Hard Disk from going to Sleep in Windows 10)Det er det, du med succes har lært, hvordan du aktiverer eller deaktiverer skrivebeskyttelse for disk i Windows 10,(How to Enable or Disable Write Protection for Disk in Windows 10) men hvis du stadig har spørgsmål vedrørende denne vejledning, er du velkommen til at spørge dem i kommentarens sektion. Habilitar ou desabilitar a proteção contra gravação para disco no Windows 10: (Enable or Disable Write Protection for Disk in Windows 10: ) se a proteção contra gravação(Write Protection) estiver habilitada, você não poderá modificar o conteúdo do disco de forma alguma, o que é bastante frustrante se você acredita em mim. Muitos usuários não estão cientes(t aware) do recurso de proteção contra gravação(Write Protection feature) e simplesmente assumem que o disco está danificado e é por isso que não conseguem gravar nada na unidade ou no disco. Mas você pode ter certeza de que seu disco não(disk isn) está danificado, de fato, quando a proteção contra gravação(write protection) estiver habilitada, você receberá uma mensagem de erro(error message) dizendo “O disco está protegido contra gravação. Remova a proteção contra gravação ou use outro disco”.Como eu disse, a maioria dos usuários considera a proteção contra gravação(write protection) como um problema, mas, na verdade, é realmente significa proteger seu disco ou unidade(disk or drive) de usuários não autorizados que pretendem realizar operações de gravação. De qualquer forma(Anyway) , sem perder tempo, vamos(time let) ver Como habilitar ou desabilitar a proteção contra gravação(Disable Write Protection) para disco(Disk) no Windows 10 com a ajuda do tutorial listado abaixo.Habilitar ou desabilitar a proteção contra gravação(Write Protection) para disco(Disk) no Windows 10Certifique(Make) -se de criar um ponto de restauração (restore point)caso algo(case something) dê errado.Método 1: habilitar ou desabilitar a proteção contra gravação usando o switch físico(Method 1: Enable or Disable Write Protection using the Physical Switch)O cartão de memória(Memory card) e algumas unidades USB vêm com um comutador físico que permite ativar ou desativar a proteção contra(Protection) gravação sem problemas. Mas considere o fato de que o switch físico irá variar dependendo do tipo de disco ou unidade(disk or drive) que você possui. Se a proteção contra(Protection) gravação estiver ativada, isso substituirá qualquer outro método listado neste tutorial e continuará protegido contra gravação em todos os PCs que você conectar até que seja desbloqueado.Método 2: habilitar ou desabilitar a proteção contra gravação para disco no Editor do Registro(Method 2: Enable or Disable Write Protection forEnable or Disable Write Protection for Disk
Aktiver eller deaktiver skrivebeskyttelse for disk i Windows 10: (Enable or Disable Write Protection for Disk in Windows 10: ) Hvis skrivebeskyttelse(Write Protection) er aktiveret, vil du ikke være i stand til at ændre indholdet af disken på nogen måde, hvilket er ret frustrerende, hvis du tror mig. Mange brugere er ikke klar over skrivebeskyttelsesfunktionen(Write Protection) , og de antager simpelthen, at disken er beskadiget, og det er derfor, de ikke er i stand til at skrive noget på drevet eller disken. Men du kan være sikker på, at din disk ikke er beskadiget, faktisk når skrivebeskyttelse er aktiveret, vil du modtage en fejlmeddelelse, der siger "Disken er skrivebeskyttet. Fjern skrivebeskyttelsen, eller brug en anden disk”.Som jeg sagde, betragter de fleste brugere skrivebeskyttelsen som et problem, men faktisk er det faktisk en mening at beskytte din disk eller dit drev mod uautoriserede brugere, der har til hensigt at udføre skriveoperationer. Uanset(Anyway) hvad, lad os uden at spilde nogen tid se, hvordan du aktiverer eller deaktiverer skrivebeskyttelse(Disable Write Protection) for disk i Windows 10 ved hjælp af nedenstående vejledning.Aktiver eller deaktiver skrivebeskyttelse(Write Protection) for disk i Windows 10Sørg for at oprette et gendannelsespunkt,(create a restore point) hvis noget går galt.Metode 1: Aktiver eller deaktiver skrivebeskyttelse ved hjælp af den fysiske switch(Method 1: Enable or Disable Write Protection using the Physical Switch)Hukommelseskort(Memory) og nogle USB - drev leveres med en fysisk kontakt, som giver dig mulighed for at aktivere eller deaktivere skrivebeskyttelse uden(Protection) besvær. Men overvej det faktum, at den fysiske switch vil variere afhængigt af typen af disk eller drev, du har. Hvis skrivebeskyttelse er(Protection) aktiveret, vil dette tilsidesætte enhver anden metode, der er angivet i denne vejledning, og vil fortsætte med at være skrivebeskyttet på alle de pc'er, du tilslutter, indtil den låses op.Metode 2: Aktiver eller deaktiver skrivebeskyttelse for disk i Registreringseditor(Method 2: Enable or Disable Write Protection for Disk in Registry Editor)1. Tryk på Windows-tasten + R og skriv derefter regedit og tryk på Enter for at åbne Registreringseditor.(Registry Editor.)2. Naviger til følgende registreringsnøgle:Computer\HKEY_LOCAL_MACHINE\SYSTEM\CurrentControlSet\Services\USBSTOR3. Sørg for at vælge USBSTOR og dobbeltklik derefter på ( USBSTOR)Start DWORD i højre vinduesrude .4. Skift nu værdien af Start DWORD til 3(change the value of Start DWORD to 3) , og klik på OK.5.Luk Registreringseditor(Registry Editor) og genstart din pc.Metode 3: Aktiver eller deaktiver skrivebeskyttelse for disk i Group Policy Editor(Method 3: Enable or Disable Write Protection for Disk in Group Policy. Enable or Disable write protection in a USB stick using the Registry; Enable or Disable USB write protection using the Group Policy; Enabling and disabling write protection in Enable or Disable write protection in a USB stick using the Registry; Enable or Disable USB write protection using the Group Policy; Enabling and disabling write protection inEnable or Disable Disk Write Protection in
Disk in Registry Editor)1. Pressione a tecla Windows + R, digite regedit e pressione Enter para abrir o Editor do Registro.(Registry Editor.)2. Navegue até a seguinte chave de registro(registry key) :Computer\HKEY_LOCAL_MACHINE\SYSTEM\CurrentControlSet\Services\USBSTOR3.Certifique-se de selecionar USBSTOR e, no painel direito da janela, clique duas vezes(right window pane double-click) em Iniciar DWORD.(Start DWORD.)4. Agora altere o valor de Start DWORD para 3(change the value of Start DWORD to 3) e clique em OK.5.Feche o Editor do Registro(Registry Editor) e reinicie o seu PC.Método 3: habilitar ou desabilitar a proteção contra gravação para disco no editor de política de grupo(Method 3: Enable or Disable Write Protection for Disk in Group Policy Editor)Observação:(Note:) esse método não funcionará para usuários (Users)domésticos do (Home)Windows 10 , pois funciona apenas para usuários do Windows 10 Pro , Education e Enterprise(Enterprise Users) . 1. Pressione a tecla Windows + R, digite gpedit.msc e pressione Enter.2. Navegue até o seguinte caminho:User Configuration > Administrative Templates > System > Removable Storage Access3. Selecione Acesso(Access) ao Armazenamento Removível e clique duas vezes na política “ Discos Removíveis: Negar acesso de leitura ” no (Removable Disks: Deny read access)painel da janela(window pane double-click) direita .4.Certifique-se de selecionar Desativado ou Não configurado(Disabled or Not Configured) para ativar a proteção contra gravação(Enable Write Protection) e clique em OK.5.Se desejar Desativar Proteção contra Gravação, selecione Ativado(Disable Write Protection then select Enabled) e clique em OK.6.Feche tudo e reinicie o seu PC.Método 4: habilitar ou desabilitar a proteção contra gravação para disco usando o Diskpart(Method 4: Enable or Disable Write Protection for Disk using Diskpart)1. Pressione a Windows Key + X e selecione Prompt de Comando (Admin).(Command Prompt (Admin).)2. Digite o seguinte comando em cmd um por um e pressione Enter após cada um:diskpart list disk (Anote o número do disco que você deseja habilitar ou desabilitar a proteção contra gravação(Disable Write Protection) ) select disk # (substitua o # pelo número que você anotou acima)3. Agora, para ativar ou desativar a proteção contra gravação,(Write Protection) use os seguintes comandos:Para habilitar a proteção contra gravação para o disco: atributos conjunto de discos somente leitura(To Enable Write Protection Data to 0 to disable write protection.6. Click OK to save the changes.7. Close the Registry Editor and restart your computer.By following these steps, you should be able to disable the write protection on your SD card using the Windows Registry Editor. If this method doesn’t work, you can explore the alternative methods and tools mentioned in the article to remove write protection from your SD card.Exploring Alternative Methods And Tools To Remove Write ProtectionIn this section, we will explore some alternative methods and tools that you can use to remove write protection from your SD card. While the previous methods mentioned in this article are tried and tested, sometimes they may not work for all SD cards or specific situations. Therefore, it’s essential to have alternative options to try.One alternative method is using third-party software specifically designed to remove write protection from SD cards. Numerous software options are available online, and they often come with step-by-step instructions to guide you through the process.Another tool you can consider is a card reader with a physical switch. Some SD card readers have a physical write protection switch that allows you to enable or disable write protection easily. If your card reader has this feature, you can simply toggle the switch to remove write protection.Moreover, you can also try formatting the SD card. However, please note that formatting will erase all the data on the card, so make sure to create a backup before attempting this method.Remember, every SD card and situation may be different, so it’s crucial to explore these alternative methods and tools if the previous ones didn’t work for you.FAQs1. How do I know if my SD card is write-protected?If you are unable to save or modify files on your SD card, it may be write-protected. Check for a small switch on the side of the card. If the switch is in the “Lock” or “Write Protect” position, the card is write-protected.2. What are the potential causes of write protection on an SD card?There are a few possible reasons for an SD card to become write-protected. It could be due to a physical switch being turned on, a software setting on the device, or a virus or malware infection. Occasionally, it may be caused by a malfunction in the card itself.3. How can I remove the write protection from my SD card?To remove write protection from your SD card,How To Enable or Disable Write Protection
Be done during specific configuration procedures or for troubleshooting purposes. Set Bitmap - DO NOT USE. Clear Bitmap - resets the current bitmap information to zero. In a production environment this will cause the next data protection operations to be Fulls. It is not recommended to use this option. Get Bitmap - prints out the bitmap information to a file. The file will show you which areas of the bitmap are dirty (contain blocks with modified information). Select 0 for Image Incremental bitmaps, 1 for Image Differential bitmaps, or 2 for QR Incremental update bitmaps. To write the data to a file, type the file name and path, when prompted to Press S to dump bitmap on screen. Get and Merge Bitmap - DO NOT USE. Enable Persistence - this should be done from the Qsnp2Config. See Enable Persistence on a Volume and Enable Persistence on Cluster Volumes for more information. Disable Persistence - this should be done from the Qsnp2Config. See Disable Persistence on Volumes and Disable Persistence on Cluster Volumes for more information. When you are finished working with your bitmaps, enter 0 to return to the main menu and then enter 0 again to exit the program.Disable or Enable Write Protection - TaiMienPhi.VN
SD cards are commonly used to store photos, videos, and other important files, making them an essential tool for many devices such as cameras, smartphones, and tablets. However, encountering write protection on an SD card can be frustrating, preventing users from editing, deleting, or adding new files. Luckily, there are several effective methods to remove write protection from an SD card, allowing users to regain full control over their storage device. In this step-by-step guide, we will explore some of these methods and provide you with the necessary instructions to overcome this issue and continue using your SD card without any restrictions.Whether your SD card is write protected due to a malfunction or a simple switch on the card itself, it is important to understand how to resolve this problem to restore its functionality. From changing the physical lock switch, using the Windows DiskPart utility, to formatting the SD card, this article will walk you through various solutions to remove write protection and enable you to access, modify, and save files on your SD card hassle-free. Keep reading to find the solution that suits your specific situation and get your SD card back in working order.Understanding Write Protection: What It Is And How It WorksIdentifying The Cause Of Write Protection On An SD CardApplying Manual Write Protection Removal TechniquesUsing Diskpart Utility To Remove Write ProtectionLeveraging The Windows Registry Editor To Disable Write ProtectionExploring Alternative Methods And Tools To Remove Write ProtectionFAQsFinal ThoughtsUnderstanding Write Protection: What It Is And How It WorksWrite protection is a security feature designed to prevent accidental deletion or modification of data on an SD card. When a card is write-protected, it becomes read-only, prohibiting users from saving new files, deleting existing ones, or making any changes to the card’s content. This feature is especially useful for protecting important data, such as photos or documents, from being accidentally altered or erased.Write protection can be implemented through physical switches on the SD card itself or through software settings on devices or operating systems. Many SD cards have a small switch located on the side, which, when flipped, enables or disables write protection. However, not all SD cards include this switch.When write protection is enabled through software settings, the operating system instructs the card reader or the device to restrict write access. These settings may be applied by default or may be triggered by various factors, such as an. Enable or Disable write protection in a USB stick using the Registry; Enable or Disable USB write protection using the Group Policy; Enabling and disabling write protection inEnable or Disable Write Protection for Disk in
Cornflower Posts: 249 Joined: Fri Aug 31, 2007 7:58 am Location: Canada's capital Portable GUI apps from Sordum (some also have CLI #1 Post by Cornflower » Tue Dec 01, 2020 7:16 am Here is Sordum's list of GUI utilities, some of which also have command line (CLI) options. You will notice that many are duplicated in my post yesterday in cli submissions forums, but they also belong here if they have a GUI as well. Sordum claims all are portable, and the few I've tried so far are portable and appear stealth. Note: some require Administrator access to work. Dns jumper - Change DNS - #GUI Windows Update Blocker - Block Windows Update (or any other service you add to the configuration - #GUI Defender Control - Disable/Enable Windows Defender - #CLI #GUI Firewall App Blocker - Control firewall (turn off/on, whitelists, blocklists, etc.) - #CLI #GUI Easy Context Menu - Context Menu Manager #GUI Easy Service Optimizer - Services enabler/disabler- #CLI #GUI BlueLife Hosts Editor - Edit the hosts file - #CLI #GUI ReIcon - Save/Restore Icon Layouts - #CLI #GUI Edge Blocker - Block or unblock Microsoft Edge in Windows 10 - #CLI #GUI DNS Angel - Parenting COntrol via DNS - #GUI Reduce Memory - Memory Optimizer - #CLI #GUI Ratool - Disable or write-protect USBs - #GUI Qemu Simple Boot - QEMU tester - #GUI Ntfs Drive Protection - NTFS write protection - #GUI WebCam On-Off - Enable/disable webcam - #CLI #GUI AskAdmin - Add additional password to some apps - #GUI Folder Painter - Change foler icons/colours - #CLI #GUI RunAsTool - Like RunAs, but can put password in command line - #CLI #GUI Show Disk Partition Style - GUI to show Partition info` - #GUI BlueLife KeyFreeze - Lock/unlock mouse and keyboard - #GUI Router Default Passwords - Router password control - #GUI Reg Converter - Converts .reg files to .bat/.vbs/.au3, import from clipboard - #CLI #GUI PowerRun - Runas with TrustedInstaller privileges - #CLI #GUI Simple Run Blocker - block / whitelist apps from runing (parent control) - #GUI Drive Letter ChangerComments
Editor)Bemærk:(Note:) Denne metode virker ikke for Windows 10 - hjemmebrugere(Home) , da den kun er for Windows 10 Pro- , Education- og Enterprise - (Enterprise Users)brugere(Users) . 1. Tryk på Windows-tasten + R og skriv derefter gpedit.msc og tryk på Enter.2. Naviger til følgende sti:User Configuration > Administrative Templates > System > Removable Storage Access3. Vælg Removable Storage Access end i højre vinduesrude, dobbeltklik på " Flytbare diske: Afvis læseadgang(Removable Disks: Deny read access) " politik.4. Sørg for at vælge Deaktiveret eller ikke konfigureret(Disabled or Not Configured) for at aktivere skrivebeskyttelse,(Enable Write Protection) og klik på OK.5. Hvis du ønsker Deaktiver skrivebeskyttelse, skal du vælge Aktiveret(Disable Write Protection then select Enabled) og klikke på OK.6. Luk alt, og genstart din pc.Metode 4: Aktiver eller deaktiver skrivebeskyttelse for disk ved hjælp af Diskpart(Method 4: Enable or Disable Write Protection for Disk using Diskpart)1. Tryk på Windows Key + X og vælg derefter Kommandoprompt (Admin).(Command Prompt (Admin).)2. Indtast følgende kommando i cmd én efter én og tryk på Enter efter hver én:diskpart list disk (Notér nummeret på den disk, du vil aktivere eller deaktivere skrivebeskyttelse(Disable Write Protection) ) select disk # (Erstat # med nummeret, som du noterede ovenfor)3.Nu skal du aktivere eller deaktivere skrivebeskyttelse(Write Protection) ved at bruge følgende kommandoer:For at aktivere skrivebeskyttelse for disken: attributter disksæt skrivebeskyttet(To Enable Write Protection for the Disk: attributes disk set readonly)Sådan deaktiveres skrivebeskyttelse for disken: attributter disk clear skrivebeskyttet(To Disable Write Protection for the Disk: attributes disk clear readonly)4.Når du er færdig, kan du lukke kommandoprompten og genstarte din pc.Anbefalede:(Recommended:)Sådan formateres en disk eller et drev i Windows 10(How to Format a Disk or Drive in Windows 10)Indstil diskkvotegrænse og advarselsniveau i Windows 10(Set Disk Quota Limit and Warning Level in Windows 10)Aktiver eller deaktiver diskskrivningscaching i Windows 10(Enable or Disable Disk Write Caching in Windows 10)Undgå, at harddisken går i dvale i Windows 10(Prevent Hard Disk from going to Sleep in Windows 10)Det er det, du med succes har lært, hvordan du aktiverer eller deaktiverer skrivebeskyttelse for disk i Windows 10,(How to Enable or Disable Write Protection for Disk in Windows 10) men hvis du stadig har spørgsmål vedrørende denne vejledning, er du velkommen til at spørge dem i kommentarens sektion.
2025-04-03Habilitar ou desabilitar a proteção contra gravação para disco no Windows 10: (Enable or Disable Write Protection for Disk in Windows 10: ) se a proteção contra gravação(Write Protection) estiver habilitada, você não poderá modificar o conteúdo do disco de forma alguma, o que é bastante frustrante se você acredita em mim. Muitos usuários não estão cientes(t aware) do recurso de proteção contra gravação(Write Protection feature) e simplesmente assumem que o disco está danificado e é por isso que não conseguem gravar nada na unidade ou no disco. Mas você pode ter certeza de que seu disco não(disk isn) está danificado, de fato, quando a proteção contra gravação(write protection) estiver habilitada, você receberá uma mensagem de erro(error message) dizendo “O disco está protegido contra gravação. Remova a proteção contra gravação ou use outro disco”.Como eu disse, a maioria dos usuários considera a proteção contra gravação(write protection) como um problema, mas, na verdade, é realmente significa proteger seu disco ou unidade(disk or drive) de usuários não autorizados que pretendem realizar operações de gravação. De qualquer forma(Anyway) , sem perder tempo, vamos(time let) ver Como habilitar ou desabilitar a proteção contra gravação(Disable Write Protection) para disco(Disk) no Windows 10 com a ajuda do tutorial listado abaixo.Habilitar ou desabilitar a proteção contra gravação(Write Protection) para disco(Disk) no Windows 10Certifique(Make) -se de criar um ponto de restauração (restore point)caso algo(case something) dê errado.Método 1: habilitar ou desabilitar a proteção contra gravação usando o switch físico(Method 1: Enable or Disable Write Protection using the Physical Switch)O cartão de memória(Memory card) e algumas unidades USB vêm com um comutador físico que permite ativar ou desativar a proteção contra(Protection) gravação sem problemas. Mas considere o fato de que o switch físico irá variar dependendo do tipo de disco ou unidade(disk or drive) que você possui. Se a proteção contra(Protection) gravação estiver ativada, isso substituirá qualquer outro método listado neste tutorial e continuará protegido contra gravação em todos os PCs que você conectar até que seja desbloqueado.Método 2: habilitar ou desabilitar a proteção contra gravação para disco no Editor do Registro(Method 2: Enable or Disable Write Protection for
2025-04-12Aktiver eller deaktiver skrivebeskyttelse for disk i Windows 10: (Enable or Disable Write Protection for Disk in Windows 10: ) Hvis skrivebeskyttelse(Write Protection) er aktiveret, vil du ikke være i stand til at ændre indholdet af disken på nogen måde, hvilket er ret frustrerende, hvis du tror mig. Mange brugere er ikke klar over skrivebeskyttelsesfunktionen(Write Protection) , og de antager simpelthen, at disken er beskadiget, og det er derfor, de ikke er i stand til at skrive noget på drevet eller disken. Men du kan være sikker på, at din disk ikke er beskadiget, faktisk når skrivebeskyttelse er aktiveret, vil du modtage en fejlmeddelelse, der siger "Disken er skrivebeskyttet. Fjern skrivebeskyttelsen, eller brug en anden disk”.Som jeg sagde, betragter de fleste brugere skrivebeskyttelsen som et problem, men faktisk er det faktisk en mening at beskytte din disk eller dit drev mod uautoriserede brugere, der har til hensigt at udføre skriveoperationer. Uanset(Anyway) hvad, lad os uden at spilde nogen tid se, hvordan du aktiverer eller deaktiverer skrivebeskyttelse(Disable Write Protection) for disk i Windows 10 ved hjælp af nedenstående vejledning.Aktiver eller deaktiver skrivebeskyttelse(Write Protection) for disk i Windows 10Sørg for at oprette et gendannelsespunkt,(create a restore point) hvis noget går galt.Metode 1: Aktiver eller deaktiver skrivebeskyttelse ved hjælp af den fysiske switch(Method 1: Enable or Disable Write Protection using the Physical Switch)Hukommelseskort(Memory) og nogle USB - drev leveres med en fysisk kontakt, som giver dig mulighed for at aktivere eller deaktivere skrivebeskyttelse uden(Protection) besvær. Men overvej det faktum, at den fysiske switch vil variere afhængigt af typen af disk eller drev, du har. Hvis skrivebeskyttelse er(Protection) aktiveret, vil dette tilsidesætte enhver anden metode, der er angivet i denne vejledning, og vil fortsætte med at være skrivebeskyttet på alle de pc'er, du tilslutter, indtil den låses op.Metode 2: Aktiver eller deaktiver skrivebeskyttelse for disk i Registreringseditor(Method 2: Enable or Disable Write Protection for Disk in Registry Editor)1. Tryk på Windows-tasten + R og skriv derefter regedit og tryk på Enter for at åbne Registreringseditor.(Registry Editor.)2. Naviger til følgende registreringsnøgle:Computer\HKEY_LOCAL_MACHINE\SYSTEM\CurrentControlSet\Services\USBSTOR3. Sørg for at vælge USBSTOR og dobbeltklik derefter på ( USBSTOR)Start DWORD i højre vinduesrude .4. Skift nu værdien af Start DWORD til 3(change the value of Start DWORD to 3) , og klik på OK.5.Luk Registreringseditor(Registry Editor) og genstart din pc.Metode 3: Aktiver eller deaktiver skrivebeskyttelse for disk i Group Policy Editor(Method 3: Enable or Disable Write Protection for Disk in Group Policy
2025-03-26Disk in Registry Editor)1. Pressione a tecla Windows + R, digite regedit e pressione Enter para abrir o Editor do Registro.(Registry Editor.)2. Navegue até a seguinte chave de registro(registry key) :Computer\HKEY_LOCAL_MACHINE\SYSTEM\CurrentControlSet\Services\USBSTOR3.Certifique-se de selecionar USBSTOR e, no painel direito da janela, clique duas vezes(right window pane double-click) em Iniciar DWORD.(Start DWORD.)4. Agora altere o valor de Start DWORD para 3(change the value of Start DWORD to 3) e clique em OK.5.Feche o Editor do Registro(Registry Editor) e reinicie o seu PC.Método 3: habilitar ou desabilitar a proteção contra gravação para disco no editor de política de grupo(Method 3: Enable or Disable Write Protection for Disk in Group Policy Editor)Observação:(Note:) esse método não funcionará para usuários (Users)domésticos do (Home)Windows 10 , pois funciona apenas para usuários do Windows 10 Pro , Education e Enterprise(Enterprise Users) . 1. Pressione a tecla Windows + R, digite gpedit.msc e pressione Enter.2. Navegue até o seguinte caminho:User Configuration > Administrative Templates > System > Removable Storage Access3. Selecione Acesso(Access) ao Armazenamento Removível e clique duas vezes na política “ Discos Removíveis: Negar acesso de leitura ” no (Removable Disks: Deny read access)painel da janela(window pane double-click) direita .4.Certifique-se de selecionar Desativado ou Não configurado(Disabled or Not Configured) para ativar a proteção contra gravação(Enable Write Protection) e clique em OK.5.Se desejar Desativar Proteção contra Gravação, selecione Ativado(Disable Write Protection then select Enabled) e clique em OK.6.Feche tudo e reinicie o seu PC.Método 4: habilitar ou desabilitar a proteção contra gravação para disco usando o Diskpart(Method 4: Enable or Disable Write Protection for Disk using Diskpart)1. Pressione a Windows Key + X e selecione Prompt de Comando (Admin).(Command Prompt (Admin).)2. Digite o seguinte comando em cmd um por um e pressione Enter após cada um:diskpart list disk (Anote o número do disco que você deseja habilitar ou desabilitar a proteção contra gravação(Disable Write Protection) ) select disk # (substitua o # pelo número que você anotou acima)3. Agora, para ativar ou desativar a proteção contra gravação,(Write Protection) use os seguintes comandos:Para habilitar a proteção contra gravação para o disco: atributos conjunto de discos somente leitura(To Enable Write Protection
2025-04-07