Dax studio 2 17 3
Author: r | 2025-04-24
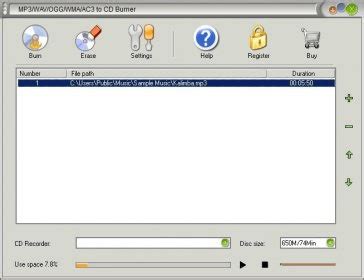
DAX Studio 3.0.1. Date released: (one year ago) Download. DAX Studio 3.0.0. Date released: (2 years ago) Download. DAX Studio 2.17.3. Date released: 17 Nov Steps to Export Data Using DAX Studio 1. Download and open DAX Studio (a free tool for running DAX queries). 2. Connect it to your Power BI file. 3. Write a simple DAX query

DAX Tools - DAX Studio 3 – The metadata panel - YouTube
DAX Studio is a great external tool to write, execute and analyze DAX queries in Power BI. A user now has the ability to not only analyze data using DAX but also export data from the Power BI report to SQL tables and CSV files. In this tutorial, we will be learning how to export data from the Power BI report to the SQL server to perform analysis using SQL. This feature is great to use when we have the PBI report but we can’t access the data source directly in SSMS to perform analysis on the data. Follow the instructions to export data from the Power BI report to SQL server to perform analysis using SQL I. Download DAX Studio version 2.13 To begin with the process, you first need to have the latest version of DAX studio as this feature is not available in the older versions. Open PBIX file II. In order to connect DAX studio to Power BI, open your Power BI file. III. Connect DAX Studio with PBI Report Now open DAX Studio and in Data Source settings select PBI/SSDT Model option. In the dropdown menu, you‘ll be able to see the report you opened in the previous step. Select the desired report from the dropdown. Connect to the report. IV. Exporting Data to SSMS To Analyse Data Using SQL From the main stage, navigate to the toolbar and select the Advanced menu. Select Export Data option. In Export Data Wizard, select SQL Tables. V. DAX Studio 3.0.1. Date released: (one year ago) Download. DAX Studio 3.0.0. Date released: (2 years ago) Download. DAX Studio 2.17.3. Date released: 17 Nov Steps to Export Data Using DAX Studio 1. Download and open DAX Studio (a free tool for running DAX queries). 2. Connect it to your Power BI file. 3. Write a simple DAX query Amount of time required to refresh the visuals in the report, that might be due to the number and complexity of the visuals included in a single page.If a query requires a large amount of time, it is possible to review the complete DAX query with a double-click on that specific line. The entire DAX syntax is copied into the DAX Studio editor. You may run the query again using the Run button. It is better to clear the cache before running the query when working on performance optimization.Capturing DAX queries generated by interaction with slicersIt can be useful to capture the queries generated by the interaction with one or more slicers. You can pay attention to the StartTime of the last query captured by DAX Studio, or you can clear the query list by clicking the Clear All button.In Power BI Desktop, click the item “Europe” in the Continent slicer. DAX Studio displays the new queries generated by the interaction with the slicer.In this case, the slowest query is caused by an issue in the Customers measure, which is the only measure used in the query highlighted in yellow in the previous screenshot. This is the initial definition of Customers:Customers := CALCULATE ( DISTINCTCOUNT ( Sales[CustomerKey] ), FILTER ( Sales, Sales[Quantity] > 0 ))By replacing the measure in the Power BI model with a more optimized version, the main performance issue of the DAX model is resolved. Here is our suggestion:Customers := CALCULATE ( DISTINCTCOUNT ( Sales[CustomerKey] ), Sales[Quantity] > 0)By repeating this cycle from the beginning, it is possible to carry on this performance improvement of DAX queries by fixing a single measure. Keep in mind, the order of the queries for the same report might be different from one execution to the next – especially if the Duration changes. In the following example, we see that for that same query that used to run in over 2 seconds, the Duration is now down to 20 milliseconds.The time required to refresh the Power BI page examined so far is now mainly impacted by the number of visuals displayed in the same page. Each of these visuals generates a DAX query, and there are no queries taking more than 20 milliseconds to run. Further improvements to the DAX measures are no longer possible – the only possible optimization left would be to reduce the number of visuals in the DAX page, thus generating a smaller number of DAX queries.ConclusionsWhen dealing with performance issues in Power BI, it is useful to understand whether the problem is caused by the DAX code in the data model, or by the number and/or complexity of the visuals included in a report page. TheComments
DAX Studio is a great external tool to write, execute and analyze DAX queries in Power BI. A user now has the ability to not only analyze data using DAX but also export data from the Power BI report to SQL tables and CSV files. In this tutorial, we will be learning how to export data from the Power BI report to the SQL server to perform analysis using SQL. This feature is great to use when we have the PBI report but we can’t access the data source directly in SSMS to perform analysis on the data. Follow the instructions to export data from the Power BI report to SQL server to perform analysis using SQL I. Download DAX Studio version 2.13 To begin with the process, you first need to have the latest version of DAX studio as this feature is not available in the older versions. Open PBIX file II. In order to connect DAX studio to Power BI, open your Power BI file. III. Connect DAX Studio with PBI Report Now open DAX Studio and in Data Source settings select PBI/SSDT Model option. In the dropdown menu, you‘ll be able to see the report you opened in the previous step. Select the desired report from the dropdown. Connect to the report. IV. Exporting Data to SSMS To Analyse Data Using SQL From the main stage, navigate to the toolbar and select the Advanced menu. Select Export Data option. In Export Data Wizard, select SQL Tables. V.
2025-04-12Amount of time required to refresh the visuals in the report, that might be due to the number and complexity of the visuals included in a single page.If a query requires a large amount of time, it is possible to review the complete DAX query with a double-click on that specific line. The entire DAX syntax is copied into the DAX Studio editor. You may run the query again using the Run button. It is better to clear the cache before running the query when working on performance optimization.Capturing DAX queries generated by interaction with slicersIt can be useful to capture the queries generated by the interaction with one or more slicers. You can pay attention to the StartTime of the last query captured by DAX Studio, or you can clear the query list by clicking the Clear All button.In Power BI Desktop, click the item “Europe” in the Continent slicer. DAX Studio displays the new queries generated by the interaction with the slicer.In this case, the slowest query is caused by an issue in the Customers measure, which is the only measure used in the query highlighted in yellow in the previous screenshot. This is the initial definition of Customers:Customers := CALCULATE ( DISTINCTCOUNT ( Sales[CustomerKey] ), FILTER ( Sales, Sales[Quantity] > 0 ))By replacing the measure in the Power BI model with a more optimized version, the main performance issue of the DAX model is resolved. Here is our suggestion:Customers := CALCULATE ( DISTINCTCOUNT ( Sales[CustomerKey] ), Sales[Quantity] > 0)By repeating this cycle from the beginning, it is possible to carry on this performance improvement of DAX queries by fixing a single measure. Keep in mind, the order of the queries for the same report might be different from one execution to the next – especially if the Duration changes. In the following example, we see that for that same query that used to run in over 2 seconds, the Duration is now down to 20 milliseconds.The time required to refresh the Power BI page examined so far is now mainly impacted by the number of visuals displayed in the same page. Each of these visuals generates a DAX query, and there are no queries taking more than 20 milliseconds to run. Further improvements to the DAX measures are no longer possible – the only possible optimization left would be to reduce the number of visuals in the DAX page, thus generating a smaller number of DAX queries.ConclusionsWhen dealing with performance issues in Power BI, it is useful to understand whether the problem is caused by the DAX code in the data model, or by the number and/or complexity of the visuals included in a report page. The
2025-04-09Preparing the Power BI reportEvery page in a Power BI report usually creates one or more DAX queries to populate its visuals. . When you switch to a different page, new queries might be sent to the engine. Moreover, changing the selection of a slicer also generates new queries. However, Power BI also uses a cache system to avoid sending the same DAX query multiple times. Therefore, it is useful to make sure that the cache is empty in order to capture all the queries generated for a single page of a report.For example, consider the following report that is made up of a single page.When the report is opened, the DAX queries are immediately generated and sent to the engine. There is not enough time to open DAX Studio and activate the trace to capture all the DAX queries: some of these queries will already be executed.To avoid this problem and to make sure that all the queries can be captured in DAX Studio, the Power BI file should contain an empty page. Thus, you should create a new empty page and save the PBIX file ensuring that it is the current active page of the report.This way, the next time you open the PBIX file, the empty page will be displayed and no queries will be sent to the engine until you click on another page.Once the file is ready, close Power BI Desktop. Then, reopen Power BI Desktop and open the file that you prepared in the previous step. The empty page should appear in the report. The next step involves connecting to Power BI from DAX Studio.Connecting DAX Studio to Power BI to capture queriesKeeping Power BI Desktop open with the empty page selected, open DAX Studio and select the PBI / SSDT Model that is open.Click on the All Queries button in the Traces section of the ribbon.Make sure that you see the message, “Query Trace Started” in the Output pane.Switch to the All Queries result pane. There should be an empty list at this time. You can see that the Start button is not an available option, indicating that the trace is already running.DAX Studio is now ready to capture all the DAX queries generated by Power BI reports.Capturing DAX queries from the active page of your reportKeeping DAX Studio open, switch to the Power BI Desktop window and select the page of the report that displays the data.This simple report generates many queries, which are captured and displayed in the All Queries pane in DAX Studio.The Duration column measures the time spent resolving each query, in milliseconds. If there is a significant discrepancy between the sum of all DAX queries durations and the
2025-04-16DAX Query ExplorerThe most powerful and intuitive way to visualize and analyze DAX query execution plans. DAX Query Explorer transforms complex query plans into interactive, visual flowcharts that make understanding query execution simple and efficient.FeaturesInteractive Visualization: Transform text-based DAX query plans into interactive, visual flowchartsFlexible Input Formats: Support for both plain text query plans and JSON format exported from DAX StudioNode Type Differentiation: Distinct visual representations for different operation types:Spool Physical Operations (SpoolPhyOp)Iteration Physical Operations (IterPhyOp)Lookup Physical Operations (LookupPhyOp)Scalar Logical Operations (ScaLogOp)Relational Logical Operations (RelLogOp)Collapsible Nodes: Simplify complex plans by collapsing nodes to focus on specific parts of the executionSmart Layout: Automatic node positioning and edge routing for optimal readabilityPlan Sharing: Share query plans with colleagues via unique URLsResponsive Design: Works seamlessly on both desktop and mobile devicesGetting StartedVisit DAX Query ExplorerPaste your DAX query plan into the editor:Either paste the plain text query planOr paste the JSON output exported from DAX StudioClick "Parse Query Plan" to generate the visual representationExplore the execution plan through the interactive visualizationUsageViewing Query PlansThe interface is split into two main sections:Left: Code editor for inputting DAX query plans (accepts both text and JSON formats)Right: Interactive flowchart visualizationInput FormatsDAX Query Explorer supports two input formats:Plain Text: The standard text output of a DAX query planJSON Format: The JSON export from DAX Studio, containing both physical and logical query plan rowsNode InformationEach node in the visualization contains important information about the operation:Operation type and nameNumber of records processedKey columns and value columnsAdditional operation-specific detailsSharing PlansClick the "Share Plan" button in the top right cornerA unique URL will be generated and copied to your clipboardShare the URL with others to let them view the same query planWhy DAX Query Explorer?Understanding DAX query plans is crucial for optimizing Power BI and Analysis Services performance. DAX Query Explorer makes this process intuitive by:Converting complex text-based plans into clear visual representationsHighlighting relationships between operationsMaking it easy to identify bottlenecks and optimization opportunitiesFacilitating collaboration through plan sharingContributingWe welcome contributions! Please feel free to submit issues and pull requests.
2025-04-01Power of DAX to tell compelling narratives. Unleash dynamic drill-through interactions and contextual tooltips that engage users on a personal level. Apply conditional formatting with precision, guiding attention to critical data points. Through intricate design themes, you’ll craft a visual journey that resonates with your audience, enhancing UX and fostering a professional, consistent look and feel.Equip yourself with the expertise to predict outcomes, detect outliers, and structure effective data models that facilitate intuitive insights. Learn to construct analytical solutions that leave an indelible mark on data consumers. We’ll empower you to master matrix conditional formatting, turning your visuals into dynamic storytellers that captivate and enlighten.By the end of “DAX Pro: Advanced Skills for Power BI Users,” you’ll be armed with an arsenal of advanced DAX techniques, seamlessly integrated with design principles that bring your data to life. As you embark on this transformative learning journey, you’ll not only elevate your skills but also your capacity to shape data into a compelling narrative that drives action. Join us and become a DAX Pro, revolutionizing data storytelling and user experience in the world of Power BI.Don’t miss out on this unparalleled opportunity to propel your Power BI skills to new heights. Enroll now and embark on a journey that will redefine the way you approach data, insights, and the art of communication. Course Curriculum Chapter 1: Introduction Lecture 1: Learning Tips From Enterprise DNA Lecture 2: Course Resources Lecture 3: Microsoft Power BI user-interface updates to be aware of Lecture 4: Course Overview – Let's get started! Lecture 5: Power BI: Did you know? Chapter 2: Power BI Analytical Techniques Lecture 1: Advanced Techniques: Interesting Power BI Facts Lecture 2: Segmenting Success: Classification for Targeted Engagement Lecture 3: Detecting Anomalies: Uncover Unusual Patterns in Your Data Lecture 4: Mastering Cluster Analysis for Actionable Intelligence Lecture 5: Spotting Outliers: Enhancing Data Quality through Detection Techniques Lecture 6: Unlocking Opportunities: Exploring Cross-Sell Insights Using Power BI Lecture 7: Enhance Decision-Making with Advanced Pattern Recognition Lecture 8: Advanced Power BI Analytical Techniques – Review Lecture 9: Your Feedback Matters! Lecture 10: Insights to Advanced Power BI Techniques Chapter 3: Deep Dive to Advanced Techniques Lecture 1: Advanced Power BI: Key Facts You Must Know Lecture 2: Predictive Insights:Threshold Triggers & Breaches Lecture 3: Beyond Basics: Unleashing Power with Secondary Table Logic Lecture 4: Mastering Impact: Applying the Pareto Rule to Data Analysis Lecture 5: Strategy: Analyzing Customer Attrition Patterns Lecture 6: Climbing the Ranks: Building Dynamic Ranked Lists with Precision Lecture 7: Deep Dive to Advanced Techniques – Review Lecture 8: Navigating Advanced Power BI Techniques Chapter 4: Advanced DAX Concepts To Master In Power BI Lecture 1: Must Read: Additional Content Lecture 2: Intriguing Facts on Power BI and DAX Techniques Lecture 3: Section Resource Lecture 4: Mastering DAX's Calculate Function Lecture 5: Harnessing Variables and Calculate Table in DAX Lecture 6: Exploring Virtual Tables in DAX Lecture 7: Diving Deeper into Virtual Tables and Top Customers Lecture 8: Harnessing Virtual Tables and TopN
2025-04-19> Check the boxes of all versions of drivers which .inf starts with (if you find them) :a-volute | avolute | dax | dts | extrtxusb | hdx | realtek | rtdusbadCheck the box "Force Deletion" then click on the "Delete Driver(s)" buttonINSTALLLaunch "Install.cmd" by right-click Run as admin > "Next" > The installer will ask you to restart your PC > "Finish"Go in "Apps" folder > Install your apps from the Microsoft Store shortcuts(You need to install Armoury Crate to install/use the SS drivers/app)UPDATELaunch "Install.cmd" by right-click Run as admin > "Next" > The installer will ask you to restart your PC > "Finish"Launch Driver Store Explorer > Click on the "Select Old Driver(s)" button > Click on the "Delete Driver(s)" buttonNote : Your apps will be updated automatically via the Microsoft Store.- Realtek USB Audio Drivers (UAD - ASUS ROG SS3-DTS) :Drivers : 6.4.0.2406 WHQL [27/11/2024]SS3 Extension Driver : 1.4.0.0 WHQL [17/04/2023]SS3 AudioProcessingObject Driver : 3.7.2.0 WHQL [20/06/2024]DTS APO4x Extension Driver : 1.14.2.0 WHQL [02/07/2024]Download : LinkASUS ROG SS3|DTS Sound Unbound motherboards :Install/Update Process :CLEANUP/!\ If you already had Realtek USB Audio Driver, Realtek Audio Control/Console, Sonic Studio/Radar III, DTS Sound Unbound installed /!\Uninstall them (Start > Settings > Apps) then restart your PCLaunch Driver Store Explorer > Check the boxes of all versions of drivers which .inf starts with (if you find them) :a-volute | avolute | dax | dts | extrtxusb | hdx | realtek | rtdusbadCheck the box "Force Deletion" then click on the "Delete
2025-04-04