Cut the selected text
Author: n | 2025-04-24
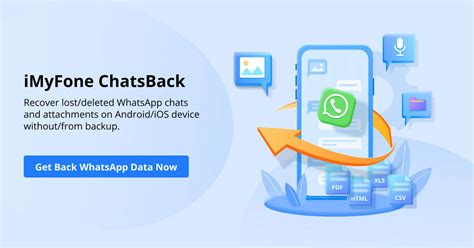
CtrlX: Cut the selected text. CtrlC: Copy the selected text. CtrlV: Paste the copied or cut text. CtrlA: Select all of the text on the page or in the active window. CtrlB: Bold the selected text. Cutting a Selection of Text. Select the text: Choose the text you want to cut by clicking and dragging your mouse over the text.; Right-click: Right-click on the selected text to

A LISP that copy or cut the text to selected text by
Cutting Text in Excel: Your Ultimate GuideCutting text in Excel is a straightforward task that involves selecting the text you want to move, using the cut command, and pasting it in the desired location. This process is simple yet fundamental for organizing and managing your data efficiently. Below, we’ll walk you through each step of the procedure.Step-by-Step Tutorial on How to Cut in ExcelIn this section, we’ll break down the steps to cut text in Excel so you can master this essential skill.Step 1: Open Your Excel SpreadsheetFirst, open the Excel spreadsheet that contains the text you want to cut.Make sure it’s the correct file and locate the specific cell or range of cells that you need to cut.Step 2: Select the Text or CellsClick and drag your mouse to highlight the text or cells you want to cut.You can also hold down the SHIFT key while using the arrow keys to select multiple cells for a more precise selection.Step 3: Use the Cut CommandPress ‘Ctrl + X’ on your keyboard or right-click the selected cells and choose ‘Cut’ from the context menu.You’ll notice that the selected cells will be highlighted with a dashed border, indicating they are ready to be moved.Step 4: Go to the Destination CellClick on the cell where you want to paste the cut text.Ensure this cell is empty or contains data you are willing to overwrite.Step 5: Paste the TextPress ‘Ctrl + V’ on your keyboard or right-click the destination cell and choose ‘Paste’ from the context menu.The text or cells you cut earlier will now appear in the new location, and the original cells will be empty.After completing these steps, you will have successfully cut and moved the selected text or cells in your Excel spreadsheet.Tips for Cutting in ExcelHere are some extra tips to make your cutting technique in Excel even more efficient:Use Keyboard Shortcuts: ‘Ctrl + X’ for cutting and ‘Ctrl + V’ for pasting can save you a lot of time.Undo Mistakes: If you accidentally cut the wrong text, you can use ‘Ctrl + Z’ to undo the action.Check Your Clipboard: Make sure the correct data is in your clipboard before pasting.Avoid Overwriting: Always double-check the destination cell to ensure you’re not overwriting important data.Use Drag-and-Drop: For quick moves, you can drag the border of the selected cells to a new location while holding down the right mouse button and selecting
Select, cut, copy, and paste text on iPhone
Home Resources Word Moving and Copying Text Word enables you to cut and paste blocks of text from one part of a document to another. When you cut a selected portion of text, the text is removed from the document and placed on the Clipboard, a temporary storage area. When you paste text, a copy of the text on the Clipboard is placed into the document. The cut piece of text remains on the Clipboard until another block of text is placed on the Clipboard or until you shut down your computer. As long as the text remains on the clipboard, you can continue to paste the same text in different locations throughout your document. For more details about our instructor-led MS Word classes in Los Angeles call us on 888.815.0604. Word also enables you to copy and paste text from one part of the document to another. When you copy a selected portion of text, a duplicate of the text is placed on the Clipboard, but the text is not removed from the document. As when cutting and pasting text, you can continue to paste the same portion of text throughout the document as long as the text remains on the Clipboard. To move text quickly over a short distance, you can select the text and then drag it to the desired location. As you drag, the selection appears to stay in its original position, and the mouse pointer becomes an arrow with a shaded box and insertion point drops down line by line on the page as you drag down (or the reverse if you drag up). The shaded box represents the selected text. You position the insertion point at the desired location in the document. When you release the mouse button, the text moves to its newSelect, cut, copy, and paste text on iPad
Modification of iOS Copyright In apps on iPhone, you can use the onscreen keyboard to select and edit text in text fields.Select and edit textTo select text, do any of the following:Select a word: Double-tap with one finger.Select a paragraph: Triple-tap with one finger.Select a block of text: Double-tap and hold the first word in the block, then move the grab points to select text.After selecting the text you want to revise, you can type, or tap the selection to see editing options:Cut: Tap Cut or pinch closed with three fingers two times.Copy: Tap Copy or pinch closed with three fingers.Paste: Tap Paste or pinch open with three fingers.Select All: Select all the text in the document.Replace: View suggested replacement text, or have Siri suggest alternative text.Format: Format the selected text.: View more options.Tip: To move text without cutting or copying, touch and hold selected text until it lifts up, then drag the text to another location.Insert or edit text by typingPlace the insertion point where you want to add or edit text by doing any of the following:Tap where you want to add or edit text.Touch and hold to magnify the text, then move the insertion point by dragging it.Note: To navigate a long document, touch and hold the right edge of the document, then drag the scroller to locate the text you want to revise.Type or paste the text you want to add.You can also use Universal Clipboard to cut or copy something as you normally would on one Apple device and paste it to another. See Copy and paste between your iPhone and other Apple devices. Please don’t include any personal information in your comment.Maximum character limit is 250. Thanks for your feedback.. CtrlX: Cut the selected text. CtrlC: Copy the selected text. CtrlV: Paste the copied or cut text. CtrlA: Select all of the text on the page or in the active window. CtrlB: Bold the selected text.Cut the selected text and paste it at the end of the paragraph.
Position. This method is called drag-and-drop editing. You can also drag to copy text. To do this, you hold down the Ctrl key as you drag the selection to an additional location. Method to Copy and Paste Text To move text: Cut and paste method Select the text. On the Clipboard group on the Home tab, click the Cut button. or Right click and choose Cut. Place the insertion point where you want the text to be inserted. On the Clipboard group on the Home tab, click the Paste button.or Right click and choose Paste. Drag-and-drop editing method Select the text. Drag the selected text, placing the mouse pointer’s insertion point at the desired location. To copy text: Copy and paste method Select the text. On the Clipboard group on the Home tab, click the Copy button. or Right click and choose Copy. Place the insertion point where you want the text to be inserted. On the Clipboard group on the Home tab, click the Paste button. or Right click and choose Paste. Drag-and-drop editing method Select the text. Press and hold the Ctrl key as you drag the selected text, placing the mouse pointer’s gray line at the desired location. Also see Modifying Page Breaks in Word.Cut the selected text and paste it below the text call for a free
If you only want to delete or copy a part of the text in the cell?Below are the steps to delete or copy/cut part of the text in Excel:Select the cell from which you want to delete or copy or cut the partial textPress the F2 key on your keyboard to get into the edit mode (or double-click on the cell)Place the cursor at the beginning or end of the text that you want to delete or copyUse your mouse to drag and select the part of the text (or you can hold the Shift key and then use the arrow keys to move left or right while selecting the text in the cell)Partial text selected in a cell in ExcelOnce the text is selected, use the Delete or Backspace key to remove the text or use the keyboard shortcut Control C to Copy or Control X to cut the textUndo/Cancel the Editing You Have Done in the CellWhen editing a cell in Excel, what if you made some changes but you want to undo them or you want to cancel it completely so that you get the original cell content back?Here is how to do it:To cancel all the changes you have done in the cell while editing it – press the Escape key.To undo the change that you have done while editing the cell – use Control + Z (hold the control key and press the Z key)When you use control Z to undo the changes, it will undo all the changes that you have made to the cell since you started editing it. So if you enter say five extra words after you started editing the content of the cell, and then you hit the control Z keyboard shortcut, all the five words would be gone.Control Z would still work after you have made the changes in the cell and hit the enter key (which applies the changes to the cell).Edit Multiple Cells in ExcelNormally, when you select a range of cells and start typing, it would only be entered in the active cell. And once you’re done and you hit the Enter key, the entered text would only appear in the active cell (even if multiple cells were selected).However, there is a workaround that allows you to select multiple cells, and then enter the same text of formula in all the selected cells.Below I have a range of cells that I have selected all the blank cells and I want to enter the text “Data not available” in all these cells.Here are the steps to edit multiple cells simultaneously in Excel:Select the cells in which you want to enter the text or the formulaEnter the textSelect, cut, copy, and paste text on iPhone – Apple
Copy or cut Paste, or paste and match style If you can't cut, copy, or paste Learn more Start by selecting the text or other item to be copied or cut. Then use one of these steps to save the item to your Clipboard so that it can be pasted elsewhere. Press Command-C on your keyboard to copy the selected item.Or choose Copy from the Edit menu in the menu bar.Or Control-click (or right-click) the item you selected, then choose Copy from the shortcut menu. Press Command-X on your keyboard to cut the selected item.Or choose Cut from the Edit menu in the menu bar. Or Control-click (or right-click) the item you selected, then choose Cut from the shortcut menu. First click to place your insertion point, then use one of these steps to paste your copied item at that location. Press Command-V on your keyboard to paste the item you cut or copied.Or choose Paste from the Edit menu in the menu bar. Or Control-click (or right-click) the item you selected, then choose Paste from the shortcut menu. When you paste and match style, the pasted item matches the font, color, size, or other style of the surrounding content. Press Option-Shift-Command-V on your keyboard to paste the item you cut or copied.Or choose Paste and Match Style from the Edit menu in the menu bar. Each app determines which items it can cut, copy, or paste, and when and where those actions are possible in the app. When cut, copy, or paste isn't possible, its menu item is dimmed so that you can't choose it or use its keyboard shortcut. For some items, such as files or folders, you might have the option to delete or move to the Trash, but not the option to cut. To move items, you might be able to drag and drop instead. If you're using a keyboard made for Windows PCs and it doesn't have a Command ⌘ key, try using the Ctrl key or Windows logo key instead.If you also press and hold the Control key while taking a screenshot, the screenshot is saved to the Clipboard, ready to be pasted.Learn how to copy and paste on iPhone or copy and paste on iPad. You can also use Universal Clipboard to copy and paste between your Mac, iPhone, and iPad. Published Date: August 23, 2023. CtrlX: Cut the selected text. CtrlC: Copy the selected text. CtrlV: Paste the copied or cut text. CtrlA: Select all of the text on the page or in the active window. CtrlB: Bold the selected text. Cutting a Selection of Text. Select the text: Choose the text you want to cut by clicking and dragging your mouse over the text.; Right-click: Right-click on the selected text toComments
Cutting Text in Excel: Your Ultimate GuideCutting text in Excel is a straightforward task that involves selecting the text you want to move, using the cut command, and pasting it in the desired location. This process is simple yet fundamental for organizing and managing your data efficiently. Below, we’ll walk you through each step of the procedure.Step-by-Step Tutorial on How to Cut in ExcelIn this section, we’ll break down the steps to cut text in Excel so you can master this essential skill.Step 1: Open Your Excel SpreadsheetFirst, open the Excel spreadsheet that contains the text you want to cut.Make sure it’s the correct file and locate the specific cell or range of cells that you need to cut.Step 2: Select the Text or CellsClick and drag your mouse to highlight the text or cells you want to cut.You can also hold down the SHIFT key while using the arrow keys to select multiple cells for a more precise selection.Step 3: Use the Cut CommandPress ‘Ctrl + X’ on your keyboard or right-click the selected cells and choose ‘Cut’ from the context menu.You’ll notice that the selected cells will be highlighted with a dashed border, indicating they are ready to be moved.Step 4: Go to the Destination CellClick on the cell where you want to paste the cut text.Ensure this cell is empty or contains data you are willing to overwrite.Step 5: Paste the TextPress ‘Ctrl + V’ on your keyboard or right-click the destination cell and choose ‘Paste’ from the context menu.The text or cells you cut earlier will now appear in the new location, and the original cells will be empty.After completing these steps, you will have successfully cut and moved the selected text or cells in your Excel spreadsheet.Tips for Cutting in ExcelHere are some extra tips to make your cutting technique in Excel even more efficient:Use Keyboard Shortcuts: ‘Ctrl + X’ for cutting and ‘Ctrl + V’ for pasting can save you a lot of time.Undo Mistakes: If you accidentally cut the wrong text, you can use ‘Ctrl + Z’ to undo the action.Check Your Clipboard: Make sure the correct data is in your clipboard before pasting.Avoid Overwriting: Always double-check the destination cell to ensure you’re not overwriting important data.Use Drag-and-Drop: For quick moves, you can drag the border of the selected cells to a new location while holding down the right mouse button and selecting
2025-04-08Home Resources Word Moving and Copying Text Word enables you to cut and paste blocks of text from one part of a document to another. When you cut a selected portion of text, the text is removed from the document and placed on the Clipboard, a temporary storage area. When you paste text, a copy of the text on the Clipboard is placed into the document. The cut piece of text remains on the Clipboard until another block of text is placed on the Clipboard or until you shut down your computer. As long as the text remains on the clipboard, you can continue to paste the same text in different locations throughout your document. For more details about our instructor-led MS Word classes in Los Angeles call us on 888.815.0604. Word also enables you to copy and paste text from one part of the document to another. When you copy a selected portion of text, a duplicate of the text is placed on the Clipboard, but the text is not removed from the document. As when cutting and pasting text, you can continue to paste the same portion of text throughout the document as long as the text remains on the Clipboard. To move text quickly over a short distance, you can select the text and then drag it to the desired location. As you drag, the selection appears to stay in its original position, and the mouse pointer becomes an arrow with a shaded box and insertion point drops down line by line on the page as you drag down (or the reverse if you drag up). The shaded box represents the selected text. You position the insertion point at the desired location in the document. When you release the mouse button, the text moves to its new
2025-04-02Position. This method is called drag-and-drop editing. You can also drag to copy text. To do this, you hold down the Ctrl key as you drag the selection to an additional location. Method to Copy and Paste Text To move text: Cut and paste method Select the text. On the Clipboard group on the Home tab, click the Cut button. or Right click and choose Cut. Place the insertion point where you want the text to be inserted. On the Clipboard group on the Home tab, click the Paste button.or Right click and choose Paste. Drag-and-drop editing method Select the text. Drag the selected text, placing the mouse pointer’s insertion point at the desired location. To copy text: Copy and paste method Select the text. On the Clipboard group on the Home tab, click the Copy button. or Right click and choose Copy. Place the insertion point where you want the text to be inserted. On the Clipboard group on the Home tab, click the Paste button. or Right click and choose Paste. Drag-and-drop editing method Select the text. Press and hold the Ctrl key as you drag the selected text, placing the mouse pointer’s gray line at the desired location. Also see Modifying Page Breaks in Word.
2025-04-11