Crashplan alternative
Author: A | 2025-04-24
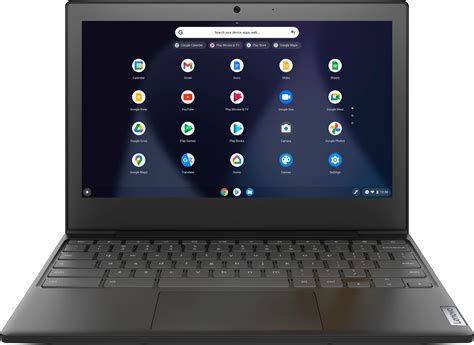
Best CrashPlan Alternatives in 2025. Find the top alternatives to CrashPlan currently available. Compare ratings, reviews, pricing, and features of CrashPlan alternatives in 2025. Slashdot
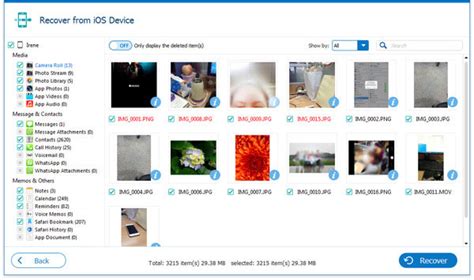
Crashplan alternatives? : r/Crashplan - Reddit
Updated June 18, 2024 15:54 OverviewIf the CrashPlan app:Does not open when launchedCloses abruptly while backing up filesOpens, but displays the message: Cannot connect to background service ...you might have one of the following situations:You are using an unsupported version of CrashPlan or installing CrashPlan on an unsupported operating system.In this situation, the CrashPlan app may not run because it is in an unsupported state. To resolve, upgrade to a supported version of the CrashPlan app and make sure you are running a supported operating system.The memory settings are inadequate (applies to Windows, Mac, and Linux)In this situation, there is not enough memory allocated to the CrashPlan app. To correct the problem, follow the steps below in Solution for any supported system to reinstall the CrashPlan app and adjust your CrashPlan app memory settings.Solution for supported systemsFollow these directions if you encounter the issues described in the Overview and run a supported CrashPlan app on a supported Windows, Mac, or Linux system.By default, memory allocation is dynamically set to use 25% of the physical memory on the device. However, to correct performance problems, you may need to assign more or less system memory.Step 3: Open the CrashPlan appIf the CrashPlan app opens, continue to Step 4 to update memory settings in the CrashPlan app.If the CrashPlan app does not open, or if any of the above-described symptoms reoccurs after following Steps 1 and 2, then contact our technical support team.Step 4: Update the CrashPlan app memory settingsDetermine how much memory your CrashPlan app needs:Backup selection sizeMemory setting (MB)1.5 TB or 1.5 million files15362 TB or 2 million files20482.5 TB or 2.5 million files25603 TB or 3 million files30724 TB or 4 millions files4096Use the keyboard shortcut for your operating system:Windows: Ctrl+Shift+CMac: Option+Command+CLinux: Ctrl+Shift+CThe command-line area opens.Enter the command:java mx nnnn,restartwhere nnnn is the number for the new memory setting.Press Enter.The CrashPlan app closes. The CrashPlan service stops. Then the CrashPlan service restarts.Open the CrashPlan app.If the CrashPlan app opens successfully, continue to Step 5.If the CrashPlan app does not open, or if any of the above-described symptoms reoccurs after following Steps 1 and 2, then contact our technical support team.Step 5: Reconnect your backupIf the CrashPlan app opened successfully, follow the instructions in Replace your device using CrashPlan to reconnect your newly installed CrashPlan app to the backup archives created by the previous installation. Best CrashPlan Alternatives in 2025. Find the top alternatives to CrashPlan currently available. Compare ratings, reviews, pricing, and features of CrashPlan alternatives in 2025. Slashdot Explore alternatives to CrashPlan that are most similar in terms of key features and benefits. Review the following CrashPlan alternatives to see if there are any CrashPlan competitors that 3: (Optional) Manually start a user profile backupTo immediately start a user profile backup for a device, use the steps for the CrashPlan console or the CrashPlan app:From the CrashPlan consoleOpen the CrashPlan console.Press Ctrl+Shift+X.The CrashPlan console command-line area opens.Enter: cc migration.backup.run Replace with the GUID of the device containing the user profile data you want to back up.Press Enter.The USMT backup runs in the background of the CrashPlan app and a folder named "user_settings" is added to the backup selection, which contains the device's .MIG files.From the CrashPlan appOpen the CrashPlan app.Open CrashPlan Commands using one of the following methods:Double-click the CrashPlan logo in the upper-left corner.Enter the keyboard shortcut for your operating system:Windows: Ctrl+Shift+CMac: Option+Command+CLinux: Ctrl+Shift+CEnter: migration.backup.runPress Enter.The USMT backup runs in the background of the CrashPlan app and a folder named "user_settings" is added to the backup selection, which contains the device's .MIG files.Step 4: Confirm user profiles are backed upTo confirm that all devices being migrated or upgraded have completed a user profile backup:From the CrashPlan console, select Administration > Status > Reporting.(Optional) On the Device Status tab, enter search criteria to filter for specific devices.Click Run Report.Click the column selector icon and select User Profile Status.In the User Profile Status column, confirm the devices display the status Created, Backed Up.For devices that do not display the status Created, Backed Up, use the report results to help you determine if there is a problem with USMT, or with the CrashPlan app backup:Created: the .MIG file was successfully created by ScanState, but the backup status is unavailable. The backup status may be unavailable soon after initially enabling user profile status backup, or for devices using CrashPlan app version 6.7.0 and earlier.Created, Not backed Up: the .MIG file was successfully created by ScanState, but it is not backed up by the CrashPlan app.Failed: the .MIG file failed to be created by ScanState.N/A: Indicates either:The device has not reported a success or failure message.User Profile Backup is not enabled for this device's organization.This is a non-Windows device.Step 5: Prepare new devicesPrepare your new device. Your preparations may include:Re-imaging theComments
Updated June 18, 2024 15:54 OverviewIf the CrashPlan app:Does not open when launchedCloses abruptly while backing up filesOpens, but displays the message: Cannot connect to background service ...you might have one of the following situations:You are using an unsupported version of CrashPlan or installing CrashPlan on an unsupported operating system.In this situation, the CrashPlan app may not run because it is in an unsupported state. To resolve, upgrade to a supported version of the CrashPlan app and make sure you are running a supported operating system.The memory settings are inadequate (applies to Windows, Mac, and Linux)In this situation, there is not enough memory allocated to the CrashPlan app. To correct the problem, follow the steps below in Solution for any supported system to reinstall the CrashPlan app and adjust your CrashPlan app memory settings.Solution for supported systemsFollow these directions if you encounter the issues described in the Overview and run a supported CrashPlan app on a supported Windows, Mac, or Linux system.By default, memory allocation is dynamically set to use 25% of the physical memory on the device. However, to correct performance problems, you may need to assign more or less system memory.Step 3: Open the CrashPlan appIf the CrashPlan app opens, continue to Step 4 to update memory settings in the CrashPlan app.If the CrashPlan app does not open, or if any of the above-described symptoms reoccurs after following Steps 1 and 2, then contact our technical support team.Step 4: Update the CrashPlan app memory settingsDetermine how much memory your CrashPlan app needs:Backup selection sizeMemory setting (MB)1.5 TB or 1.5 million files15362 TB or 2 million files20482.5 TB or 2.5 million files25603 TB or 3 million files30724 TB or 4 millions files4096Use the keyboard shortcut for your operating system:Windows: Ctrl+Shift+CMac: Option+Command+CLinux: Ctrl+Shift+CThe command-line area opens.Enter the command:java mx nnnn,restartwhere nnnn is the number for the new memory setting.Press Enter.The CrashPlan app closes. The CrashPlan service stops. Then the CrashPlan service restarts.Open the CrashPlan app.If the CrashPlan app opens successfully, continue to Step 5.If the CrashPlan app does not open, or if any of the above-described symptoms reoccurs after following Steps 1 and 2, then contact our technical support team.Step 5: Reconnect your backupIf the CrashPlan app opened successfully, follow the instructions in Replace your device using CrashPlan to reconnect your newly installed CrashPlan app to the backup archives created by the previous installation.
2025-04-163: (Optional) Manually start a user profile backupTo immediately start a user profile backup for a device, use the steps for the CrashPlan console or the CrashPlan app:From the CrashPlan consoleOpen the CrashPlan console.Press Ctrl+Shift+X.The CrashPlan console command-line area opens.Enter: cc migration.backup.run Replace with the GUID of the device containing the user profile data you want to back up.Press Enter.The USMT backup runs in the background of the CrashPlan app and a folder named "user_settings" is added to the backup selection, which contains the device's .MIG files.From the CrashPlan appOpen the CrashPlan app.Open CrashPlan Commands using one of the following methods:Double-click the CrashPlan logo in the upper-left corner.Enter the keyboard shortcut for your operating system:Windows: Ctrl+Shift+CMac: Option+Command+CLinux: Ctrl+Shift+CEnter: migration.backup.runPress Enter.The USMT backup runs in the background of the CrashPlan app and a folder named "user_settings" is added to the backup selection, which contains the device's .MIG files.Step 4: Confirm user profiles are backed upTo confirm that all devices being migrated or upgraded have completed a user profile backup:From the CrashPlan console, select Administration > Status > Reporting.(Optional) On the Device Status tab, enter search criteria to filter for specific devices.Click Run Report.Click the column selector icon and select User Profile Status.In the User Profile Status column, confirm the devices display the status Created, Backed Up.For devices that do not display the status Created, Backed Up, use the report results to help you determine if there is a problem with USMT, or with the CrashPlan app backup:Created: the .MIG file was successfully created by ScanState, but the backup status is unavailable. The backup status may be unavailable soon after initially enabling user profile status backup, or for devices using CrashPlan app version 6.7.0 and earlier.Created, Not backed Up: the .MIG file was successfully created by ScanState, but it is not backed up by the CrashPlan app.Failed: the .MIG file failed to be created by ScanState.N/A: Indicates either:The device has not reported a success or failure message.User Profile Backup is not enabled for this device's organization.This is a non-Windows device.Step 5: Prepare new devicesPrepare your new device. Your preparations may include:Re-imaging the
2025-04-12Updated November 17, 2023 19:52 OverviewThis article lists and defines the CrashPlan software processes on Windows and Mac devices.ConsiderationsThe file path and user privilege for the processes may vary depending on whether the CrashPlan app is installed for everyone (the default installation type) or installed per user.Why do I see multiple instances of processes?You may see multiple processes with the same label (for example, CrashPlan, CrashPlanDesktop.exe, or Electron Helper). Each instance represents a window within the CrashPlan app (such as the main window, About, or History). Each window runs as a separate process so that a failure in one process does not impact the other processes. This process model is used in a number of applications, such as Google Chrome.WindowsCrashPlan appIncludes both the main CrashPlan app user interface and the CrashPlan tray app. If both apps are open, multiple processes appear in Task Manager.Process name: CrashPlanLocation:Installed for everyone (default): C:\Program Files\CrashPlan\electronInstalled as user: C:\Users\\AppData\\Programs\CrashPlan\electronRuns as: UserStarts automatically:CrashPlan app: NoCrashPlan tray app: May be configured to appear in notification area upon logging into your device from Device Preferences > GeneralAlways running:CrashPlan app: NoCrashPlan tray app: May be configured from notification area settingsCrashPlan serviceThe CrashPlan service that performs all backup operations in the background on a device running the CrashPlan app.Process name: CrashPlanService.exeLocation:Installed for everyone (default): C:\Program Files\CrashPlanInstalled per user: C:\Users\\AppData\\Programs\CrashPlanRuns as: System (default) or user (when installed per user)Starts automatically: YesAlways running: YesMacCrashPlan appIncludes both the main CrashPlan app user interface and the CrashPlan menu bar app. If both apps are
2025-03-26Updated February 08, 2024 21:18 OverviewWindows devices running the CrashPlan app can back up and transfer Windows user profile data. Microsoft's User State Migration Tool (USMT) assists in migrating system settings and application data to a new device, or replacing a device. This tutorial assumes you are already familiar with USMT and explains how to configure and deploy Windows user profile backup with the CrashPlan app.Windows user profile support Not all domain configurations are supported by MicrosoftBefore you proceed, consult Microsoft documentation to determine if your environment is compatible.Compatible With Windows User Profile BackupCrashPlan app for Windows installed for everyone (Default)CrashPlan consoleNot Compatible With Windows User Profile BackupCrashPlan app installed per userCrashPlan app for Mac and LinuxConsiderationsThe CrashPlan app and USMTOur technical support team is available to assist you with configuring, backing up, and restoring user profile data in the CrashPlan console and the CrashPlan app. However, since USMT is not a CrashPlan product, our technical support team cannot provide direct assistance with USMT-specific features such as deploying USMT to devices, creating the necessary .XML files, or selecting ScanState options. For assistance with USMT, consult Microsoft's documentation.Before you beginCreate USMT XML filesUSMT requires .XML files to determine what is included in the profile backup. The default .XML files for USMT are not included in the CrashPlan console and you must supply them for profile backups to occur.When creating or editing your .XML files, consider what you have selected for backup with the CrashPlan app. Excluding user data from USMT saves time when migrating to a new or reformatted system. To prevent backing up duplicate data, customize your .XML files to only include the user profile data that the CrashPlan app does not back up, such as application data and registry settings. Exclude any user files backed up from your USMT .XML files, such as photos, documents, music, and videos.Install USMT on each deviceFor the CrashPlan app to back up user profile data, USMT must be installed or deployed on each device backing up to the CrashPlan cloud. By default, the CrashPlan app looks for USMT in the following location:C:\Program Files\CrashPlan\USMT\If
2025-04-13Old device with a newer operating system.Installing Windows 10 if your new device does not have the appropriate operating system installed.Step 6: Restore MIG filesRestore the .MIG files to the new device. The .MIG file can be found in the archive at the following path: C:\ProgramData\CrashPlan\user_settings\Restoring Windows user profile filesDepending on the version of the CrashPlan app installed on the endpoint, CrashPlan stores the USMT.MIG Windows user profile file in one of these backup sets:The backup set with the highest priorityThe default backup setWhen restoring user profile files, you can either:Select one of thee above backup sets and browse to the fileSearch for the file in the CrashPlan console's Web Restore dialog or in the CrashPlan appYou can restore the .MIG file to any location on the new device that is accessible to USMT, such as the Desktop. Restore the .MIG archive using one of these options:Restore with the CrashPlan console.Install the CrashPlan app and restore with the CrashPlan app.Install the CrashPlan app and restore with the CrashPlan API.Step 7: Run LoadState toolRun the LoadState command to migrate the user's data to the new device.The LoadState command migrates the data and settings from the .MIG file onto the new device:The LoadState command has many command line options that require customization for your environment..XML configuration files must be created as input parameters for the command.LoadState must be run from an elevated Windows command-prompt (from the Windows start menu, right-click cmd.exe and select Run as Administrator).See Microsoft's documentation for LoadState syntax.Device hand-offOnce the LoadState is completed, follow the steps below to set up the CrashPlan app for the user. You can also give the device to the user and have the user complete the installation.Step 8: Install the CrashPlan app on the new deviceIf you did not install the CrashPlan app on the new device in step 6, install it now.Register the CrashPlan app under the same username as the old device.Use your standard installation method (for example, push install, manual installation, etc.).Do not replace the old deviceReplacing the old device before restoring files to the new device can cause files to
2025-04-05Updated November 01, 2024 18:37 OverviewThis article lists all of the ports and IP addresses used by CrashPlan.Firewall accessTwo firewall filtering methods are described below: FQDN-based and IP-based. The FQDN-based method is simpler to manage for most customers. The IP-based method should be used with firewalls that do not support FQDN-based filtering.Change the firewall access based on which cloud instance you use:United StatesUS1: SMB: filtering methodFor the cloud instance you use, open access in your firewall to allow outbound TCP/443 to *.crashplan.com. This ensures uninterrupted access to the CrashPlan cloud. (You must use the IP-based filtering method to allow traffic on port 4287.)IP-based filtering methodFor the cloud instance you use, allow outbound TCP/443 and TCP/4287 to CrashPlan IP addresses below.This ensures uninterrupted access to the CrashPlan cloud when your firewall does not support FQDN-based filtering or TLS inspection is being performed. CrashPlan IP addresses64.207.222.0 /2367.222.252.0 /2268.65.192.0 /21103.8.239.0 /24149.5.7.0 /24162.222.40.0 /21216.9.196.0 /23216.9.198.0 /24216.223.38.0 /24CrashPlan login traffic is routed through a range of Cloudfront IP addresses that can be found here.CrashPlan app portsList of ports that require outbound traffic to CrashPlan. You must have ports 443, 4285, and 4287 open for use by CrashPlan apps.PortProtocolSourceDestinationDescription443HTTPSCrashPlan appCrashPlan endpoint agentsCommunication for deployment policy information HTTPSWeb BrowsersCrashPlan cloudWeb restore (both zip file and device) TLSCrashPlan appCrashPlan cloudCommunication from device to the CrashPlan cloud.Only applies to CrashPlan environments that sign in to the CrashPlan console at: BrowsersCrashPlan cloudCrashPlan cloud4287TLSCrashPlan appCrashPlan cloudCrashPlan cloudAdditional services integrated with CrashPlanThese are some additional ports used by services that are commonly integrated with CrashPlan environments.PortProtocolSourceDestinationDescription8200 and 8201TLSCrashPlan cloudVaultCommunication between a Vault instance and the CrashPlan cloud443HTTPSCrashPlan cloudAD FS serverSync with AD FS443HTTPSCrashPlan appAWSLogin traffic is routed through a range of Cloudfront IPs636LDAPSThe CrashPlan User Directory Sync toolYour directory serverUsed by the CrashPlan User Directory Sync tool to sync with your directory service
2025-04-23