Cpu speed check
Author: e | 2025-04-24

Methods to Check CPU Speed. Now that we have a foundational understanding of CPU speed, let’s explore various methods to check it on different platforms. Checking CPU Methods to Check CPU Speed. Now that we have a foundational understanding of CPU speed, let’s explore various methods to check it on different platforms. Checking CPU
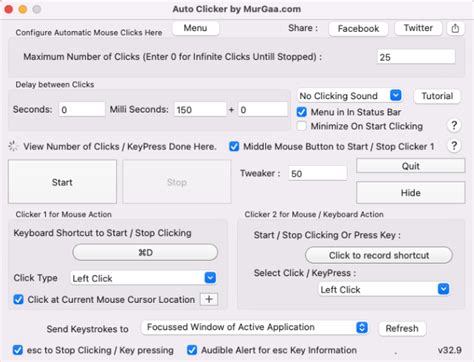
How To Check CPU Speed - Robots.net
The fan has a problem. To learn more, Thuthuatphanmem.vn invites you to refer to the article: How much CPU temperature is normal. Step 3: You pay attention to the fan speed display frame on the left, because I have a fan, so I only need to care about Fan 1, which is approximately 2500 RPM . How to use SpeedFan to check and adjust CPU fan speed Picture 2 In a normal way, you only need to check the Automatic fan speed box , the software will automatically adjust the fan speed to suit the CPU temperature. How to use SpeedFan to check and adjust CPU fan speed Picture 3 Alternatively, you can manually adjust the fan speed to your liking by following the steps below. Step 4: Click Configure . How to use SpeedFan to check and adjust CPU fan speed Picture 4 Switch to the Advanced tab , in the Chip section you select the line starting with "IT ." (the number will vary depending on your machine configuration. How to use SpeedFan to check and adjust CPU fan speed Picture 5 Step 5: Pay attention to the PWM parameters 1, 2 and 3 . For each parameter you change to Software controlled mode . How to use SpeedFan to check and adjust CPU fan speed Picture 6 When all 3 have been changed click OK . How to use SpeedFan to check and adjust CPU fan speed Picture 7 Step 6 : Return to the main screen, you proceed to increase or decrease the number of items PWM 1, 2 and 3 in accordance with demand. The more the number increases, the higher the fan productivity will be, and often will cause the fan to make more noise. Here when I increased the parameters, my fan ran. Methods to Check CPU Speed. Now that we have a foundational understanding of CPU speed, let’s explore various methods to check it on different platforms. Checking CPU Methods to Check CPU Speed. Now that we have a foundational understanding of CPU speed, let’s explore various methods to check it on different platforms. Checking CPU In this comprehensive guide, we will explore various methods to check CPU speed on different operating systems, the factors that influence CPU speed, and the implications of various speed levels. Understanding CPU Speed. Before diving into how to check CPU speed, let s grasp what is meant by CPU speed. In this comprehensive guide, we will explore various methods to check CPU speed on different operating systems, the factors that influence CPU speed, and the implications of various speed levels. Before diving into how to check CPU speed, let s grasp what is meant by CPU speed. Methods to Check CPU Speed. Now that we have a foundational understanding of CPU speed, let’s explore various methods to check it on different platforms. Checking CPU Speed in Windows. There are several straightforward methods to check CPU speed in the Windows operating system. Here are the most common techniques: Method 1: Using Task Manager Check CPU speed in Task Manager; Adjust CPU speed in Dragon Center; Check CPU speed in Task Manager. Right click on [Taskbar] to open [Task Manager]. Choose [CPU] under the [Performance] tab to view CPU speed information. Adjust CPU speed in Dragon Center . Currently speaking, only GT series laptops that are equipped with a suffix K CPU will The steps to check the CPU speed on Windows are: Open Task Manager. Click on the Performance tab. We can check the base speed under the CPU utilization graph. The CPU BlueStacks is one of the best Android emulator apps and has the most users. However, BlueStacks sometimes does not work smoothly and we have to check and fix with a few tips below. How to speed up BlueStacks, make BlueStacks run smoother Picture 1 1. Enable Virtualization (VT) on the PC Because BlueStacks software is a virtualization software, emulating an Android device to run Android applications, our computer needs to support and enable virtualization for the software to work smoothly. With Intel CPU models, this technology is called Intel (R) Virtualization Technology, while on AMD CPU will be called AMD Virtualization (AMD-V) Technology. Step 1: To check if the CPU supports virtualization, please download the testing tool at With Intel CPU : How to speed up BlueStacks, make BlueStacks run smoother Picture 2 After downloading, install the software and check if your Intel CPU supports the virtualization feature in CPU Technologies, if the Intel Virtualization Technology line has traces. With AMD CPU : How to speed up BlueStacks, make BlueStacks run smoother Picture 3 After downloading AMD CPU test utility and open it. We check to see if the software displays This system is compatible with Hyper-V, which means your AMD CPU supports the Virtualization feature. Step 2: Turn on the Virtualization feature in the BIOS. Once we know that your device supports Virtualization, we start enabling this feature in the BIOS. To access the BIOS, press F2, F10, or Del depending on the motherboard. Then you find the section Virtualization in Advanced CPU and Enabled this feature up. How to speed up BlueStacks, make BlueStacks run smoother Picture 4 2. Pause antivirus software when using BlueStacks Antivirus software also causes BlueStacks to be slow and lag. To temporarily turn off the antivirus software, right-click on the icon of the antivirus software and select Pause Protection . to temporarily turn off the software. How to speed up BlueStacks, make BlueStacks run smoother Picture 5 3. Increase CPU and RAM settings in BlueStacks By default, BlueStacks will optimize CPU and RAM cores in moderation so that your computer works smoothly for other tasks. To get the most out of your hardware on BlueStacks, follow these instructions. Step 1: Click on the gear icon (1) => Settings (2) . How to speed up BlueStacks, make BlueStacks run smoother Picture 6 Step 2: We move to the Engine tab (1) . Section CPUComments
The fan has a problem. To learn more, Thuthuatphanmem.vn invites you to refer to the article: How much CPU temperature is normal. Step 3: You pay attention to the fan speed display frame on the left, because I have a fan, so I only need to care about Fan 1, which is approximately 2500 RPM . How to use SpeedFan to check and adjust CPU fan speed Picture 2 In a normal way, you only need to check the Automatic fan speed box , the software will automatically adjust the fan speed to suit the CPU temperature. How to use SpeedFan to check and adjust CPU fan speed Picture 3 Alternatively, you can manually adjust the fan speed to your liking by following the steps below. Step 4: Click Configure . How to use SpeedFan to check and adjust CPU fan speed Picture 4 Switch to the Advanced tab , in the Chip section you select the line starting with "IT ." (the number will vary depending on your machine configuration. How to use SpeedFan to check and adjust CPU fan speed Picture 5 Step 5: Pay attention to the PWM parameters 1, 2 and 3 . For each parameter you change to Software controlled mode . How to use SpeedFan to check and adjust CPU fan speed Picture 6 When all 3 have been changed click OK . How to use SpeedFan to check and adjust CPU fan speed Picture 7 Step 6 : Return to the main screen, you proceed to increase or decrease the number of items PWM 1, 2 and 3 in accordance with demand. The more the number increases, the higher the fan productivity will be, and often will cause the fan to make more noise. Here when I increased the parameters, my fan ran
2025-03-28BlueStacks is one of the best Android emulator apps and has the most users. However, BlueStacks sometimes does not work smoothly and we have to check and fix with a few tips below. How to speed up BlueStacks, make BlueStacks run smoother Picture 1 1. Enable Virtualization (VT) on the PC Because BlueStacks software is a virtualization software, emulating an Android device to run Android applications, our computer needs to support and enable virtualization for the software to work smoothly. With Intel CPU models, this technology is called Intel (R) Virtualization Technology, while on AMD CPU will be called AMD Virtualization (AMD-V) Technology. Step 1: To check if the CPU supports virtualization, please download the testing tool at With Intel CPU : How to speed up BlueStacks, make BlueStacks run smoother Picture 2 After downloading, install the software and check if your Intel CPU supports the virtualization feature in CPU Technologies, if the Intel Virtualization Technology line has traces. With AMD CPU : How to speed up BlueStacks, make BlueStacks run smoother Picture 3 After downloading AMD CPU test utility and open it. We check to see if the software displays This system is compatible with Hyper-V, which means your AMD CPU supports the Virtualization feature. Step 2: Turn on the Virtualization feature in the BIOS. Once we know that your device supports Virtualization, we start enabling this feature in the BIOS. To access the BIOS, press F2, F10, or Del depending on the motherboard. Then you find the section Virtualization in Advanced CPU and Enabled this feature up. How to speed up BlueStacks, make BlueStacks run smoother Picture 4 2. Pause antivirus software when using BlueStacks Antivirus software also causes BlueStacks to be slow and lag. To temporarily turn off the antivirus software, right-click on the icon of the antivirus software and select Pause Protection . to temporarily turn off the software. How to speed up BlueStacks, make BlueStacks run smoother Picture 5 3. Increase CPU and RAM settings in BlueStacks By default, BlueStacks will optimize CPU and RAM cores in moderation so that your computer works smoothly for other tasks. To get the most out of your hardware on BlueStacks, follow these instructions. Step 1: Click on the gear icon (1) => Settings (2) . How to speed up BlueStacks, make BlueStacks run smoother Picture 6 Step 2: We move to the Engine tab (1) . Section CPU
2025-04-21SpeedFan is a tool that tracks the common computer hardware today, helping you get an accurate and timely computer rescue plan. At the same time, if you see the cooling fan loudly, you also need to know how to adjust the fan speed so that the sound emitted becomes quieter. Improper cooling of the cooling fan is an eternal problem that causes the CPU temperature to rise. If you find that your computer is freezing, automatically shutting down . then the CPU is probably overheating and the first thing you need to check is the cooling fan. SpeedFan is a tool to track the common computer hardware today, helping you get the "rescue" computer accurately and timely. At the same time, if you see the cooling fan loudly, you also need to know how to adjust the fan speed so that the sound emitted becomes quieter. Use SpeedFan to check and adjust CPU fan speed Step 1: The first thing you need to do is open the case and check the connectors, dusting to make sure the connection between the computer hardware is stable. After making sure everything, we will come to the next step. Step 2: Open SpeedFan, now at the main interface you will see the temperature parameters of different hardware such as CPU, GPU and hard drive. How to use SpeedFan to check and adjust CPU fan speed Picture 1 You will easily see the temperature of the CPU through the core (core). If it appears next to the fire symbol equivalent to a temperature above 60 degrees C means the CPU is quite hot. This is an acceptable level when you are using a computer to work. If the temperature is up to 80-90 degrees, you should check the thermal paste as well as see if
2025-04-02Make estimates only on the temperature, not the actual temperature readings, but in fact, it is very, very accurate! #11 Thanks for the speedfan tip. I didn't catch the dell check box. I've been trying everything because my cpu fan started spiking up and down about every 10 seconds. Just curious , now that I can control the case and cpu fan what should they be running around. I have a dell studio xps 8100 with a i-5 #12 Thanks for the speedfan tip. I didn't catch the dell check box. I've been trying everything because my cpu fan started spiking up and down about every 10 seconds. Just curious , now that I can control the case and cpu fan what should they be running around. I have a dell studio xps 8100 with a i-5 These Dell systems have a very odd fanspeed control system. The fan itself is capable of variable throttle as I rewired a Dell Optiplex 745 case/CPU fan to nearly outdo single loop watercooling units in unison with a Hyper 212 EVO, but the fan controller in the Dells is 3 speeds: Jack squat, Half speed, and RUN FOREST RUN!!! (the last one is only used if the CPU exceeds 50 to 60 degrees celcius...a healthy, happy 745 almost always sits on top of the half speed notch 24/7.) My suggestion is not to touch the fan speed controls until you replace the thermal paste, but keep the program anyways whether or not the thermal paste replacement/fan adjustments work to see what temperatures your CPU actually IS reaching.If you HAVE already replaced the thermal paste within 2 years time, then just lemme know and I can show you how to make a fan speed profile. Advertising Cookies Policies Privacy Term & Conditions Topics
2025-03-25