Cpu graph
Author: s | 2025-04-24
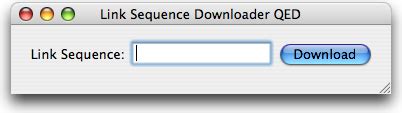
Download CPU Graph latest version for Windows free. CPU Graph latest update: Novem. CPU Graph is a free widget that will show you a nice graph of CPU usage and processor temperature CPU Graph . The CPU Graph page show you a graph of samples currently stored in memory by FusionReactor. The graph displays the current load of the CPU consumed by the server and

cpu graph tool แหล่งดาวน์โหลด cpu graph tool ฟรี
Window is divided into several sections: Process Tree: This section displays a hierarchical view of all the processes running on your system. You can expand and collapse branches to see the relationships between processes. Process List: This section provides a detailed list of all processes, including information about CPU usage, memory consumption, and other resources. Graphs: These visual representations show real-time data on CPU, memory, and I/O usage.Understanding Process DetailsTo dive deeper into a specific process, simply double-click on it in the Process List. This will open a properties window that provides detailed information about the process, including: General Tab: Basic information about the process, such as its name, PID, and description. Performance Tab: Detailed statistics on CPU, memory, and I/O usage. Threads Tab: Information about the threads running within the process. Security Tab: Details about the security context of the process.Monitoring CPU UsageOne of the most important aspects of system monitoring is keeping an eye on CPU usage. Process Explorer provides several ways to track this: CPU Graph: The graph at the top of the interface shows real-time CPU usage. You can hover over the graph to see detailed statistics at any point in time. CPU Column: The Process List includes a CPU column that shows the percentage of CPU usage for each process.To identify processes that are consuming too much CPU, look for those with high percentages in the CPU column. Double-click on the process to open its properties window and investigate further.Monitoring Memory UsageMemory usage is another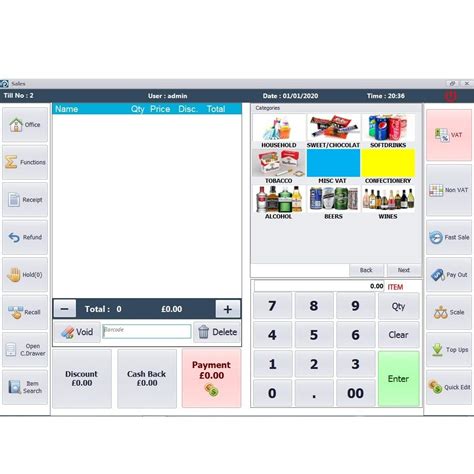
Cpu Speed Graph Software - Free Download Cpu Speed Graph
To its full potential because the CPU would be artificially capping its performance.If your CPU is bottlenecking your system in this way, it might be time for an upgrade.How to Test for a CPU BottleneckTo test for a CPU bottleneck, you need to find out how much of your CPU is being utilised while running apps and games and compare this to your GPU’s utilisation.To check for a bottleneck, it’s better to run games that you play and apps that you use rather than running CPU benchmarks and stress tests. CPU benchmarks and stress tests often try to max out your CPU’s load, meaning they’ll always show close to 100% CPU utilisation.By running games and apps that you use, you get a more accurate picture of your CPU’s day-to-day utilisation and whether it’s bottlenecking your system. If your CPU is at, or just below, 100% utilisation while playing games, and if your GPU isn’t close to maxing out on utilisation, then you know that it is likely bottlenecking the rest of your system while gaming.To check your CPU’s utilisation, you can use a program like HWMonitor, which should show all your CPU cores’ utilisation percentages in a separate sub-section.If you don’t have HWMonitor downloaded, however, you can use Windows Task Manager to monitor your CPU’s utilisation.Press Ctrl + Shift + Esc to open Task Manager, navigate to the ‘Performance’ tab, then select CPU. You should now see a graph showing your CPU’s utilisation percentage. Right-click the graph, hover over ‘change graph to’, and select ‘logical processors’. This should show the utilisation of all your CPU’s cores and threads.Now, boot up some of the most CPU-intensive games you own and see what those graphs look like while playing. This is my CPU utilisation while playing the Overwatch 2 beta:One thing toGraph CPU temp in the background?
Skip to content Navigation Menu GitHub Copilot Write better code with AI Security Find and fix vulnerabilities Actions Automate any workflow Codespaces Instant dev environments Issues Plan and track work Code Review Manage code changes Discussions Collaborate outside of code Code Search Find more, search less Explore Learning Pathways Events & Webinars Ebooks & Whitepapers Customer Stories Partners Executive Insights GitHub Sponsors Fund open source developers The ReadME Project GitHub community articles Enterprise platform AI-powered developer platform Pricing Provide feedback Saved searches Use saved searches to filter your results more quickly //voltron/issues_fragments/issue_layout;ref_cta:Sign up;ref_loc:header logged out"}"> Sign up Notifications You must be signed in to change notification settings Fork 1.9k Star 7.3k DescriptionIs your feature request related to a problem? Please describe.The CPU usage graph doesn't accurately represent how much CPU usage you are actually using at a glance and can be quite confusing.Describe the solution you'd likeI would like for the CPU usage graph to be displayed the same way memory usage is displayed ie instead of 0-+1 of current CPU usage make it 0-100 always and draw the graph normally.Describe alternatives you've consideredThe other alternative is leaving as it currently is.Additional context. Download CPU Graph latest version for Windows free. CPU Graph latest update: Novem. CPU Graph is a free widget that will show you a nice graph of CPU usage and processor temperature CPU Graph . The CPU Graph page show you a graph of samples currently stored in memory by FusionReactor. The graph displays the current load of the CPU consumed by the server andCPU-Graph-PCB/CPU_meter.pro at master swolegoal/CPU
CPUMon is a simple desktop gadget which can plot CPU usage and display free and used RAM in real time.You can do this already – and a lot more – in the Windows 10 Task Manager, of course (check the Performance tab), but that’s a bulky dialog which grabs more screen real estate than you might want to spare.One highlight of CPUMon is the effort it makes to stay out of your way. It plots a real-time graph of CPU usage (overall or by individual cores), displays the current value as a percentage and shows you free RAM, yet does all this in a tiny transparent window which stays on top of other applications by default.Even small windows can be annoying if they cover a key interface element of another app, like a button, but that doesn’t apply here because CPUMon passes on your clicks to the application underneath. If there happens to be a button under the graph, click and it’ll work as usual.CPUMon can plot CPU usage overall or by core, along with current RAM useTransparency brings its own problems, particularly with the visibility of the graph. It might disappear almost entirely, depending on the colours underneath.Fortunately, CPUMon offers many visual tweaks and settings. You can change colours, line thickness or alpha-blending, adjust the graph size, automatically open the graph in a “safe” position (the centre of the screen or one of the corners), even lock it in position so it can’t be moved.If even this doesn’t work you can switch to Tray Mode. CPUMon then displays an icon in your system tray, gives you basic CPU and RAM use figures in a tooltip, but enables toggling graph display on and off with a hotkey.What you don’t get here is any form of logging, or means of acting on a particular figure (“display an alert if CPU usage > x”). A commercial Pro build gives you more stats on your system, but still isn’t a great choice for detailed analysis of the figures.CPUMon is a likeable tool overall, though, lightweight and easy to use. If you’re looking for something which takes less screen real estate than Task Manager or Resource Monitor then it’s worth a try.CPUMon runs on anything from Windows 98 up.[Gadget] CPU package graph and CPU package max at the
File. You can include a description of what you’re troubleshooting or testing in the detailed description window. When done, select the Save button.The app will write all data to the ETL file, and you’ll see options at the bottom of the window to open the WPA tool directly or navigate to the ETL file by opening the folder. The most convenient way to immediately move on to your performance analysis is to select the Open in WPA button. Analyzing ETL Files with Windows Performance AnalyzerOnce you double-click the WPA app and it launches, you’re ready to start navigating through and visualizing the data in the ETL file. This is a special log file only certain apps can open. You couldn’t view it using something like Google Docs or Microsoft Word.You’ll notice along the left side there are four major categories of data to explore. You can select any of these charts on the left to see them displayed in more detail in the right pane. These categories include:System Activity: Process information, background tasks, events, and more.Computation: All information related to CPU cores.Storage: Disk usage information.Memory: Real and virtual memory usage.Power: Processor power usage details.In each chart, like the CPU Usage chart, you can hover over any graph area to see a breakdown of the data components like process name, process active time, and percentage of overall CPU usage. If you select a specific process name from the list at the bottom, you’ll see highlighted areas in the graph to identify the specific times that process consumed CPU resources. This can help identify whether operating system processes or application processes are eating up all CPU time.You can also drill down into each process to see specific stack activity, again with the graph above highlighting areas when that stack was actively using CPU time. Available Charts in WPAInside each of the four major categories in the left pane, you’ll find a graph explorer that can help you analyze and troubleshoot what’s happening with your system performance.We’ve covered the System Activity list above. Below this, you’ll find the Computation category. Here you’ll find the following sub-charts:CPU Usage (Sampled): Samples of CPU activity taken at sampling intervals. CPU Usage (Precise): CPU usage associated with specific running process threads.DPC/SR Duration: CPU time spent servicing deferred procedure calls (DPCs). CPU Usage (Attributed): CPU usage broken down into several categories.Again, you can select any of these sub-chartsCPU Graph for Windows - CNET Download
Lirum Device Info is the most complete and elegant application to retrieve real time status of your device. You will be able to monitor its performance, compare its specifications with other models and watch feedback from your device's sensors (magnetometer, accelerometer, gyroscope, GPS). Check out real battey status, voltage and wear level.Universal App for iPad/iPod Touch/iPhoneEXCLUSIVE FEATURES:- Apple Watch Support - Displays phone diagnostics right on your watch! (Displays data from your iPhone on the Apple Watch, not the other way around)- Hardware Browser - Shows hardware tree of components inside the iOS Device;- Bluetooth LE Scanner - Shows Bluetooth LE devices in range and broadcasted data and signal strength;- Comparison of iPads, iPhones and iPod Touch generations (Resolution, Dimensions, Features, etc);- Real-time multicore optimized CPU Usage Monitor;- Memory allocation graph with "Force Memory Release" option;- Real-time graph of the Accelerometer/Magnetometer/Gyroscope/Barometer sensors;- GPS Receiver status data;- Hardware tests for Vibration/Flashlight features (on iPhones);- Touchscreen/LCD Color and Contrast tests;OTHER FEATURES:- Dimensions shown in american (imperial) or metric units (configurable);Hundreds of specifications, such as:Display- Size, Resolution, Pixels Count, Pixels Density, Aspect Ratio, Color Depth, Amount of Colours, Contrast Ratio;- Display Type, GPU Model, Number of GPU Cores, Latest OpenGL Version supported by the GPU;- Width, Height, Depth, Weight;CPU Informations- Real time multicore CPU graph;- CPU Name;- Number of Cores;- CPU Core Base;- CPU Clock, Maximum Clock, Current Clock (when variable);- Manufacturing Process;- CPU Pipeline Depth;- Cache L1, L2;- Instruction Set;- CPU Issue Width;- Out of Order Execution Feature;- "Designed by" and "Manufactured. Download CPU Graph latest version for Windows free. CPU Graph latest update: Novem. CPU Graph is a free widget that will show you a nice graph of CPU usage and processor temperatureComments
Window is divided into several sections: Process Tree: This section displays a hierarchical view of all the processes running on your system. You can expand and collapse branches to see the relationships between processes. Process List: This section provides a detailed list of all processes, including information about CPU usage, memory consumption, and other resources. Graphs: These visual representations show real-time data on CPU, memory, and I/O usage.Understanding Process DetailsTo dive deeper into a specific process, simply double-click on it in the Process List. This will open a properties window that provides detailed information about the process, including: General Tab: Basic information about the process, such as its name, PID, and description. Performance Tab: Detailed statistics on CPU, memory, and I/O usage. Threads Tab: Information about the threads running within the process. Security Tab: Details about the security context of the process.Monitoring CPU UsageOne of the most important aspects of system monitoring is keeping an eye on CPU usage. Process Explorer provides several ways to track this: CPU Graph: The graph at the top of the interface shows real-time CPU usage. You can hover over the graph to see detailed statistics at any point in time. CPU Column: The Process List includes a CPU column that shows the percentage of CPU usage for each process.To identify processes that are consuming too much CPU, look for those with high percentages in the CPU column. Double-click on the process to open its properties window and investigate further.Monitoring Memory UsageMemory usage is another
2025-04-01To its full potential because the CPU would be artificially capping its performance.If your CPU is bottlenecking your system in this way, it might be time for an upgrade.How to Test for a CPU BottleneckTo test for a CPU bottleneck, you need to find out how much of your CPU is being utilised while running apps and games and compare this to your GPU’s utilisation.To check for a bottleneck, it’s better to run games that you play and apps that you use rather than running CPU benchmarks and stress tests. CPU benchmarks and stress tests often try to max out your CPU’s load, meaning they’ll always show close to 100% CPU utilisation.By running games and apps that you use, you get a more accurate picture of your CPU’s day-to-day utilisation and whether it’s bottlenecking your system. If your CPU is at, or just below, 100% utilisation while playing games, and if your GPU isn’t close to maxing out on utilisation, then you know that it is likely bottlenecking the rest of your system while gaming.To check your CPU’s utilisation, you can use a program like HWMonitor, which should show all your CPU cores’ utilisation percentages in a separate sub-section.If you don’t have HWMonitor downloaded, however, you can use Windows Task Manager to monitor your CPU’s utilisation.Press Ctrl + Shift + Esc to open Task Manager, navigate to the ‘Performance’ tab, then select CPU. You should now see a graph showing your CPU’s utilisation percentage. Right-click the graph, hover over ‘change graph to’, and select ‘logical processors’. This should show the utilisation of all your CPU’s cores and threads.Now, boot up some of the most CPU-intensive games you own and see what those graphs look like while playing. This is my CPU utilisation while playing the Overwatch 2 beta:One thing to
2025-04-01CPUMon is a simple desktop gadget which can plot CPU usage and display free and used RAM in real time.You can do this already – and a lot more – in the Windows 10 Task Manager, of course (check the Performance tab), but that’s a bulky dialog which grabs more screen real estate than you might want to spare.One highlight of CPUMon is the effort it makes to stay out of your way. It plots a real-time graph of CPU usage (overall or by individual cores), displays the current value as a percentage and shows you free RAM, yet does all this in a tiny transparent window which stays on top of other applications by default.Even small windows can be annoying if they cover a key interface element of another app, like a button, but that doesn’t apply here because CPUMon passes on your clicks to the application underneath. If there happens to be a button under the graph, click and it’ll work as usual.CPUMon can plot CPU usage overall or by core, along with current RAM useTransparency brings its own problems, particularly with the visibility of the graph. It might disappear almost entirely, depending on the colours underneath.Fortunately, CPUMon offers many visual tweaks and settings. You can change colours, line thickness or alpha-blending, adjust the graph size, automatically open the graph in a “safe” position (the centre of the screen or one of the corners), even lock it in position so it can’t be moved.If even this doesn’t work you can switch to Tray Mode. CPUMon then displays an icon in your system tray, gives you basic CPU and RAM use figures in a tooltip, but enables toggling graph display on and off with a hotkey.What you don’t get here is any form of logging, or means of acting on a particular figure (“display an alert if CPU usage > x”). A commercial Pro build gives you more stats on your system, but still isn’t a great choice for detailed analysis of the figures.CPUMon is a likeable tool overall, though, lightweight and easy to use. If you’re looking for something which takes less screen real estate than Task Manager or Resource Monitor then it’s worth a try.CPUMon runs on anything from Windows 98 up.
2025-04-01