Compress file 7zip
Author: m | 2025-04-24

7zip Fastest LZMA2 compression. 5. Mimic 7zip with python. 0. 7Zip CLI Compress file with LZMA. 0. 7Zip better strategy to compress one file in one 7z file by command line. Hot
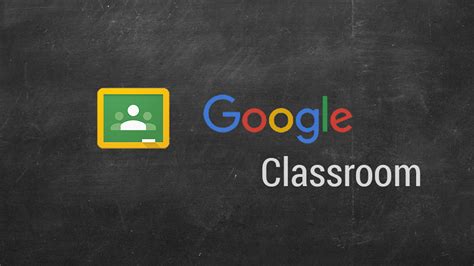
7ZIP File Extension - Open .7ZIP File (7z Compressed Archive File)
Certainly! Here's a concise explanation along with a code snippet:"Using 7zip in PowerShell allows you to easily compress and decompress files with simple commands for efficient file management."# Example of compressing a folder named 'MyFiles' to 'MyFiles.7z'& "C:\Program Files\7-Zip\7z.exe" a "MyFiles.7z" "C:\Path\To\MyFiles\*"Getting Started with 7zipWhat is 7zip?7zip is a popular open-source file archiver widely used for its impressive compression ratios and versatility in handling various file formats. Supporting a range of formats such as .7z, .zip, .tar, .gzip, .bzip2, and more, it allows users not only to compress files but also to create archives for better organization and storage efficiency. Its usability in both command-line and graphical user interface (GUI) makes it accessible for both novice and advanced users.Installing 7zipTo begin using 7zip in PowerShell, you first need to install the application on your Windows machine. Follow these steps:Visit the official [7zip website]( and download the installer suitable for your system architecture (32-bit or 64-bit).Run the installer and follow the prompts to complete the installation process.After installation, you can verify its successful installation by navigating to the installation directory, typically found in `C:\Program Files\7-Zip`.To make it easier to call 7zip from PowerShell, it’s advisable to add it to the system PATH.Accessing 7zip via PowerShellOnce installed, calling 7zip from PowerShell is straightforward. You can do this by specifying the full path to `7z.exe`:& "C:\Program Files\7-Zip\7z.exe"This command invokes the 7zip executable, allowing you to use its features right from your PowerShell prompt.Setting Environment VariablesFor easier access to 7zip from PowerShell, adding 7zip to your environment variables is a smart move. You can do this using the following command in PowerShell:$env:Path += ";C:\Program Files\7-Zip"This command updates the PATH environment variable, making the command `7z` callable directly without needing the full path.Mastering NotIn in PowerShell for Efficient FilteringBasic 7zip Commands in PowerShellCompressing FilesTo compress files using 7zip in PowerShell, you can follow the structure of the `7z a` command, where `a` stands for "add." Here’s an example that illustrates how to create a compressed archive named `archive.7z` from two text files `file1.txt` and `file2.txt`:& "7z.exe" a "archive.7z" "file1.txt" "file2.txt"In this command:`a` tells 7zip to add files to an archive.The first argument (`"archive.7z"`) is the name of the archive to be created.The subsequent arguments are the files to be included in that archive.Extracting FilesExtracting files from an existing archive is just as simple. You can use the `x` command, which stands for "extract." For instance,. 7zip Fastest LZMA2 compression. 5. Mimic 7zip with python. 0. 7Zip CLI Compress file with LZMA. 0. 7Zip better strategy to compress one file in one 7z file by command line. Hot To 7ZIP a file or the whole folder is now easy with this cross-platform compression application. Create 7ZIP archive in a moment! Compress files into 7ZIP archive. To 7ZIP a file or the whole folder is now easy with this cross-platform compression application. Create 7ZIP archive in a moment! Compress files into 7ZIP archive. Of course, we will use Compress-7Zip CmdLet from 7Zip4Powershell Module to compress our files or folders. Here is one simple example call to Compress-7Zip CmdLet in order to create a Zip compressed file: Compress-7Zip April 3, 2023 | Unzipper Blog Editor Streamline Your File Compression and Decompression: Unzipper’s Superiority Over 7zip ExplainedWhile 7zip is a widely known and popular file compression tool, Unzipper offers a more comprehensive solution, making it a superior choice for many users. Here are some reasons why Unzipper stands out as a better alternative to 7zip:User-friendly interface: Unzipper features an intuitive and easy-to-navigate interface, making it simple for users of all experience levels to compress and decompress files effortlessly. This is particularly beneficial for those who may not be as tech-savvy or familiar with file compression tools.Versatile file support: Unzipper not only supports popular formats like 7z, zip, and rar but also handles other formats such as gzip, tar.gz, and more. This makes Unzipper a one-stop solution for all your file compression and decompression needs.Advanced compression algorithms: Unzipper utilizes state-of-the-art algorithms to compress files effectively, ensuring optimal file size reduction without sacrificing data integrity or quality.Integrated file management: Unzipper goes beyond simple compression and decompression. It also includes file management features, allowing users to create zip files, extract rar files, convert rar to zip, and even handle zip bomb situations safely.Comprehensive multimedia compression: While 7zip primarily focuses on document and archive formats, Unzipper is designed to compress a wide range of file types, including PDF, JPEG, PNG, and MP4. This versatility makes it an ideal choice for users who work with various multimedia formats.Unzipper is an exceptional file compression and decompression tool that offers several advantages over 7zip. With its user-friendly interface, support for a wide range of file formats, advanced compression algorithms, and integrated file management features, Unzipper is the ultimate solution for all your file compression.Click Here to Download UnzipperComments
Certainly! Here's a concise explanation along with a code snippet:"Using 7zip in PowerShell allows you to easily compress and decompress files with simple commands for efficient file management."# Example of compressing a folder named 'MyFiles' to 'MyFiles.7z'& "C:\Program Files\7-Zip\7z.exe" a "MyFiles.7z" "C:\Path\To\MyFiles\*"Getting Started with 7zipWhat is 7zip?7zip is a popular open-source file archiver widely used for its impressive compression ratios and versatility in handling various file formats. Supporting a range of formats such as .7z, .zip, .tar, .gzip, .bzip2, and more, it allows users not only to compress files but also to create archives for better organization and storage efficiency. Its usability in both command-line and graphical user interface (GUI) makes it accessible for both novice and advanced users.Installing 7zipTo begin using 7zip in PowerShell, you first need to install the application on your Windows machine. Follow these steps:Visit the official [7zip website]( and download the installer suitable for your system architecture (32-bit or 64-bit).Run the installer and follow the prompts to complete the installation process.After installation, you can verify its successful installation by navigating to the installation directory, typically found in `C:\Program Files\7-Zip`.To make it easier to call 7zip from PowerShell, it’s advisable to add it to the system PATH.Accessing 7zip via PowerShellOnce installed, calling 7zip from PowerShell is straightforward. You can do this by specifying the full path to `7z.exe`:& "C:\Program Files\7-Zip\7z.exe"This command invokes the 7zip executable, allowing you to use its features right from your PowerShell prompt.Setting Environment VariablesFor easier access to 7zip from PowerShell, adding 7zip to your environment variables is a smart move. You can do this using the following command in PowerShell:$env:Path += ";C:\Program Files\7-Zip"This command updates the PATH environment variable, making the command `7z` callable directly without needing the full path.Mastering NotIn in PowerShell for Efficient FilteringBasic 7zip Commands in PowerShellCompressing FilesTo compress files using 7zip in PowerShell, you can follow the structure of the `7z a` command, where `a` stands for "add." Here’s an example that illustrates how to create a compressed archive named `archive.7z` from two text files `file1.txt` and `file2.txt`:& "7z.exe" a "archive.7z" "file1.txt" "file2.txt"In this command:`a` tells 7zip to add files to an archive.The first argument (`"archive.7z"`) is the name of the archive to be created.The subsequent arguments are the files to be included in that archive.Extracting FilesExtracting files from an existing archive is just as simple. You can use the `x` command, which stands for "extract." For instance,
2025-04-16April 3, 2023 | Unzipper Blog Editor Streamline Your File Compression and Decompression: Unzipper’s Superiority Over 7zip ExplainedWhile 7zip is a widely known and popular file compression tool, Unzipper offers a more comprehensive solution, making it a superior choice for many users. Here are some reasons why Unzipper stands out as a better alternative to 7zip:User-friendly interface: Unzipper features an intuitive and easy-to-navigate interface, making it simple for users of all experience levels to compress and decompress files effortlessly. This is particularly beneficial for those who may not be as tech-savvy or familiar with file compression tools.Versatile file support: Unzipper not only supports popular formats like 7z, zip, and rar but also handles other formats such as gzip, tar.gz, and more. This makes Unzipper a one-stop solution for all your file compression and decompression needs.Advanced compression algorithms: Unzipper utilizes state-of-the-art algorithms to compress files effectively, ensuring optimal file size reduction without sacrificing data integrity or quality.Integrated file management: Unzipper goes beyond simple compression and decompression. It also includes file management features, allowing users to create zip files, extract rar files, convert rar to zip, and even handle zip bomb situations safely.Comprehensive multimedia compression: While 7zip primarily focuses on document and archive formats, Unzipper is designed to compress a wide range of file types, including PDF, JPEG, PNG, and MP4. This versatility makes it an ideal choice for users who work with various multimedia formats.Unzipper is an exceptional file compression and decompression tool that offers several advantages over 7zip. With its user-friendly interface, support for a wide range of file formats, advanced compression algorithms, and integrated file management features, Unzipper is the ultimate solution for all your file compression.Click Here to Download Unzipper
2025-04-13To extract all files from `archive.7z`, run:& "7z.exe" x "archive.7z"The extracted files will be placed in the current directory by default, but you can specify a destination path if desired.Mastering SPN PowerShell: A Quick Guide to Simplify TasksAdvanced Usage of 7zip in PowerShellCreating Self-Extracting ArchivesA powerful feature of 7zip is the ability to create self-extracting archives, which can be very beneficial if you need to share archives with users who may not have 7zip installed. This can be done using the `-sfx` parameter. Here’s how you create a self-extracting executable:& "7z.exe" a -sfx7z.sfx "self_extracting.exe" "filesource*"In this command:`-sfx7z.sfx` specifies the self-extracting module.`"self_extracting.exe"` is the name of the self-extracting archive to be created.`"filesource*"` denotes the files to be included (you can use wildcards to include multiple files).Splitting Large ArchivesWhen dealing with large files, you might want to split them into smaller parts. The `-v` parameter allows you to define the size of each part. For example, to split `largefile.txt` into parts of 10MB, use:& "7z.exe" a -v10m "largefile.7z" "largefile.txt"This command will create multiple 7zip files, each with a maximum size of 10MB.Mastering Ls in PowerShell for Quick File ListingsBatch Processing with PowerShell and 7zipAutomating Compression TasksAutomation can significantly increase efficiency, especially when you need to compress multiple files. You can easily loop through files in a directory and compress them individually. Here’s a simple script that does just that:Get-ChildItem *.txt | ForEach-Object { & "7z.exe" a "$($_.BaseName).7z" "$($_.FullName)"}In this script:`Get-ChildItem *.txt` retrieves all text files in the current directory.`ForEach-Object` iterates over each file, allowing you to execute the compression command for each one.Scheduling Compression TasksIf you want to run a PowerShell script to compress files at specific intervals, consider using Windows Task Scheduler. You can create a new task that runs a PowerShell script containing your compression commands, allowing you to automate backups or file organization efficiently.Understanding Null in PowerShell: A Clear GuideTroubleshooting Common IssuesHandling Errors from 7zipWhen using 7zip via PowerShell, you may encounter various error messages. Common errors include missing files, incorrect paths, or issues with file formats. It’s essential to read the error messages carefully, as they often point directly to the issue, helping you troubleshoot effectively.Ensuring CompatibilityNot all files are compatible with all formats. Before attempting to compress or extract files, ensure that you have selected the correct format and that your version of 7zip supports that file type. Frequently check for updates to avoid compatibility issues.Using Like
2025-04-09Extract and open archive files, compress files and folders to zip files, and have access to an advanced file manager to view the content of internal and external storage quickly. Zip Extractor is a free archive viewer and zip opener app that enables you to quickly unrar any compressed file and extract it to either the internal storage or external storage. The built-in file manager allows you to browse through your available files and folders with the option to compress any file into a zip or 7zip file. The advanced compressing algorithm comes with a high compression ratio in 7z format without having to worry about data loss. Compress files with ease: To compress files and folders, you just need to find the file/folder via the file manager and select the compressing tool. You can choose to create a zip file or 7zip file based on the compression level you wish to have.Extract files with ease: This free archive viewer app also enables you to extract and unzip any zip files. There is a separate folder for the extracted files that makes it a whole lot easier to find unrar files. Supports all standard archive formats: This free file extractor app for Android supports most archive formats, including zip, 7zip, and rar. The advanced archive viewer makes it possible to view the content of the supported archive formats in no time. Very-high compression ratio: The advanced compression algorithm enables you to compress large files to a small size in a pretty decent way. For an extra layer of file compressions, you can choose to compress your files to a 7z format. Powerful archive viewer and file management: This free zip extractor and rar opener app also offers versatile file management that helps you view all your files and folders with ease. It supports both internal storage and external storage with an option to have very quick access to compressed files and extracted files.Why should I install and use this free zip extractor to unzip files on Android?While there are so many other zip openers to extract and view archive files, why should I install Zip Extractor? Well, this is a fair question to ask and here are just a few reasons that make this rar opener app the best zip file extractor for Android:One. It’s an all-in-one file compressor and extractor app that offers everything you should need from such archive viewer apps. You have access to a powerful file manager, you have the option to compress files to your desired formats, and you can extract all the common archive formats.Two. It comes with an advanced compressing algorithm that not only reduces the compressed file size, but it reduces the
2025-04-20Rar files. The following file types can be uncompressed (or extracted): ZIP, Rar ,ARJ, BZIP2, CAB, CHM, CPIO, CramFS, DEB, DMG, FAT, GZIP, HFS, ISO, LZH, LZMA, MBR, MSI, NSIS, NTFS, Rar, RPM, SquashFS, TAR, UDF, VHD, WIM, XAR, XZ, 7z and Z. It... Category: Utilities / File CompressionPublisher: all authors, License: Freeware, Price: USD $0.00, File Size: 1.5 MBPlatform: Windows Rar files are compressed archives created by file compressor programs like Winrar. Rar files are compressed archives created by file compressor programs like Winrar. These archives can be password protected with strong one-way algorythms that cannot be decrypted. Losing a Rar archive password is a great problem that can be solved only by trying different passwords till the correct password is found. This is how Rar Password Recovery Easy 1.0 which is... Category: Security & Privacy / Password Managers & GeneratorsPublisher: aGRa Softworks, License: Demo, Price: USD $50.00, File Size: 2.0 MBPlatform: Windows Eazel 2.1 is a powerful compressor specially designed to handle files over the Internet. It is multi-format: it compress and decompress ZIP, RAR, 7ZIP... In addition to ensuring a speed far higher to other similar applications. Eazel 2.1 is a powerful compressor specially designed to handle files over the Internet. It is multi-format: serves to compress and decompress zip, Rar, 7ZIP... In addition, it works much faster than other similar applications. With Eazel 2.1 you can also do backups, protect files with password, compress and send automatically files compressed by e-mail, burn them on CD/DVD or upload... Category: Business & Finance / Inventory SystemsPublisher: Onekit Internet, License: Freeware, Price: USD $0.00, File Size: 382.0 KBPlatform: Windows License: All 1 2 | Free
2025-04-22