Como recortar imagen en photoshop
Author: f | 2025-04-24
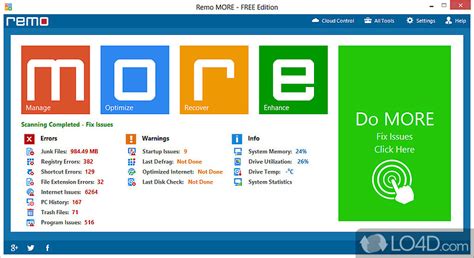
💥como recortar una imagen ⚔️ con la herramienta pluma en photoshop video short como recortar una imagen con la herramienta pluma en photoshop? como usar la Como Recortar Fotos O Imagenes En Photoshop En Este VideoLikeSuscribeteMusica :

Como Recortar Imagen en Photoshop - tecnobits.com
No solo debes cortar indiscriminadamente, sino que debes considerar la importancia de los elementos clave de la imagen y cómo se verán en diferentes tamaños y proporciones.Recortar imágenes en Photoshop puede ser una tarea sencilla una vez que te familiarices con las herramientas y técnicas adecuadas. No solo mejorará la apariencia visual de tus diseños, sino que también te permitirá adaptar tus imágenes a diferentes medios y plataformas de manera efectiva.5. Recortar una imagen en Photoshop: Soluciones a problemas comunes¿Por qué recortar imágenes en Photoshop?Recortar una imagen en Photoshop es una técnica esencial en la edición de fotografías y diseño gráfico. Permite eliminar partes no deseadas de una imagen, cambiar su composición y mejorar su enfoque en un objeto o sujeto específico. También puede ayudar a adaptar una imagen a un formato o tamaño particular, como recortar una foto para ajustarla a una publicación en redes sociales.Problemas comunes al recortar imágenes en PhotoshopRecortar imágenes en Photoshop puede presentar algunos desafíos, pero hay soluciones para superarlos. Uno de los problemas comunes es la pérdida de calidad o pixelación después de recortar. Para evitar esto, es importante asegurarse de trabajar con imágenes de alta resolución y utilizar las herramientas de recorte adecuadas.Otro problema es la distorsión de la imagen al recortarla en formas no convencionales, como círculos o polígonos irregulares. En estos casos, puede ser útil utilizar la herramienta de recorte “Máscara de recorte” para ajustar con precisión los bordes y mantener la forma original de la imagen.Consejos y trucos para recortar imágenes en PhotoshopUtiliza guías y reglas: Las guías y las reglas en Photoshop te ayudarán a alinear y recortar las imágenes de manera precisa.Usa la herramienta “Ajuste de contenido”: Esta herramienta puede ayudarte a rellenar automáticamente las áreas vacías después de recortar una imagen, lo que facilita la eliminación de objetos no deseados.Prueba diferentes relaciones de aspecto: Experimenta con diferentes proporciones y tamaños de recorte para encontrar la composición más efectiva para tu imagen.Recortar una imagen en Photoshop puede parecer una tarea sencilla, pero dominar las técnicas y herramientas adecuadas puede marcar la diferencia en la calidad y el impacto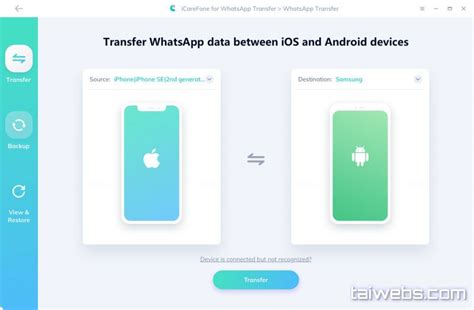
️ Como recortar una imagen en Photoshop
1. Cómo recortar una imagen en Photoshop de forma precisa y profesionalElegir la herramienta adecuadaUna de las opciones más comunes para recortar imágenes en Photoshop es utilizar la herramienta Recortar (Crop Tool). Esta es una herramienta fácil de usar y te permite seleccionar y recortar una parte específica de la imagen. Sin embargo, si necesitas un recorte más preciso, es posible que desees utilizar la herramienta Máscara de recorte (Clipping Mask). Esta herramienta te permite recortar una imagen dejando los bordes suaves y naturales.Ajustar la selecciónUna vez que hayas seleccionado la herramienta adecuada, es importante ajustar la selección de la imagen que deseas recortar. Puedes hacerlo arrastrando los bordes de la selección o ingresando valores precisos en la barra de herramientas. Asegúrate de ajustar la selección de manera que se ajuste a tus necesidades y elimine cualquier elemento no deseado.Refinar el recorteDespués de recortar la imagen, es posible que desees refinar el recorte para hacerlo más preciso y profesional. Photoshop ofrece varias herramientas y técnicas, como el ajuste de niveles, la eliminación de manchas o imperfecciones y la mejora de la saturación del color. Utiliza estas herramientas para mejorar el recorte y lograr el resultado deseado.Recortar una imagen en Photoshop de forma precisa y profesional es un proceso que requiere tiempo y práctica. Al elegir la herramienta adecuada, ajustar la selección y refinar el recorte, puedes obtener resultados de alta calidad. Recuerda experimentar y probar diferentes técnicas para encontrar la que mejor se adapte a tus necesidades.2. Recortar una imagen en Photoshop: Herramientas y funciones más útilesRecortar una imagen en Photoshop: es una de las tareas más comunes que realizan los diseñadores gráficos y fotógrafos. Al recortar una imagen, se elimina el contenido no deseado y se enfoca en el sujeto principal, lo que mejora la composición y puede hacer que la imagen sea más atractiva. En esta guía, exploraremos las herramientas y funciones más útiles de Photoshop para recortar imágenes de manera efectiva y profesional.Herramientas para recortar:Photoshop ofrece varias herramientas para llevar a cabo el recorte de imágenes. La herramienta más básica y popular es el recorte rectangular, quecomo RECORTAR una IMAGEN en PHOTOSHOP - YouTube
Coloca el DNI sobre una superficie plana y con buena iluminación para que puedas tomar una fotografía nítida.Si utilizas una impresora multifuncional, enciéndela y abre la tapa del escáner. Si utilizas el móvil, asegúrate de tener una buena aplicación de escaneo como Adobe Scan o Google Drive.Coloca el DNI en el escáner o toma una fotografía de cada lado del DNI con tu móvil. Asegúrate de que la fotografía esté enfocada y no tenga sombras ni reflejos.Si utilizas una impresora multifuncional, utiliza el software de escaneo para guardar las imágenes en tu ordenador. Si utilizas una aplicación de escaneo móvil, guarda las imágenes en formato PDF o JPG.Verifica que las imágenes escaneadas sean claras y legibles, y que no hayan quedado partes del documento cortadas o distorsionadas.Si es necesario, ajusta la perspectiva, el brillo y el contraste de las imágenes para que se vean más nítidas.Guarda las imágenes escaneadas en un lugar seguro, como una carpeta protegida por contraseña en tu ordenador o una plataforma en la nube como Google Drive o Dropbox.Recuerda que es importante proteger la información personal de tu DNI y no compartirla sin tu consentimiento.¿Es posible escanear el DNI a tamaño real?Sí, es posible escanear el DNI a tamaño real. Aunque el tamaño del DNI es más grande que una hoja de papel normal, se puede escanear utilizando una impresora multifuncional o una cámara fotográfica. Es importante tener en cuenta que algunos programas de edición de imágenes como Photoshop o Paint pueden ser útiles para ajustar el tamaño del documento a la hora de imprimir.Cómo escanear el DNI en una sola hojaPara escanear el DNI en una sola hoja hay varias opciones disponibles:Impresora multifuncionalLa manera más sencilla y común de escanear tu DNI a tamaño real en una sola hoja es utilizar una impresora multifuncional. Estas impresoras tienen un escáner que permite ajustar el tamaño del documento para que encaje en una hoja normal. Una vez que se escanea el DNI, se puede utilizar un programa de edición de imágenes para recortar la imagen y ajustar el tamaño.PhotoshopOtra opción es utilizar un programa de edición de imágenes como Photoshop. Después de escanear el DNI a tamaño real, puedes abrir la imagen en Photoshop y ajustar el tamaño para que quepa en una sola hoja. También se puede recortar la imagen para eliminar cualquier parte innecesaria antes de imprimir.PaintPor último, puedes utilizar el programa de edición de. 💥como recortar una imagen ⚔️ con la herramienta pluma en photoshop video short como recortar una imagen con la herramienta pluma en photoshop? como usar la Como Recortar Fotos O Imagenes En Photoshop En Este VideoLikeSuscribeteMusica :️COMO RECORTAR UNA IMAGEN EN PHOTOSHOP 2025
Original de la imagenCuando recortes una imagen, es importante mantener la proporción original, a menos que tengas una razón específica para cambiarla. Si cambias la proporción sin tener en cuenta la escala correcta, la imagen puede verse distorsionada y perderá calidad. Utiliza las herramientas de restricción de proporciones en Photoshop para asegurarte de que tu imagen quede bien equilibrada.3. Ajusta la calidad de la imagen exportadaDespués de recortar y editar tu imagen en Photoshop, asegúrate de ajustar la calidad al exportarla. Si la imagen está destinada a ser utilizada en la web, debes encontrar un equilibrio entre el tamaño del archivo y la calidad visual. Reduce el tamaño del archivo sin perder demasiada calidad utilizando formatos de imagen adecuados como JPEG o PNG. Si la imagen es para imprimir, asegúrate de configurar la resolución correcta para obtener una impresión nítida y de alta calidad.Recortar imágenes en Photoshop y optimizar su calidad es fundamental para lograr resultados impresionantes. Sigue estos consejos y experimenta con diferentes técnicas para obtener los mejores resultados en tus proyectos de edición de imágenes.4. Recortar imágenes en Photoshop para diferentes formatos y proporcionesUna de las habilidades más importantes que cualquier diseñador gráfico o creador de contenido debe tener es la capacidad de recortar imágenes en Photoshop para adaptarlas a diferentes formatos y proporciones. Esto no solo asegura que las imágenes se vean bien en cualquier plataforma o dispositivo, sino que también mejora la velocidad de carga de un sitio web.Cuando se trata de recortar imágenes en Photoshop, hay algunas herramientas clave que debes utilizar. La primera es la herramienta de recorte, que te permite seleccionar y recortar una porción específica de la imagen. Puedes ajustar las proporciones y el tamaño de la selección para adaptarlo a tu necesidad.Otra herramienta útil es la opción de “transformación libre”. Esta opción te permite modificar el tamaño y la forma de la imagen sin perder calidad. Puedes cambiar las dimensiones de la imagen arrastrando los bordes o incluso rotándola si es necesario.Es importante recordar que al recortar imágenes, debes asegurarte de mantener la composición y la calidad de la imagen original.Como Recortar una Imagen en Photoshop! - YouTube
De su borde. En mi caso, el techo del edificio detrás de la Estatua de la Libertad debería estar recto horizontalmente, así que haré clic en el lado izquierdo del techo y, con el botón del mouse presionado, arrastraré hacia el lado derecho. A medida que arrastre, verá una delgada línea que aparece entre los puntos inicial y final. Photoshop usará el ángulo de esta línea para determinar cuánto necesita girar la imagen para enderezarla:Arrastre una línea con la herramienta Regla a lo largo del borde de algo que debería ser recto.Paso 3: haz clic en el botón EnderezarAquí es donde termina la similitud entre Photoshop CS5 y las versiones anteriores de Photoshop. Una vez que haya arrastrado una línea a través de algo en la imagen que debería ser recta, haga clic en el nuevo botón Enderezar en la Barra de opciones en la parte superior de la pantalla:El botón Enderezar es completamente nuevo en Photoshop CS5.Tan pronto como haga clic en el botón, Photoshop endereza instantáneamente la imagen según el ángulo de la línea que acaba de dibujar con la herramienta Regla. Es así de simple:Photoshop CS5 finalmente hace que el enderezado de imágenes sea simple, rápido e intuitivo.Enderezar y recortar con un solo clicEl nuevo botón Enderezar debería llamarse realmente el botón "Enderezar y recortar", y he aquí por qué. Cambiaré a mi panel Historial por un momento, que nos muestra una lista de todos los pasos de edición que hemos tomado hasta ahora con la imagen, y noto que nos dice que la imagen se recortó justo después de que se giró:El panel Historial dice que la imagen se recortó, pero seguro que no recuerdo haberla recortado.¡Eso es porque Photoshop CS5 recortó automáticamente la imagen para mí después de enderezarla! ¿Por qué necesitaba recortar la imagen? Presionaré Ctrl + Z (Win) / Comando + Z (Mac) en mi teclado para deshacer el último paso, por lo que ahora estamos viendo la imagen inmediatamente después de que se giró. También podría hacer clic en el paso Girar lienzo en el panel Historial para seleccionarlo. De cualquier manera, hace lo mismo. Si miramos la imagen ahora en la ventana del documento, vemos muchos espacios en blanco alrededor de sus bordes:El lienzo blanco aparece en las esquinas de la ventana del documento después de rotar la imagen.El espacio en blanco es el lienzo detrás de la imagen. Como laComo recortar una imagen en Photoshop - Escenika
De las herramientas en Photoshop tienen menús sensibles al contexto diseñados para aumentar la eficiencia, así que asegúrese de darles una oportunidad.8) la herramienta Recortar se ajusta al borde• de forma predeterminada, la herramienta Recortar se establece en «Ajustar a» los bordes del documento., Si bien el comportamiento de ajuste es útil, puede dificultar el recorte cerca del borde de una imagen. Para deshabilitar el comportamiento de ajuste, Seleccione View > Snap To y desactive (desmarque) los límites del documento. Para deshabilitar temporalmente este comportamiento de «ajustar a», mantenga presionada la tecla Control mientras arrastra el marco de recorte cerca de los bordes del documento. Nota: Hay opciones adicionales en View > Snap para incluir Cuadrícula, Guías, capas y sectores.,9) recortar a una selección en Photoshop• si un documento tiene una selección activa cuando se selecciona la herramienta Recortar, Photoshop hace coincidir automáticamente el marco de recorte con el rectángulo delimitador de la selección. Si no desea recortar a la selección, pulsando la tecla escape restablecerá el recorte a los límites de la imagen (o lo más cerca posible de los límites de la imagen si hay una relación de aspecto establecida para la herramienta Recortar en la barra de opciones). Reposicionar la marquesina de recorte anula la selección del área. Nota: Las Mesas de trabajo no comparten este comportamiento.,10) agregar lienzo con la herramienta Recortar• para usar la herramienta Recortar para agregar lienzo a una imagen, arrastre los controladores de recorte fuera del área de imagen y aplique el. 💥como recortar una imagen ⚔️ con la herramienta pluma en photoshop video short como recortar una imagen con la herramienta pluma en photoshop? como usar la Como Recortar Fotos O Imagenes En Photoshop En Este VideoLikeSuscribeteMusica :Comments
No solo debes cortar indiscriminadamente, sino que debes considerar la importancia de los elementos clave de la imagen y cómo se verán en diferentes tamaños y proporciones.Recortar imágenes en Photoshop puede ser una tarea sencilla una vez que te familiarices con las herramientas y técnicas adecuadas. No solo mejorará la apariencia visual de tus diseños, sino que también te permitirá adaptar tus imágenes a diferentes medios y plataformas de manera efectiva.5. Recortar una imagen en Photoshop: Soluciones a problemas comunes¿Por qué recortar imágenes en Photoshop?Recortar una imagen en Photoshop es una técnica esencial en la edición de fotografías y diseño gráfico. Permite eliminar partes no deseadas de una imagen, cambiar su composición y mejorar su enfoque en un objeto o sujeto específico. También puede ayudar a adaptar una imagen a un formato o tamaño particular, como recortar una foto para ajustarla a una publicación en redes sociales.Problemas comunes al recortar imágenes en PhotoshopRecortar imágenes en Photoshop puede presentar algunos desafíos, pero hay soluciones para superarlos. Uno de los problemas comunes es la pérdida de calidad o pixelación después de recortar. Para evitar esto, es importante asegurarse de trabajar con imágenes de alta resolución y utilizar las herramientas de recorte adecuadas.Otro problema es la distorsión de la imagen al recortarla en formas no convencionales, como círculos o polígonos irregulares. En estos casos, puede ser útil utilizar la herramienta de recorte “Máscara de recorte” para ajustar con precisión los bordes y mantener la forma original de la imagen.Consejos y trucos para recortar imágenes en PhotoshopUtiliza guías y reglas: Las guías y las reglas en Photoshop te ayudarán a alinear y recortar las imágenes de manera precisa.Usa la herramienta “Ajuste de contenido”: Esta herramienta puede ayudarte a rellenar automáticamente las áreas vacías después de recortar una imagen, lo que facilita la eliminación de objetos no deseados.Prueba diferentes relaciones de aspecto: Experimenta con diferentes proporciones y tamaños de recorte para encontrar la composición más efectiva para tu imagen.Recortar una imagen en Photoshop puede parecer una tarea sencilla, pero dominar las técnicas y herramientas adecuadas puede marcar la diferencia en la calidad y el impacto
2025-04-171. Cómo recortar una imagen en Photoshop de forma precisa y profesionalElegir la herramienta adecuadaUna de las opciones más comunes para recortar imágenes en Photoshop es utilizar la herramienta Recortar (Crop Tool). Esta es una herramienta fácil de usar y te permite seleccionar y recortar una parte específica de la imagen. Sin embargo, si necesitas un recorte más preciso, es posible que desees utilizar la herramienta Máscara de recorte (Clipping Mask). Esta herramienta te permite recortar una imagen dejando los bordes suaves y naturales.Ajustar la selecciónUna vez que hayas seleccionado la herramienta adecuada, es importante ajustar la selección de la imagen que deseas recortar. Puedes hacerlo arrastrando los bordes de la selección o ingresando valores precisos en la barra de herramientas. Asegúrate de ajustar la selección de manera que se ajuste a tus necesidades y elimine cualquier elemento no deseado.Refinar el recorteDespués de recortar la imagen, es posible que desees refinar el recorte para hacerlo más preciso y profesional. Photoshop ofrece varias herramientas y técnicas, como el ajuste de niveles, la eliminación de manchas o imperfecciones y la mejora de la saturación del color. Utiliza estas herramientas para mejorar el recorte y lograr el resultado deseado.Recortar una imagen en Photoshop de forma precisa y profesional es un proceso que requiere tiempo y práctica. Al elegir la herramienta adecuada, ajustar la selección y refinar el recorte, puedes obtener resultados de alta calidad. Recuerda experimentar y probar diferentes técnicas para encontrar la que mejor se adapte a tus necesidades.2. Recortar una imagen en Photoshop: Herramientas y funciones más útilesRecortar una imagen en Photoshop: es una de las tareas más comunes que realizan los diseñadores gráficos y fotógrafos. Al recortar una imagen, se elimina el contenido no deseado y se enfoca en el sujeto principal, lo que mejora la composición y puede hacer que la imagen sea más atractiva. En esta guía, exploraremos las herramientas y funciones más útiles de Photoshop para recortar imágenes de manera efectiva y profesional.Herramientas para recortar:Photoshop ofrece varias herramientas para llevar a cabo el recorte de imágenes. La herramienta más básica y popular es el recorte rectangular, que
2025-04-11Original de la imagenCuando recortes una imagen, es importante mantener la proporción original, a menos que tengas una razón específica para cambiarla. Si cambias la proporción sin tener en cuenta la escala correcta, la imagen puede verse distorsionada y perderá calidad. Utiliza las herramientas de restricción de proporciones en Photoshop para asegurarte de que tu imagen quede bien equilibrada.3. Ajusta la calidad de la imagen exportadaDespués de recortar y editar tu imagen en Photoshop, asegúrate de ajustar la calidad al exportarla. Si la imagen está destinada a ser utilizada en la web, debes encontrar un equilibrio entre el tamaño del archivo y la calidad visual. Reduce el tamaño del archivo sin perder demasiada calidad utilizando formatos de imagen adecuados como JPEG o PNG. Si la imagen es para imprimir, asegúrate de configurar la resolución correcta para obtener una impresión nítida y de alta calidad.Recortar imágenes en Photoshop y optimizar su calidad es fundamental para lograr resultados impresionantes. Sigue estos consejos y experimenta con diferentes técnicas para obtener los mejores resultados en tus proyectos de edición de imágenes.4. Recortar imágenes en Photoshop para diferentes formatos y proporcionesUna de las habilidades más importantes que cualquier diseñador gráfico o creador de contenido debe tener es la capacidad de recortar imágenes en Photoshop para adaptarlas a diferentes formatos y proporciones. Esto no solo asegura que las imágenes se vean bien en cualquier plataforma o dispositivo, sino que también mejora la velocidad de carga de un sitio web.Cuando se trata de recortar imágenes en Photoshop, hay algunas herramientas clave que debes utilizar. La primera es la herramienta de recorte, que te permite seleccionar y recortar una porción específica de la imagen. Puedes ajustar las proporciones y el tamaño de la selección para adaptarlo a tu necesidad.Otra herramienta útil es la opción de “transformación libre”. Esta opción te permite modificar el tamaño y la forma de la imagen sin perder calidad. Puedes cambiar las dimensiones de la imagen arrastrando los bordes o incluso rotándola si es necesario.Es importante recordar que al recortar imágenes, debes asegurarte de mantener la composición y la calidad de la imagen original.
2025-04-20De su borde. En mi caso, el techo del edificio detrás de la Estatua de la Libertad debería estar recto horizontalmente, así que haré clic en el lado izquierdo del techo y, con el botón del mouse presionado, arrastraré hacia el lado derecho. A medida que arrastre, verá una delgada línea que aparece entre los puntos inicial y final. Photoshop usará el ángulo de esta línea para determinar cuánto necesita girar la imagen para enderezarla:Arrastre una línea con la herramienta Regla a lo largo del borde de algo que debería ser recto.Paso 3: haz clic en el botón EnderezarAquí es donde termina la similitud entre Photoshop CS5 y las versiones anteriores de Photoshop. Una vez que haya arrastrado una línea a través de algo en la imagen que debería ser recta, haga clic en el nuevo botón Enderezar en la Barra de opciones en la parte superior de la pantalla:El botón Enderezar es completamente nuevo en Photoshop CS5.Tan pronto como haga clic en el botón, Photoshop endereza instantáneamente la imagen según el ángulo de la línea que acaba de dibujar con la herramienta Regla. Es así de simple:Photoshop CS5 finalmente hace que el enderezado de imágenes sea simple, rápido e intuitivo.Enderezar y recortar con un solo clicEl nuevo botón Enderezar debería llamarse realmente el botón "Enderezar y recortar", y he aquí por qué. Cambiaré a mi panel Historial por un momento, que nos muestra una lista de todos los pasos de edición que hemos tomado hasta ahora con la imagen, y noto que nos dice que la imagen se recortó justo después de que se giró:El panel Historial dice que la imagen se recortó, pero seguro que no recuerdo haberla recortado.¡Eso es porque Photoshop CS5 recortó automáticamente la imagen para mí después de enderezarla! ¿Por qué necesitaba recortar la imagen? Presionaré Ctrl + Z (Win) / Comando + Z (Mac) en mi teclado para deshacer el último paso, por lo que ahora estamos viendo la imagen inmediatamente después de que se giró. También podría hacer clic en el paso Girar lienzo en el panel Historial para seleccionarlo. De cualquier manera, hace lo mismo. Si miramos la imagen ahora en la ventana del documento, vemos muchos espacios en blanco alrededor de sus bordes:El lienzo blanco aparece en las esquinas de la ventana del documento después de rotar la imagen.El espacio en blanco es el lienzo detrás de la imagen. Como la
2025-04-19Permite seleccionar y redimensionar el área que se desea conservar. También existe la herramienta de recorte elíptico, que es útil para recortar imágenes en forma circular o elíptica. Además, Photoshop cuenta con la herramienta de recorte a mano alzada, que permite realizar un recorte más preciso y personalizado utilizando el ratón o una tableta digitalizadora.Otra herramienta muy útil es la función de corrección automática en combinación con la herramienta de recorte. Esta función ajusta automáticamente los niveles de brillo, contraste y color de la imagen recortada, mejorando su apariencia general.Funciones para refinar el recorte:Además de las herramientas básicas de recorte, Photoshop ofrece funciones avanzadas para refinar y perfeccionar el recorte de imágenes. Una de estas funciones es la opción de suavizado de contornos, que elimina los bordes dentados o pixelados alrededor del área recortada, lo que da como resultado una apariencia más suave y profesional. También se puede utilizar la función de desplazamiento, que permite mover el área recortada dentro de la imagen original para ajustar la composición y el encuadre.En resumen, recortar una imagen en Photoshop puede ser una tarea sencilla y efectiva si se utilizan las herramientas y funciones adecuadas. Desde las herramientas básicas de recorte hasta las opciones avanzadas de refinamiento, Photoshop ofrece todas las herramientas necesarias para lograr recortes precisos y profesionales. Experimenta con diferentes herramientas y funciones para obtener los mejores resultados en tus imágenes.3. Consejos para recortar imágenes en Photoshop y optimizar su calidadPhotoshop es una herramienta poderosa y ampliamente utilizada para editar imágenes. Uno de los aspectos más importantes al trabajar con imágenes es el recorte y la optimización de su calidad. Aquí hay algunos consejos que te ayudarán a obtener los mejores resultados al recortar imágenes en Photoshop.1. Utiliza la herramienta de recorte de forma inteligenteLa herramienta de recorte de Photoshop te permite seleccionar y eliminar partes no deseadas de una imagen. Al utilizar esta herramienta, es importante tener en cuenta la composición de la imagen y cómo se verá una vez recortada. Asegúrate de mantener el foco principal de la imagen y eliminar cualquier distracción en el fondo.2. Respetar la proporción
2025-04-10Un clic para recortar una imagen, soporte para foto de identificación, comercio electrónico o redes sociales Subir Imagen O arrastrar una imagen Descargar App ¿Cómo recortar una imagen con el editor de fotos PicWish? Subir Subir tu JPG o PNG a nuestro recortador de imágenes. Recortar Seleccionar la forma libre, las proporciones preestablecidas o recorta tu foto al tamaño exacto. Descargar Descargar la imagen recortada en tu ordenador. Recortar las fotos a tu manera Utilizar simplemente el recorte de forma libre para centrarte en un sujeto. Recortar los elementos no deseados de tu fotografía en segundos. Nuestro recortador de imágenes en línea fácil, rápido y gratuito te permite establecer el tamaño exacto que deseas. Recortar la imagen, encajar perfectamente el diseño Recortar al instante para dar a tu foto una nueva perspectiva y mejorar la imagen. Hay varias proporciones preestablecidas para que la composición se adapte a cualquier condición sin perder calidad de imagen. Sin necesidad de conocimientos, consigue los resultados de recorte perfectos con facilidad. Recortar fotos para cualquier medio social Ahora tus publicaciones de imágenes pueden ser creadas en masa. Ahorrar tiempo con las actualizaciones multiplataforma Recortar instantáneamente las fotos para Facebook, Instagram o cualquier plataforma de medios sociales sin preocuparse por las medidas. Pruébalo y comparte bellos momentos con tu familia, amigos y seguidores. Recortar flexible, composición perfecta ¿Deseas entusiasmar a tus seguidores con imágenes impactantes? No podría ser más fácil con nuestro recortador de imágenes. Recortar para mostrar la mejor parte de tu imagen. Tanto si se trata de un paisaje como de un retrato, la composición correcta eleva incluso la imagen más básica. Más de 100.000 usuarios en todo el mundo usan PicWish Los comerciantes de comercio electrónico, personas influyentes, desarrolladores y agencias educativas usan PicWish para aumentar su productividad. Acabo de encargar el trabajo de eliminación de fondo de fotos a alguien en Upwork antes, ya que no quiero pasar demasiado tiempo en esa tarea, y PicWish hace todo el trabajo por mí ahora. Jill Ransom Consultor de marketing GIMP y Photoshop están bien si solo tiene que hacer una o dos fotos por
2025-03-31