Como actualizar windows
Author: i | 2025-04-25
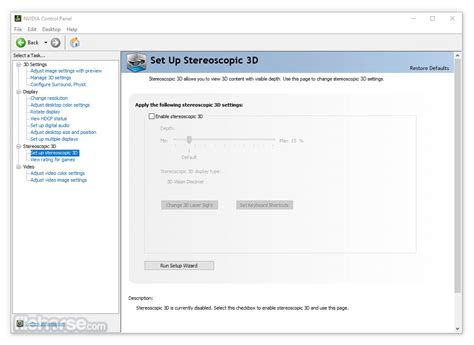
Como Actualizar Los Controladores De WINDOWS 11

Como ACTUALIZAR CONTROLADORES en WINDOWS 11 (ACTUALIZAR DRIVERS
En la actualidad, Windows 7 Starter ha quedado obsoleto y es necesario actualizar a una versión más reciente como Windows 10. Sin embargo, este proceso puede resultar confuso para muchos usuarios. Por ello, en esta guía paso a paso se explicará detalladamente cómo actualizar de Windows 7 Starter a Windows 10 sin perder datos importantes. Además, se incluirán consejos útiles para asegurarse de que la actualización se realice de manera exitosa y sin problemas. ¡Comencemos!Guía completa para actualizar Windows 7 Starter: paso a paso y sin complicacionesSi eres uno de los usuarios que aún utiliza Windows 7 Starter, es importante que sepas que este sistema operativo ya no recibe actualizaciones, lo que significa que tu computadora podría estar expuesta a vulnerabilidades de seguridad. Por esta razón, es recomendable actualizar a una versión más reciente del sistema operativo, como Windows 10.Paso 1: Comprueba si tu computadora cumple los requisitos de Windows 10Antes de comenzar el proceso de actualización, es importante que compruebes si tu computadora cumple los requisitos mínimos de hardware para ejecutar Windows 10. Estos son los requisitos mínimos:Procesador de 1 GHz o más rápido1 GB de RAM para 32 bits o 2 GB de RAM para 64 bits16 GB de espacio en disco para 32 bits o 20 GB de espacio en disco para 64 bitsTarjeta gráfica compatible con DirectX 9 o posterior con controlador WDDM 1.0Si tu computadora cumple con estos requisitos, puedes continuar con el proceso de actualización a Windows 10.Paso 2: Realiza una copia de seguridad de tus archivos importantesAntes de comenzar el proceso de actualización, es importante que realices una copia de seguridad de tus archivos importantes. Puedes guardarlos en un disco externo, en una unidad flash USB o en la nube.Paso 3: Descarga Windows 10Para descargar Windows 10, ve al sitio web de Microsoft Segunda es la versión completa, que con 11 GB que se descargan vía Torrent tiene todo lo necesario para poder operar offline. Tiene una interfaz básica en la que sólo se nos informa de cuantos controladores podemos actualizar y nos ofrece un único botón para realizar la operación. Snappy Driver Installer, también actualiza offline Snappy Driver Installer es otra completa herramienta. Como en el caso anterior tiene dos versiones, una ligera de 3,6 megabytes y otra completa con un peso de 12,3 GB que tendremos que descargarnos vía Torrent. Esta última también nos permitirá poder actualizar offline todos nuestros drivers. Tampoco necesitaremos instalara, por lo que podremos llevarla a donde queramos en un USB de gran capacidad o disco duro externo.Su interfaz es sencilla. En primer lugar nos pedirá que descarguemos la info sobre nuestros drivers actualizables y, como vemos en la captura, después podremos visualizar y elegir los que queramos actualizar. Las dos versiones de este programa son gratuitas, pero sus desarrolladores aceptan donaciones vía Pantreon para seguir adelante.SlimDrivers, completo y gratis Con una interfaz bastante más visual en la que destaca un gráfico en el que veremos qué proporción de drivers tenemos sin actualizar, SlimDrivers es otra alternativa con la que actualizar o desinstalar drivers, crear copias de seguridad de los instalados, y programar actualizaciones periódicas para estar siempre a la última.Al ejecutarlo veremos un botón Start Scan para analizar nuestros componentes. No encuentra tantos desactualizados como Driver Booster u otros programas, pero es igualmente sencillo de utilizar. Sólo tendremos que ir dándole a descargar la actualización a cada elemento para instalarla después. El programa es gratuito (aunque en el proceso de instalación puede sugerirte instalar añadidos de la empresa) y funciona en todos los sistemas Windows. Driver Talent, eligiendo entre nuevos y estables Anteriormente conocido como DriveTheLife,Como Actualizar Windows Desde PowerShell
Ocasiones, el software antivirus o de seguridad de terceros puede provocar errores al intentar actualizar a la última versión de Windows 11. Puede desinstalar temporalmente este software, actualizar su PC y, a continuación, volver a instalarlo después de que el dispositivo se haya actualizado. Recomendamos usar un software antivirus o de seguridad de terceros que sea compatible con la última versión de Windows 11. Puede comprobar la compatibilidad visitando el sitio web del fabricante del software. Nota: Antes de desinstalar el software, asegúrese de que sabe cómo volver a instalar los programas y que dispone de todas las claves de producto necesarias. En el cuadro de búsqueda de la barra de tareas, escribe símbolo del sistema y, a continuación, selecciona Ejecutar como administrador en la lista de opciones. Selecciona Sí . En la ventana que aparece, escribe el siguiente comando, incluido el espacio como se muestra:chkdsk /f C:y, a continuación, presiona Entrar . Se iniciarán las reparaciones del disco duro automáticamente y se le pedirá que reinicie el dispositivo. El reinicio limpio hace que Windows arranque con un conjunto mínimo de controladores y programas de inicio. Esto ayuda a eliminar los conflictos de software que se producen al instalar un programa o una actualización que puede causar problemas al actualizar el equipo.Aprenda cómo realizar un reinicio limpio En el cuadro de búsqueda de la barra de tareas, escribe símbolo del sistema y luego selecciona Ejecutar como administrador en la lista de opciones. En la ventana que aparece, escribe este comando,. Como Actualizar Los Controladores De WINDOWS 11 C mo Actualizar Windows a Windows 11?: este video te muestro como actualizar tu windows10 a windows11 de manera oficial aComo actualizar a Windows 11 - YouTube
¿No quieres ni saber de Windows 11? No hay problema, no lo necesitas. Pero si aún usas Windows 7, al menos debes actualizar de Windows 7 a Windows 10, pues el sistema operativo que estás utilizando actualmente dejó de contar con soporte de Microsoft hace mucho.Te va a interesar:Cómo obtener Windows 10 gratisCómo conseguir Microsoft 365 gratisCómo activar Bluetooth en WindowsNota: hasta hace un tiempo, la actualización de Windows 7 a Windows 10 se podía hacer de forma gratuita, pero esto ya no es posible. Pese a ello, existen algunas alternativas que te presentamos en la siguiente guía.Cómo actualizar de Windows 7 a Windows 10Paso 1: compra una licencia de Windows 10Imagen utilizada con permiso del titular de los derechos de autorEl primer paso de este proceso es la compra de una licencia de Windows 10. Dado que los usuarios de Windows 7 ya no pueden actualizar a Windows 10 de forma gratuita, deberás adquirir una clave de producto de Windows 10 a través de Microsoft o de cualquier otro distribuidor autorizado. También puedes intentar obtener Windows 10 de forma gratuita si cumples con los requisitos para evitar el pago de los precios que se indican a continuación.Actualmente, puedes adquirir Windows 10 Professional por el precio de $200 dólares en Microsoft Store. También puedes encontrar Windows 10 Home por un precio más económico de $140 dólares. Esta es una buena opción si te preocupa el presupuesto y no necesitas funciones como Windows Sandbox o Bitlocker.Paso 2: crea un instalador USB para una instalación limpia o elige actualizar con la herramienta de creación de Windows 10 MediaImagen utilizada con permiso del titular de los derechos de autorSi eliges adquirir Windows 10 a través de Microsoft, observarás dos opciones. Puedes descargar el sistema operativo a tu máquina como un archivo ISO o también es posible la opción con USB. Si eliges esta última, recibirás una copia de Windows 10 por correo en tu casa. Esta es una excelente opción si tu conexión a internet no es lo suficientemente estable para la descarga de 4 GB.La opción de descarga, mientras tanto, te permite Riesgo de errores.¿Con qué frecuencia debo actualizar mi archivo Hosts?Se recomienda actualizar regularmente su archivo Hosts para mantenerse protegido contra nuevas amenazas y asegurar una resolución de dominio precisa. Proporciona una función de actualización automática para mayor comodidad.¿Puedo crear reglas personalizadas para bloquear o redirigir sitios web específicos?¡Absolutamente! Permite crear reglas personalizadas para bloquear o redirigir sitios web específicos. Esto es útil para mejorar su seguridad y productividad en línea.¿Funciona HostsMan en Windows 10 y Windows 11?Sí, el programa es compatible con Windows 10 y Windows 11, así como con versiones anteriores de Windows.Requisitos del sistema Sistema operativo: Windows XP, Vista, 7, 8, 10 u 11 Procesador: 1 GHz o más rápido RAM: 512 MB o más Espacio en disco: 10 MB de espacio libre VENTAJAS Interfaz fácil de usar adecuada para todos los niveles de habilidad. Capacidades efectivas de bloqueo de anuncios y sitios web. Opciones completas de copia de seguridad y restauración del archivo Hosts. Actualizaciones automáticas para el archivo Hosts. Grupos de Hosts personalizables para la organización. DESVENTAJAS Ha pasado mucho tiempo desde que hubo una actualización en el sitio web oficial. Limitado a sistemas operativos Windows. Puede requerir algunos conocimientos técnicos para configuraciones avanzadas. No hay soporte oficial para macOS o Linux. ConclusiónHostsMan de Abelhadigital es una herramienta valiosa para administrar el archivo Hosts de su computadora en Windows. Ya sea que busque bloquear anuncios, mejorar la seguridad en línea o personalizar la resolución de nombres de dominio, proporciona una interfaz fácil de usar y un conjunto robusto de funciones para satisfacer sus necesidades. Su capacidad para automatizar copias de seguridad, actualizar su archivo Hosts y organizar entradas en grupos personalizados lo convierte en una opción destacada tanto para principiantes como para usuarios avanzados.Si bien está limitado a Windows, sigue siendo una herramienta esencial para aquellosComo actualizar OpenGL. Windows 7 - YouTube
Software del equipo para determinar si es compatible con la nueva versión del sistema operativo.Paso 2: Realizar una copia de seguridadAntes de actualizar a Windows 10, es importante que realices una copia de seguridad de todos tus datos. De esta forma, en caso de que algo salga mal durante el proceso de actualización, podrás recuperar tus archivos y documentos sin problemas.Paso 3: Desinstalar programas incompatiblesEs posible que algunos de los programas que tienes instalados en tu equipo no sean compatibles con Windows 10. Antes de actualizar, es recomendable que desinstales aquellos programas que puedan generar conflictos con la nueva versión del sistema operativo.Paso 4: Actualizar los controladoresLos controladores son los programas que permiten que el hardware de tu equipo funcione correctamente. Antes de actualizar a Windows 10, es importante que te asegures de que todos los controladores estén actualizados. De esta forma, evitarás posibles problemas de compatibilidad.Paso 5: Descargar la herramienta de actualizaciónUna vez que hayas comprobado la compatibilidad de tu equipo, es hora de descargar la herramienta de actualización de Windows 10. Esta herramienta se encargará de descargar e instalar la nueva versión del sistema operativo en tu equipo.Paso 6: Iniciar el proceso de actualizaciónUna vez que hayas descargado la herramienta de actualización, es hora de iniciar el proceso de actualización. Durante este proceso, el equipo se reiniciará varias veces y puede tardar varias horas en completarse, por lo que es importante que tengas paciencia y no interrumpas el proceso.Paso 7: Configurar Windows 10Una vez que se haya completado el proceso de actualización, es hora de configurar Windows 10. Durante este proceso, podrás configurar aspectos como la conexión a Internet, las actualizaciones automáticas y la privacidad.Recuerda comprobar la compatibilidad de tu equipo, realizar una copia de seguridad, desinstalar programas incompatibles, actualizar los controladores, descargar la herramienta de actualización, iniciarComo actualizar OpenGL. Windows 10 - YouTube
Actualiza tu software obsoleto e instala los programas más populares en tu PC en 1 clic. Descargar --> [sharethis-inline-buttons] --> DescargarComprar (oferta) --> AutoriObitPlataforma Windows 11, Windows 10, Windows 8/8.1, Windows 7, Windows Vista, Windows XPLicenciaPrueba gratuitaCategoríaSistemaIObit Software Updater Pro es la última versión del software para actualizar tus programas a la última versión y para instalar las aplicaciones más populares en tu PC.Además, con la base de datos ampliada, la aplicación ahora admite la instalación y actualización de programas en 7 categorías: navegadores, seguridad, utilidades, redes sociales, multimedia, tiempos de ejecución y herramientas de trabajo remoto.Instalar y actualizar programas de Windows en 1 clic¿Tienes programas antiguos y desactualizados en tu PC o necesitas instalar programas de forma fácil y sin virus? La aplicación está diseñada para averiguar si hay actualizaciones disponibles para programas de Windows, y para descargarlas e instalarlas cuando tu lo decidas.Al igual que SUMO, otro actualizador de software, IObit Software Updater detecta automáticamente los programas instalados. De esta manera, si algún programa necesita actualización, podrás actualizarlo en un clic, sin que tengas que ir a su página oficial a descargarlo.El software está disponible en dos versiones: una versión gratuita y otra profesional (sin limitaciones). La versión gratis, conocida como IObit Software Updater Free, solo permite actualizar 2 aplicaciones por día. Así mismo, no admite actualizaciones programadas y te muestra anuncios de los productos de iObit.Para no tener estas limitaciones y obtener todas las funciones, puedes comprar una licencia de IObit Software Updater Pro, la versión full (completa).La última versión del software cuenta con una nueva interfaz de usuario y con una base de datos mucho más grande en la que se incluyen programas de todo tipo. Según iObit, todos los programas son limpios y seguros, pues pasan por las pruebas de seguridad de la compañía.Entre las características de IObit Software Updater gratis destaca la posibilidad de agregar programas a la lista de ignorados, crear puntos de restauración e instalar programas para Windows. Aquí puedes encontrar diferentes programas, como 7-Zip, Adobe Air, AIMP, Zoom, Dropbox, Viber, Discord, Skype, Opera, etc.Sin duda, una herramienta que puede ser de mucha ayuda para quienes reinstalan, formatean o actualizan su ordenador y buscan una forma fácil de instalar y actualizar todos sus programas. Sin embargo, sus limitaciones de 2 actualizaciones por día pueden ser un problema.Características y novedadesActualiza el software con 1 clic del ratónBase de datos de software más grandeActualización. Como Actualizar Los Controladores De WINDOWS 11 C mo Actualizar Windows a Windows 11?: este video te muestro como actualizar tu windows10 a windows11 de manera oficial aComo actualizar controladores en Windows 11
Windows Media Player es una herramienta multimedia popular que viene preinstalada en sistemas operativos Windows. Sin embargo, con el tiempo, es posible que debas actualizar tu reproductor de medios para acceder a nuevas características y mejoras, así como para corregir errores y problemas de seguridad. La guía paso a paso para actualizar Windows Media Player te proporcionará toda la información necesaria para realizar esta tarea de manera rápida y sencilla. En esta guía, te mostraremos los pasos necesarios para actualizar Windows Media Player en diferentes versiones de Windows, así como algunos consejos para solucionar cualquier problema que puedas encontrar durante el proceso. ¡Sigue leyendo para obtener más información!Guía paso a paso para actualizar tu reproductor multimedia y disfrutar de tus contenidos al máximo¿Te sientes frustrado porque tu reproductor multimedia no reproduce tus archivos correctamente? ¿Te gustaría disfrutar de tus contenidos al máximo? Entonces, es hora de actualizar tu reproductor multimedia. En esta guía paso a paso, te mostraremos cómo hacerlo.Paso 1: Descarga la última versión de Windows Media PlayerLo primero que debes hacer es descargar la última versión de Windows Media Player. Para ello, visita la página oficial de Microsoft y busca la sección de descargas. Allí encontrarás la última versión disponible para descargar.Paso 2: Instala la actualizaciónUna vez que hayas descargado el archivo de instalación, haz doble clic en él para iniciar el proceso de instalación. Sigue las instrucciones en pantalla y acepta los términos y condiciones.Nota: Asegúrate de cerrar cualquier otro programa mientras se está instalando la actualización.Paso 3: Reinicia tu computadoraDespués de instalar la actualización, es recomendable que reinicies tu computadora. Esto asegurará que todos los cambios se hayan guardado correctamente.Paso 4: Configura las opciones de reproducciónUna vez que hayas reiniciado tu computadora, abre Windows Media Player. Haz clic en el menú «Herramientas» y selecciona «Opciones». Aquí podrás configurar las opciones de reproducción según tus preferencias.Nota: Si tienes problemas para configurar las opciones de reproducción, puedes buscar tutoriales en línea o contactar al soporte técnico de Microsoft.Paso 5: Disfruta de tus contenidos al máximo¡Listo! Ahora que has actualizado tu reproductor multimedia y configurado las opciones de reproducción, podrás disfrutar de tus contenidos al máximo. Ya no tendrás que preocuparte por archivos que no se reproducen correctamente o por problemas de audio y video.Nota: Recuerda que siempre es importante mantener tu software actualizado para evitar problemas de seguridad y mejorar la funcionalidad.ConclusiónActualizar tu reproductor multimedia es una tarea sencilla que puede mejorar significativamente tu experiencia al disfrutar de tus contenidos. Sigue esta guía paso a paso y disfruta de tus películas, música y videos favoritos sin problemas.Descubre la última versión de Reproductor Windows Media Player en 2021Si eres un usuario de Windows, probablemente estés familiarizado con el Reproductor Windows Media Player. Se trata de un programa que viene preinstalado en la mayoría de los sistemas operativos Windows y que te permite reproducir una gran variedad de archivos de audio y video. Sin embargo, puede que estés utilizando una versión antigua de este reproductor y te preguntes cómo actualizarlo.Comments
En la actualidad, Windows 7 Starter ha quedado obsoleto y es necesario actualizar a una versión más reciente como Windows 10. Sin embargo, este proceso puede resultar confuso para muchos usuarios. Por ello, en esta guía paso a paso se explicará detalladamente cómo actualizar de Windows 7 Starter a Windows 10 sin perder datos importantes. Además, se incluirán consejos útiles para asegurarse de que la actualización se realice de manera exitosa y sin problemas. ¡Comencemos!Guía completa para actualizar Windows 7 Starter: paso a paso y sin complicacionesSi eres uno de los usuarios que aún utiliza Windows 7 Starter, es importante que sepas que este sistema operativo ya no recibe actualizaciones, lo que significa que tu computadora podría estar expuesta a vulnerabilidades de seguridad. Por esta razón, es recomendable actualizar a una versión más reciente del sistema operativo, como Windows 10.Paso 1: Comprueba si tu computadora cumple los requisitos de Windows 10Antes de comenzar el proceso de actualización, es importante que compruebes si tu computadora cumple los requisitos mínimos de hardware para ejecutar Windows 10. Estos son los requisitos mínimos:Procesador de 1 GHz o más rápido1 GB de RAM para 32 bits o 2 GB de RAM para 64 bits16 GB de espacio en disco para 32 bits o 20 GB de espacio en disco para 64 bitsTarjeta gráfica compatible con DirectX 9 o posterior con controlador WDDM 1.0Si tu computadora cumple con estos requisitos, puedes continuar con el proceso de actualización a Windows 10.Paso 2: Realiza una copia de seguridad de tus archivos importantesAntes de comenzar el proceso de actualización, es importante que realices una copia de seguridad de tus archivos importantes. Puedes guardarlos en un disco externo, en una unidad flash USB o en la nube.Paso 3: Descarga Windows 10Para descargar Windows 10, ve al sitio web de Microsoft
2025-04-24Segunda es la versión completa, que con 11 GB que se descargan vía Torrent tiene todo lo necesario para poder operar offline. Tiene una interfaz básica en la que sólo se nos informa de cuantos controladores podemos actualizar y nos ofrece un único botón para realizar la operación. Snappy Driver Installer, también actualiza offline Snappy Driver Installer es otra completa herramienta. Como en el caso anterior tiene dos versiones, una ligera de 3,6 megabytes y otra completa con un peso de 12,3 GB que tendremos que descargarnos vía Torrent. Esta última también nos permitirá poder actualizar offline todos nuestros drivers. Tampoco necesitaremos instalara, por lo que podremos llevarla a donde queramos en un USB de gran capacidad o disco duro externo.Su interfaz es sencilla. En primer lugar nos pedirá que descarguemos la info sobre nuestros drivers actualizables y, como vemos en la captura, después podremos visualizar y elegir los que queramos actualizar. Las dos versiones de este programa son gratuitas, pero sus desarrolladores aceptan donaciones vía Pantreon para seguir adelante.SlimDrivers, completo y gratis Con una interfaz bastante más visual en la que destaca un gráfico en el que veremos qué proporción de drivers tenemos sin actualizar, SlimDrivers es otra alternativa con la que actualizar o desinstalar drivers, crear copias de seguridad de los instalados, y programar actualizaciones periódicas para estar siempre a la última.Al ejecutarlo veremos un botón Start Scan para analizar nuestros componentes. No encuentra tantos desactualizados como Driver Booster u otros programas, pero es igualmente sencillo de utilizar. Sólo tendremos que ir dándole a descargar la actualización a cada elemento para instalarla después. El programa es gratuito (aunque en el proceso de instalación puede sugerirte instalar añadidos de la empresa) y funciona en todos los sistemas Windows. Driver Talent, eligiendo entre nuevos y estables Anteriormente conocido como DriveTheLife,
2025-03-28Ocasiones, el software antivirus o de seguridad de terceros puede provocar errores al intentar actualizar a la última versión de Windows 11. Puede desinstalar temporalmente este software, actualizar su PC y, a continuación, volver a instalarlo después de que el dispositivo se haya actualizado. Recomendamos usar un software antivirus o de seguridad de terceros que sea compatible con la última versión de Windows 11. Puede comprobar la compatibilidad visitando el sitio web del fabricante del software. Nota: Antes de desinstalar el software, asegúrese de que sabe cómo volver a instalar los programas y que dispone de todas las claves de producto necesarias. En el cuadro de búsqueda de la barra de tareas, escribe símbolo del sistema y, a continuación, selecciona Ejecutar como administrador en la lista de opciones. Selecciona Sí . En la ventana que aparece, escribe el siguiente comando, incluido el espacio como se muestra:chkdsk /f C:y, a continuación, presiona Entrar . Se iniciarán las reparaciones del disco duro automáticamente y se le pedirá que reinicie el dispositivo. El reinicio limpio hace que Windows arranque con un conjunto mínimo de controladores y programas de inicio. Esto ayuda a eliminar los conflictos de software que se producen al instalar un programa o una actualización que puede causar problemas al actualizar el equipo.Aprenda cómo realizar un reinicio limpio En el cuadro de búsqueda de la barra de tareas, escribe símbolo del sistema y luego selecciona Ejecutar como administrador en la lista de opciones. En la ventana que aparece, escribe este comando,
2025-03-27¿No quieres ni saber de Windows 11? No hay problema, no lo necesitas. Pero si aún usas Windows 7, al menos debes actualizar de Windows 7 a Windows 10, pues el sistema operativo que estás utilizando actualmente dejó de contar con soporte de Microsoft hace mucho.Te va a interesar:Cómo obtener Windows 10 gratisCómo conseguir Microsoft 365 gratisCómo activar Bluetooth en WindowsNota: hasta hace un tiempo, la actualización de Windows 7 a Windows 10 se podía hacer de forma gratuita, pero esto ya no es posible. Pese a ello, existen algunas alternativas que te presentamos en la siguiente guía.Cómo actualizar de Windows 7 a Windows 10Paso 1: compra una licencia de Windows 10Imagen utilizada con permiso del titular de los derechos de autorEl primer paso de este proceso es la compra de una licencia de Windows 10. Dado que los usuarios de Windows 7 ya no pueden actualizar a Windows 10 de forma gratuita, deberás adquirir una clave de producto de Windows 10 a través de Microsoft o de cualquier otro distribuidor autorizado. También puedes intentar obtener Windows 10 de forma gratuita si cumples con los requisitos para evitar el pago de los precios que se indican a continuación.Actualmente, puedes adquirir Windows 10 Professional por el precio de $200 dólares en Microsoft Store. También puedes encontrar Windows 10 Home por un precio más económico de $140 dólares. Esta es una buena opción si te preocupa el presupuesto y no necesitas funciones como Windows Sandbox o Bitlocker.Paso 2: crea un instalador USB para una instalación limpia o elige actualizar con la herramienta de creación de Windows 10 MediaImagen utilizada con permiso del titular de los derechos de autorSi eliges adquirir Windows 10 a través de Microsoft, observarás dos opciones. Puedes descargar el sistema operativo a tu máquina como un archivo ISO o también es posible la opción con USB. Si eliges esta última, recibirás una copia de Windows 10 por correo en tu casa. Esta es una excelente opción si tu conexión a internet no es lo suficientemente estable para la descarga de 4 GB.La opción de descarga, mientras tanto, te permite
2025-04-21Riesgo de errores.¿Con qué frecuencia debo actualizar mi archivo Hosts?Se recomienda actualizar regularmente su archivo Hosts para mantenerse protegido contra nuevas amenazas y asegurar una resolución de dominio precisa. Proporciona una función de actualización automática para mayor comodidad.¿Puedo crear reglas personalizadas para bloquear o redirigir sitios web específicos?¡Absolutamente! Permite crear reglas personalizadas para bloquear o redirigir sitios web específicos. Esto es útil para mejorar su seguridad y productividad en línea.¿Funciona HostsMan en Windows 10 y Windows 11?Sí, el programa es compatible con Windows 10 y Windows 11, así como con versiones anteriores de Windows.Requisitos del sistema Sistema operativo: Windows XP, Vista, 7, 8, 10 u 11 Procesador: 1 GHz o más rápido RAM: 512 MB o más Espacio en disco: 10 MB de espacio libre VENTAJAS Interfaz fácil de usar adecuada para todos los niveles de habilidad. Capacidades efectivas de bloqueo de anuncios y sitios web. Opciones completas de copia de seguridad y restauración del archivo Hosts. Actualizaciones automáticas para el archivo Hosts. Grupos de Hosts personalizables para la organización. DESVENTAJAS Ha pasado mucho tiempo desde que hubo una actualización en el sitio web oficial. Limitado a sistemas operativos Windows. Puede requerir algunos conocimientos técnicos para configuraciones avanzadas. No hay soporte oficial para macOS o Linux. ConclusiónHostsMan de Abelhadigital es una herramienta valiosa para administrar el archivo Hosts de su computadora en Windows. Ya sea que busque bloquear anuncios, mejorar la seguridad en línea o personalizar la resolución de nombres de dominio, proporciona una interfaz fácil de usar y un conjunto robusto de funciones para satisfacer sus necesidades. Su capacidad para automatizar copias de seguridad, actualizar su archivo Hosts y organizar entradas en grupos personalizados lo convierte en una opción destacada tanto para principiantes como para usuarios avanzados.Si bien está limitado a Windows, sigue siendo una herramienta esencial para aquellos
2025-04-12