Clear history samsung tablet
Author: q | 2025-04-24

How to Clear History on Samsung Tablet. To clear the history on your Samsung tablet, follow these steps: Method 1: Clear Browser History using the Samsung Internet
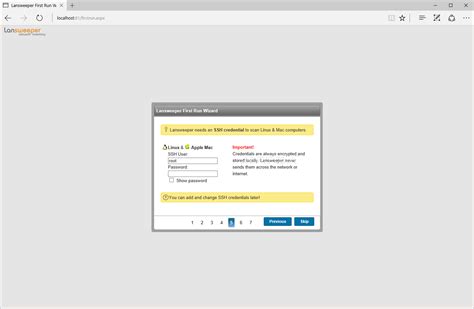
How to clear browsing history on samsung tablet?
Download Article Download Article Clearing the Samsung Keyboard History|Clearing the Gboard History|Clearing All Android Keyboard Data|Video This wikiHow teaches you how to delete your keyboard's typing history (used to improve text correction and prediction) on an Android phone or tablet. You’ll also learn how to delete all settings and data associated with your keyboard app.How to Clear Keyboard HistorySamsung: Settings app > Language and input > Samsung keyboard > toggle on Predictive text > hit Reset Settings or Clear personal dataGboard: Settings app > Language and input > Virtual keyboard > Gboard > Dictionary > Delete learned words > OKAll Android keyboard data: Settings app > Apps > ⋮ > Show system > tap your desired keyboard > Storage > Clear Data Look for the gear icon on the home screen or in the app drawer.Use this method if you have a Samsung phone or tablet and haven’t installed a different keyboard. Depending on your model, you may have to tap General or General management to find this option.Advertisement It’s under the ″Keyboards and input methods″ header. It’s usually under the ″Smart typing″ header. If the keyboard has been keeping track of what you type to make predictive recommendations, the switch should already be set to ″On.″If the switch is in the Off/gray position, there’s no keyboard history to delete. The name of this option varies by model, but you’ll find it near the bottom of the menu. This removes all of the words saved by your keyboard.If you want How to Clear History on Samsung Tablet. To clear the history on your Samsung tablet, follow these steps: Method 1: Clear Browser History using the Samsung Internet How to Clear History on Samsung Tablet. To clear the history on your Samsung tablet, follow these steps: Method 1: Clear Browser History using the Samsung Internet Browser. Open the Samsung With your smartphone and instantly sync files or photos or keep the conversation going with call and text continuity right on your tablet. Galaxy Tab S10+ built for productivity on the go. Powered by AI.See all All TabletsTop comment"Samsung Galaxy Tab S10...Excellent quality, as expected for Samsung Galaxy Series. Graphics are especially sharp, audio clear,sharp....If you're in the market for a premium Android tablet that can genuinely compete with laptops in terms of productivity while offering superior entertainment capabilities, this Samsung Galaxy Tab is an excellent choice."Samsung Galaxy Tab S10...Excellent quality, as expected for Samsung Galaxy Series. Graphics are especially sharp, audio clear,sharp....If you're in the market for a premium Android tablet that can genuinely compete with laptops in terms of productivity while offering superior entertainment capabilities, this Samsung Galaxy Tab is an excellent choice.">See all customer reviewsProduct DescriptionWherever life takes you, power through all your adventures with Galaxy Tab S10+. This tablet helps you make big moves in style. It’s sized perfectly for your active life, making it your go to for getting things done. Unleash powerful AI features that simply make life easier. Learn more about your world quickly and easily using Circle to Search with Google. If it’s on your Tab screen, you can identify it. Simply circle it and get search results on the spot. Also, organize notes effortlessly with Note Assist. From lectures to meetings, everything is streamlined and easily readable with a simple tap. Blaze through all you do with Wi Fi connectivity andComments
Download Article Download Article Clearing the Samsung Keyboard History|Clearing the Gboard History|Clearing All Android Keyboard Data|Video This wikiHow teaches you how to delete your keyboard's typing history (used to improve text correction and prediction) on an Android phone or tablet. You’ll also learn how to delete all settings and data associated with your keyboard app.How to Clear Keyboard HistorySamsung: Settings app > Language and input > Samsung keyboard > toggle on Predictive text > hit Reset Settings or Clear personal dataGboard: Settings app > Language and input > Virtual keyboard > Gboard > Dictionary > Delete learned words > OKAll Android keyboard data: Settings app > Apps > ⋮ > Show system > tap your desired keyboard > Storage > Clear Data Look for the gear icon on the home screen or in the app drawer.Use this method if you have a Samsung phone or tablet and haven’t installed a different keyboard. Depending on your model, you may have to tap General or General management to find this option.Advertisement It’s under the ″Keyboards and input methods″ header. It’s usually under the ″Smart typing″ header. If the keyboard has been keeping track of what you type to make predictive recommendations, the switch should already be set to ″On.″If the switch is in the Off/gray position, there’s no keyboard history to delete. The name of this option varies by model, but you’ll find it near the bottom of the menu. This removes all of the words saved by your keyboard.If you want
2025-03-31With your smartphone and instantly sync files or photos or keep the conversation going with call and text continuity right on your tablet. Galaxy Tab S10+ built for productivity on the go. Powered by AI.See all All TabletsTop comment"Samsung Galaxy Tab S10...Excellent quality, as expected for Samsung Galaxy Series. Graphics are especially sharp, audio clear,sharp....If you're in the market for a premium Android tablet that can genuinely compete with laptops in terms of productivity while offering superior entertainment capabilities, this Samsung Galaxy Tab is an excellent choice."Samsung Galaxy Tab S10...Excellent quality, as expected for Samsung Galaxy Series. Graphics are especially sharp, audio clear,sharp....If you're in the market for a premium Android tablet that can genuinely compete with laptops in terms of productivity while offering superior entertainment capabilities, this Samsung Galaxy Tab is an excellent choice.">See all customer reviewsProduct DescriptionWherever life takes you, power through all your adventures with Galaxy Tab S10+. This tablet helps you make big moves in style. It’s sized perfectly for your active life, making it your go to for getting things done. Unleash powerful AI features that simply make life easier. Learn more about your world quickly and easily using Circle to Search with Google. If it’s on your Tab screen, you can identify it. Simply circle it and get search results on the spot. Also, organize notes effortlessly with Note Assist. From lectures to meetings, everything is streamlined and easily readable with a simple tap. Blaze through all you do with Wi Fi connectivity and
2025-04-12As individuals weave through their daily routines, the demand for efficient data synchronization has grown exponentially. Among the myriad devices that dominate our lives, Samsung phones and tablets stand out for their cutting-edge technology and user-friendly interfaces.OK, this guide is crafted to address the common need to "sync Samsung phone to tablet". Join us on a journey if you want to move for your Samsung data. We'll explore the 5 easy options with step-by-step procedures, uncovering the techniques that make the sync a hassle-free endeavor. Option 1: How to Synchronize Samsung Phone and Tablet via File Explorer Option 2: How to Sync Samsung Phone to Tablet via Transfer for Mobile [Flawless] Option 3: How to Sync Samsung Phone and Tablet with Smart Switch Option 4: How to Link Samsung Tablet to Phone Before Syncing via Samsung Cloud Option 5: How to Connect Samsung Phone to Samsung Tablet for Sync with Samsung Flow People Also Ask about Samsung SyncOption 1: How to Synchronize Samsung Phone and Tablet via File ExplorerHave lots of photos, videos, or songs on your Samsung phone and want to transfer them to your tablet? Many face this dilemma. Luckily, you can use File Explorer on Windows 10 (Named Windows Explorer in Windows 8/7) to easily copy and manage your files.How to sync Samsung devices together using File Explorer? Connect your Samsung tablet and phone to your computer using a USB cable. Swipe down from the "Notification" bar, navigate to "Android System", and choose "USB for file transfer". Navigate to "This PC" on your desktop, open the Samsung folder, and locate the data you want to share. Choose the photos for transfer and copy them. Go back to "This PC", open the Samsung tablet, and paste the copied data into any folder.You May Be Interested in: 4 Simple Tactics to Delete Everything on Your Phone Samsung Galaxy Option 2: How to Sync Samsung Phone to Tablet via Transfer for Mobile [Flawless]If you are in search of a dependable method to inerrably transfer data between Samsung devices, consider giving MobiKin Transfer for Mobile (Win and Mac) a try. This adaptable software provides a comprehensive approach to effortlessly copy content between any two mobile devices, even when copying with large files. You can trust that it will not unexpectedly fail or compromise the quality and privacy of your data during the transfer process.Why select MobiKin Transfer for Mobile? Seamlessly sync Samsung phone to tablet. Enable easy file transfer between Android devices, Android to iPhone, iPhone to iPhone, iPad to iPad, etc. Effortlessly copy diverse file types, including contacts, music, videos, photos, SMS, call history, documents, apps, and more. Compatible with a wide range of both mainstream and non-mainstream Android and
2025-03-27Forgetting your tablet password can be a real pain. You tap in what you think is right, only to be greeted with a message that sends shivers down your spine: "Incorrect PIN." But before you resign yourself to a factory reset and the loss of precious data, take a deep breath! There are ways to unlock Samsung tablet without password. This comprehensive guide will walk you through various methods to regain access to your locked tablet, all explained in a clear and user-friendly manner. So, grab your tablet, and let's get started! Part 1. Unlock Samsung Tablet if Forgot Password via Find My MobileIf your Samsung tablet is running Android 5.0 or later and you are unable to access it due to a forgotten password, Samsung's Find My Mobile service offers a convenient solution to unlock your device remotely. However, there are a few essential prerequisites for this method to work: Essential Prerequisites: Ensure Find My Mobile was activated on your tablet before you got locked out. "Remote controls" and "Remote unlock" settings need to be enabled beforehand. (To activate: Head over to your tablet's Settings, navigate to "Biometrics and security," and then tap on "Find My Mobile." Activate the "Remote controls" and "Remote unlock") Your tablet needs to be connected to the internet (Wi-Fi or mobile data) even when locked. Samsung account credentials are required. Samsung tablet needs to have a Samsung account signed in. If all the requirements are met, then here is how to unlock Samsung tablet: Using a web browser, navigate to the official Find My Mobile website. Enter the login credentials for your Samsung account associated with the locked tablet. Once signed in, you'll see a list of your registered devices. Locate and select the specific tablet you're trying to unlock. Find the "Unlock" option. The exact wording might differ slightly based on your region or device model, but it will clearly indicate its unlocking function. Click on "Unlock" to initiate the remote unlocking process. Depending on your security settings, you might be prompted to confirm the remote unlock attempt by entering your Samsung account password or a verification code sent to your phone. Find My Mobile will remotely remove the lock screen security on your tablet, allowing you to access it again. Many users recommended. Remove Samsung Tab Screen Lock without Samsung Account in Minutes Part 2. Unlock Samsung Tablet without Password via Smart LockSmart Lock is a feature that allows your Samsung tablet to stay unlocked in certain situations, such as when it's connected to a trusted device or in a trusted location. However, Smart Lock can only prevent your tablet from locking, not unlock it if it's already locked. You would need
2025-04-13Your great work and you're definitely a very large contributor to this community. Thank you. #4 Awesome...!Love your work, long time reader but never really needed to post as I've generally read out of interest and my old trusty Samsung tablet has been serving it's purpose. As my Samsung tablet has now aged and I'm putting it to rest (R.I.P.), I've acquired a few Fire HD 10 tablets (one for me and one each for my parents). Problem is that after installing Google Play, am not able to use it with GPS software (like Sygic). I've tried the process listed here on a fresh tablet and also by reflashing to stock my tablet, but does not seem to get working.Following your process step-by-step, there is no indication that the Play Store files gets updated and no pop-ups like the ones shown at step 8 and onwards...Questions:1. Is there an indicator to show that the Play Store files are being updated?2. Is the pop-up window (indicated at step 8) always suppose to occur when we complete this step?3. Do we need to install your APK's for the updated framework and the systemconfig updates from you before this will work?Finally... Thanks for your great work and you're definitely a very large contributor to this community. Thank you. 1. There may not be an indicator.2. If you turned location services on prior to installing the 4 apks , it should show up every time when you toggle it off then back on. I've done this more times than I care to admit and in each case the fort box pops up every time. The second one may only pop up when you've previously turned off location history. Also make sure to sign into play store wait a few minutes then toggle location off then on. Might need to clear data of 4 apks and try again though. I don't know what Amazon made this such a pain.. 3. No. This guide it not related to any of my mods and housing need any other special APPs for this particular guide.Side note: the GPS
2025-04-02