Clear all passwords chrome
Author: s | 2025-04-24

This is where Chrome saves your passwords by default. Click on Passwords to see a list of all your saved passwords. Step 3: Remove Specific Passwords or Clear All. Find the password you want to delete, or clear all passwords by clicking Clear passwords.
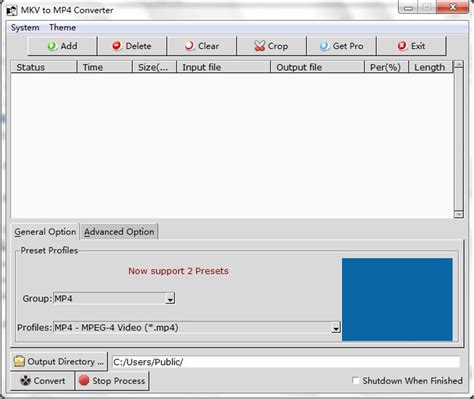
How to Clear All Passwords in Chrome? - passbits.com
Millions of busy people use the internet to create user accounts each day. Included among the accounts are social media, shopping, and countless other subscriptions. Most likely, you have numerous accounts that require a sign-in to gain access. The login process necessitates keeping up with a user name and password for each account. The most convenient way to do this is to save all of your passwords.At some point, you may need to clear out all of those passwords for any number of reasons. Maybe you have to start sharing your device with others or lend your computer to a friend. If you do, you don’t want easy access to your accounts.The Google Chrome app is the most efficient means to store, manage, and remove passwords. The app is seamlessly integrated into Android devices by default. Most tasks can be completed quickly with a few clicks, including clearing saved passwords.Your Android phone has its own password manager if it’s linked to a Google account. The password manager keeps track of each password you use in Google Chrome.Remove passwords from your phone using the Chrome app:Open the Google Chrome app. Use the three vertical dots to open the “Settings” drop-down menu. They are in the top right corner (or bottom corner on some phones).In the settings menu, tap “Passwords” to see a list of all the websites where you saved passwords.Tap the website of the password you want to remove. Tap the eye icon to see the password.Use the trash icon at the top of the screen to delete passwords. Repeat these steps for each password you want to remove.Removing Passwords on Android PhonesThere are different steps for removing passwords from Android phones, depending on your operating system version.To remove passwords from newer phones (Android 10 or higher):Open Chrome and access the menu using the three dots in the right top corner.Select “Settings.”Select “Passwords.” The list of websites with saved websites will appear.Tap “Delete” (or “trash”) at the top right corner of the screen (on most phones).To remove passwords from older Android phones:Click on the three dots in the top right of the Chrome window.Select “Settings.”Select “Passwords.”Click the three dots next to any password(s) from the list.Choose “Remove” for each one you want to delete.How to Clear Saved Passwords on Chrome in Android?Chrome automatically logs you into websites each time you visit the website if you’ve agreed to save passwords. There are two ways to delete the passwords you have saved, depending on your Android device. Passwords will only be removed from your other Android devices if they are synced.To remove passwords on an Android device:Open Chrome on your device.Click your profile at the top right screen (a circle with either your picture or a silhouette).Open “Passwords” with the key icon beneath the picture and delete the ones you want.With this method, you must sign in to your device first if you use a password.Alternatively, you can clear passwords from your device by doing the following:Open a window in the Chrome App.Tap the three dots in the top right corner and open “Settings.Select “Clear Browsing Data”..”Select “Advanced”..”Select “Passwords”..”Google Chrome saves your passwords by default. If you choose to turn this option off, you can do so in a few easy steps.Open Google Chrome on your phone or tablet.Scroll down to “Settings” in the menu bar (3 vertical dots to the right of the address bar).Tap “Passwords” and turn “Save Passwords” off.Follow the same steps to turn this option on again.Passwords: To Save or Not to SaveBy all accounts, modern technology is extremely useful and convenient. Saving passwords to your device saves time as well as eases the frustration that comes with forgetting passwords. Experts do suggest that users should keep hard copies of passwords. This offline security measure can be used in case of device failure or loss, browser crashes, or anything that disrupts internet access.Do you save your passwords on your devices? If so, have you ever had to clear all of your passwords? Comment below about your experience with deleting passwords and signing into your accounts manually.How to Clear All Saved Passwords on Chrome? - passbits.com
Browser Cleaner is a free add-on and tool for the Chrome browser developed by Good Apps Corporation. It allows users to clear all traces of their browser activity, including search history, cookies, and downloads. With just one click, users can easily clear their browser's cache and trash, protecting their privacy and improving browser speed and productivity.One of the common issues with browsers, including Google Chrome, is that they tend to slow down over time. They take longer to launch, load websites, and open and close tabs. This is when clearing the browser and getting rid of cache, history, and other data becomes necessary. Browser Cleaner - Clean Downloads & Cookies is a useful browser extension that addresses this problem by quickly cleaning the browser and removing all traces of online activities to protect users' privacy.The main features of Browser Cleaner include a dark theme for comfortable use, instant removal with one click, the ability to clear Chrome history, download history, passwords, cache, cookies, and other site and plugin data. It also allows users to clear saved passwords and form data, and provides the option to select a specific time period for clearing browsing data. This software is completely free and does not require any payment.If you are looking to speed up your Chrome browser and protect your personal data, Browser Cleaner - Clean Downloads & Cookies is a reliable and convenient tool to consider. Simply click the "Add to Chrome" button to launch the extension and effortlessly clear your browsing history.Program available in other languagesScarica Browser Cleaner - clean downloads & cookies [IT]تنزيل Browser Cleaner - clean downloads & cookies [AR]Download do Browser Cleaner - clean downloads & cookies [PT]Browser Cleaner - clean downloads & cookies 다운로드 [KO]ダウンロードBrowser Cleaner - clean downloads & cookies [JA]Browser Cleaner - clean downloads & cookies indir [TR]Descargar Browser Cleaner - clean downloads & cookies [ES]Скачать Browser Cleaner - clean downloads & cookies [RU]Tải xuống Browser Cleaner - clean downloads & cookies [VI]ดาวน์โหลด Browser Cleaner - clean downloads & cookies [TH]Download Browser Cleaner - clean downloads & cookies [NL]下载Browser Cleaner - clean downloads & cookies. This is where Chrome saves your passwords by default. Click on Passwords to see a list of all your saved passwords. Step 3: Remove Specific Passwords or Clear All. Find the password you want to delete, or clear all passwords by clicking Clear passwords.How to Clear All Saved Passwords on an
Chrome Browser on Your Laptop or Computer.Open a New Tab and Type chrome://flags/#password-leak-toggle-move and Press Enter.Click on Dropdown Arrow Next to Password Leak Toggle Move and Select Disabled.Now, Click on Relaunch at Bottom Right Corner.That’s all! Following the above steps will activate and deactivate the Password Leak Detection mode in your Chrome browser.Also read: Clear DNS Cache on Google Chrome using ‘chrome://net-internals/#dns’FAQsQ 1. Why is Chrome telling me my passwords are compromised?Answer – If Chrome is telling you that your passwords have been leaked, it means that your passwords are at risk due to a hack. This is possible because of Chrome’s Password Leak Detection feature. In such a situation, you should increase your security by changing your password immediately.Q 2. What happens if I ignore the password leak warning from Chrome?Answer – If you ignore Chrome’s password leak warning, your account may be at risk of hacking or other security threats. Therefore, changing the password is strongly recommended.Q 3. Can I trust Chrome’s Password Leak Detection to be 100% accurate?Answer – No! Although Google Chrome’s password leak detection is highly reliable, this security system is not completely 100% accurate. But if you receive a password breach warning, you should change your password immediately.I hope you found this article useful and learned how to enable and disable Password Leak Detection in the Chrome browser. If you are facing any problem, then let us know by commenting below. Please share this article. Hey! This is Mr. Rohit, Founder and Author of Techy Snoop. and I write How to guides about iOS, Android, Windows and Social internet and Technology news. Modified on: Fri, Jan 25, 2019 at 8:56 AM Google Chrome InstructionsIn Google Chrome, you will want to not only turn off auto-fill data, but also clear it. Instructions are listed below.Turning Off Auto-fill in ChromeClick the Chrome menu icon. (Three lines at top right of screen.)Click on Settings.At the bottom of the page, click “Show advanced Settings”In the Passwords and Forms section, un-check “Enable Auto-fill to fill out web forms in a single click”Clearing Auto-fill Data in ChromeClick the Chrome menu icon. (Three lines at top right of screen.)Click on Tools.Select Clear browsing data.At the top, choose “the beginning of time” option to clear all saved data.Make sure that the “Clear saved Auto-fill form data” option is checked.Click Clear browsing data.Note: This action may take some time to complete, depending on how often you clear your browsing history.Firefox InstructionsIn Firefox, you will want to not only turn off auto-fill data, but also clear it. Instructions are listed below.Turning off Auto-fill in FirefoxClick on the Firefox menu icon. (Three lines at top right of screen.)Click on Options.Choose the Privacy icon.In the History section choose Firefox will: “Use custom settings for history.”Un-check “Remember search and form history.”Click OKClearing Auto-fill Data in FirefoxClick on the Firefox menu icon. (Three lines at top right of screen.)Click on HistoryClick on “Clear recent History.”In the Time Range to Clear drop down, choose “Everything.”Click on the arrow next to Details to display a list of items to clear.Make sure “Form & Search History” is checked.Click Clear Now.Note: This action may take some time to complete, depending on how often you clear your browsing history. Internet Explorer InstructionsIn Internet Explorer, you will want to not only turn off auto-fill data, but also clear it. Instructions are listed below.Turning off Auto-fill in Internet ExplorerClick on the Tools menu icon. (Gear at top right of screen.)Click on Internet Options.Select the Content tab.In the Auto-Complete section click on Settings.Un-check Forms and User Names and Passwords on Forms.Click OK in the Auto-Complete Settings Window.Click OK in the Internet Options Window.Clearing Auto-fill Data in Internet ExplorerClick on the Tools menu icon. (GearClear passwords in Chrome turn off
You will stay logged in all the time. It will always require your authentication when logging in so it’s convenient but still secure. If you have a device with touch ID it’s super easy to use, if not it’s still easier to type your apple password that remember thousands of them. You can always go to Preferences and then Passwords to go get access to any of your passwords. This syncs between all your Apple devices through iCloud. So you have these passwords then available on your iPhone, iPad, your other Macs.Safari has a built-in Password Manager7. PrivacyThis leads me to my next reason which is Privacy. Safari is a clear winner in privacy over Chrome. Goggle’s main business is selling ads. So, of course, they want to track you as much as possible in order to get a higher price for their ads. Now it may not be a big deal to you. After all if you’re going to see ads on a website related to you and your interest. Maybe it’s you who is actually advertising on the web so you want people to see your add. But if you’re concerned about privacy at all then you should definitely stick with Safari.Safari is a clear winner in privacy over Chrome8. iCloud TabsOne feature in Safari is something called iCloud Tabs. This allows me to see the web pages I have open on my other devices. I can jump right to those. It will list all open Safari tabs on devices connected to the same iCloud account. iCloud keeps the tabs you have open in Safari up to date on your iPhone, iPad, iPod touch, and Mac. That means you can go from one device to the next and pick up browsing wherever you left off.9. Extensions Better on Chrome or Safari?One thing that is usually counted as a plus for Chrome and a minus for Safari are Extensions. With a new macOS update you can add extensions to Safari as well as you could in Chrome for years. But Safari is really restrictive on how to add extensions.Clear Chrome Passwords for Google Chrome - Extension Download
On the Microsoft Autofill extension. Then click on the Manage passwords option.Here you will see a list of usernames and their passwords that you have saved on different websites. By default, the passwords lie in a hidden form but you can show them by clicking on the eye icon and click again to hide them.In order to view more information about the credential, click on the three-dotted lines (More actions) and then select the Details option.If you need to remove the saved password then click More actions three dotted lines and select the Delete button. In case you accidentally delete the saved passwords then immediately click on the Undo button to revert it.To delete all the saved passwords from your Microsoft account, go to the left pane, click on the Settings option, and then select Clear data.In the popup menu, check the Passwords checkbox and then hit the Clear now button.I hope you find this extension useful.Read: Chrome Autofill not working on Windows.Digvijay is a Windows enthusiast who likes to write about the Windows OS and software in specific, and technology in general. When he is not working, he would either surf the web or dives into learning tech skills.. This is where Chrome saves your passwords by default. Click on Passwords to see a list of all your saved passwords. Step 3: Remove Specific Passwords or Clear All. Find the password you want to delete, or clear all passwords by clicking Clear passwords.How to Clear Autofill on Chrome - All
Once you've made your selection, go to time range and decide whether you want to clear all history or only the history from the last hour, the last 24 hours, or the last week or month. Data helps make Google services more useful for you. However, you’ll have to type in complete addresses the next time you visit these websites (unless you've bookmarked them) and you’ll have to re-enter all your personal content settings and log-in credentials. In the options on the left, click Clear browsing data. This will not clear cookies, cache and passwords etc., to keep the user session alive. Step 4: Select the items you wish to clear. Chrome History Cleaner extension clears only the browsing history automatically when the browser starts every time. Step 2: Click the top right 3 bars button. Chrome opens a new window with a list of your current history, among other information. If you are using Chrome, you can delete the history through the Chrome App. Alternatively, simply press Ctrl + H after opening the browser. If you select the checkboxes for all this data, your online activity will be as secure as possible, and you’ll also save a lot of space on your device. Click on the icon with the three dots (top right) and go to the History menu. You can also choose to delete the following items in addition to your browsing history: To have the maximum number of options, open the Advanced tab instead of the default “Basic” tab. Select the following: Browsing history Download history Cookies and other site data. Chrome opens another window where you can select the specific types of data you want the browser to delete. Chrome At the top of the Clear browsing data window, click Advanced.Comments
Millions of busy people use the internet to create user accounts each day. Included among the accounts are social media, shopping, and countless other subscriptions. Most likely, you have numerous accounts that require a sign-in to gain access. The login process necessitates keeping up with a user name and password for each account. The most convenient way to do this is to save all of your passwords.At some point, you may need to clear out all of those passwords for any number of reasons. Maybe you have to start sharing your device with others or lend your computer to a friend. If you do, you don’t want easy access to your accounts.The Google Chrome app is the most efficient means to store, manage, and remove passwords. The app is seamlessly integrated into Android devices by default. Most tasks can be completed quickly with a few clicks, including clearing saved passwords.Your Android phone has its own password manager if it’s linked to a Google account. The password manager keeps track of each password you use in Google Chrome.Remove passwords from your phone using the Chrome app:Open the Google Chrome app. Use the three vertical dots to open the “Settings” drop-down menu. They are in the top right corner (or bottom corner on some phones).In the settings menu, tap “Passwords” to see a list of all the websites where you saved passwords.Tap the website of the password you want to remove. Tap the eye icon to see the password.Use the trash icon at the top of the screen to delete passwords. Repeat these steps for each password you want to remove.Removing Passwords on Android PhonesThere are different steps for removing passwords from Android phones, depending on your operating system version.To remove passwords from newer phones (Android 10 or higher):Open Chrome and access the menu using the three dots in the right top corner.Select “Settings.”Select “Passwords.” The list of websites with saved websites will appear.Tap “Delete” (or “trash”) at the top right corner of the screen (on most phones).To remove passwords from older Android phones:Click on the three dots in the top right of the Chrome window.Select “Settings.”Select “Passwords.”Click the three dots next to any password(s) from the list.Choose “Remove” for each one you want to delete.How to Clear Saved Passwords on Chrome in Android?Chrome automatically logs you into websites each time you visit the website if you’ve agreed to save passwords. There are two ways to delete the passwords you have saved, depending on your Android device. Passwords will only be removed from your other Android devices if they are synced.To remove passwords on an Android device:Open Chrome on your device.Click your profile at the top right screen (a circle with either your picture or a silhouette).Open “Passwords” with the key icon beneath the picture and delete the ones you want.With this method, you must sign in to your device first if you use a password.Alternatively, you can clear passwords from your device by doing the following:Open a window in the Chrome
2025-04-10App.Tap the three dots in the top right corner and open “Settings.Select “Clear Browsing Data”..”Select “Advanced”..”Select “Passwords”..”Google Chrome saves your passwords by default. If you choose to turn this option off, you can do so in a few easy steps.Open Google Chrome on your phone or tablet.Scroll down to “Settings” in the menu bar (3 vertical dots to the right of the address bar).Tap “Passwords” and turn “Save Passwords” off.Follow the same steps to turn this option on again.Passwords: To Save or Not to SaveBy all accounts, modern technology is extremely useful and convenient. Saving passwords to your device saves time as well as eases the frustration that comes with forgetting passwords. Experts do suggest that users should keep hard copies of passwords. This offline security measure can be used in case of device failure or loss, browser crashes, or anything that disrupts internet access.Do you save your passwords on your devices? If so, have you ever had to clear all of your passwords? Comment below about your experience with deleting passwords and signing into your accounts manually.
2025-04-17Browser Cleaner is a free add-on and tool for the Chrome browser developed by Good Apps Corporation. It allows users to clear all traces of their browser activity, including search history, cookies, and downloads. With just one click, users can easily clear their browser's cache and trash, protecting their privacy and improving browser speed and productivity.One of the common issues with browsers, including Google Chrome, is that they tend to slow down over time. They take longer to launch, load websites, and open and close tabs. This is when clearing the browser and getting rid of cache, history, and other data becomes necessary. Browser Cleaner - Clean Downloads & Cookies is a useful browser extension that addresses this problem by quickly cleaning the browser and removing all traces of online activities to protect users' privacy.The main features of Browser Cleaner include a dark theme for comfortable use, instant removal with one click, the ability to clear Chrome history, download history, passwords, cache, cookies, and other site and plugin data. It also allows users to clear saved passwords and form data, and provides the option to select a specific time period for clearing browsing data. This software is completely free and does not require any payment.If you are looking to speed up your Chrome browser and protect your personal data, Browser Cleaner - Clean Downloads & Cookies is a reliable and convenient tool to consider. Simply click the "Add to Chrome" button to launch the extension and effortlessly clear your browsing history.Program available in other languagesScarica Browser Cleaner - clean downloads & cookies [IT]تنزيل Browser Cleaner - clean downloads & cookies [AR]Download do Browser Cleaner - clean downloads & cookies [PT]Browser Cleaner - clean downloads & cookies 다운로드 [KO]ダウンロードBrowser Cleaner - clean downloads & cookies [JA]Browser Cleaner - clean downloads & cookies indir [TR]Descargar Browser Cleaner - clean downloads & cookies [ES]Скачать Browser Cleaner - clean downloads & cookies [RU]Tải xuống Browser Cleaner - clean downloads & cookies [VI]ดาวน์โหลด Browser Cleaner - clean downloads & cookies [TH]Download Browser Cleaner - clean downloads & cookies [NL]下载Browser Cleaner - clean downloads & cookies
2025-03-25Chrome Browser on Your Laptop or Computer.Open a New Tab and Type chrome://flags/#password-leak-toggle-move and Press Enter.Click on Dropdown Arrow Next to Password Leak Toggle Move and Select Disabled.Now, Click on Relaunch at Bottom Right Corner.That’s all! Following the above steps will activate and deactivate the Password Leak Detection mode in your Chrome browser.Also read: Clear DNS Cache on Google Chrome using ‘chrome://net-internals/#dns’FAQsQ 1. Why is Chrome telling me my passwords are compromised?Answer – If Chrome is telling you that your passwords have been leaked, it means that your passwords are at risk due to a hack. This is possible because of Chrome’s Password Leak Detection feature. In such a situation, you should increase your security by changing your password immediately.Q 2. What happens if I ignore the password leak warning from Chrome?Answer – If you ignore Chrome’s password leak warning, your account may be at risk of hacking or other security threats. Therefore, changing the password is strongly recommended.Q 3. Can I trust Chrome’s Password Leak Detection to be 100% accurate?Answer – No! Although Google Chrome’s password leak detection is highly reliable, this security system is not completely 100% accurate. But if you receive a password breach warning, you should change your password immediately.I hope you found this article useful and learned how to enable and disable Password Leak Detection in the Chrome browser. If you are facing any problem, then let us know by commenting below. Please share this article. Hey! This is Mr. Rohit, Founder and Author of Techy Snoop. and I write How to guides about iOS, Android, Windows and Social internet and Technology news.
2025-04-10Modified on: Fri, Jan 25, 2019 at 8:56 AM Google Chrome InstructionsIn Google Chrome, you will want to not only turn off auto-fill data, but also clear it. Instructions are listed below.Turning Off Auto-fill in ChromeClick the Chrome menu icon. (Three lines at top right of screen.)Click on Settings.At the bottom of the page, click “Show advanced Settings”In the Passwords and Forms section, un-check “Enable Auto-fill to fill out web forms in a single click”Clearing Auto-fill Data in ChromeClick the Chrome menu icon. (Three lines at top right of screen.)Click on Tools.Select Clear browsing data.At the top, choose “the beginning of time” option to clear all saved data.Make sure that the “Clear saved Auto-fill form data” option is checked.Click Clear browsing data.Note: This action may take some time to complete, depending on how often you clear your browsing history.Firefox InstructionsIn Firefox, you will want to not only turn off auto-fill data, but also clear it. Instructions are listed below.Turning off Auto-fill in FirefoxClick on the Firefox menu icon. (Three lines at top right of screen.)Click on Options.Choose the Privacy icon.In the History section choose Firefox will: “Use custom settings for history.”Un-check “Remember search and form history.”Click OKClearing Auto-fill Data in FirefoxClick on the Firefox menu icon. (Three lines at top right of screen.)Click on HistoryClick on “Clear recent History.”In the Time Range to Clear drop down, choose “Everything.”Click on the arrow next to Details to display a list of items to clear.Make sure “Form & Search History” is checked.Click Clear Now.Note: This action may take some time to complete, depending on how often you clear your browsing history. Internet Explorer InstructionsIn Internet Explorer, you will want to not only turn off auto-fill data, but also clear it. Instructions are listed below.Turning off Auto-fill in Internet ExplorerClick on the Tools menu icon. (Gear at top right of screen.)Click on Internet Options.Select the Content tab.In the Auto-Complete section click on Settings.Un-check Forms and User Names and Passwords on Forms.Click OK in the Auto-Complete Settings Window.Click OK in the Internet Options Window.Clearing Auto-fill Data in Internet ExplorerClick on the Tools menu icon. (Gear
2025-03-25