Clear all browsing data
Author: f | 2025-04-25
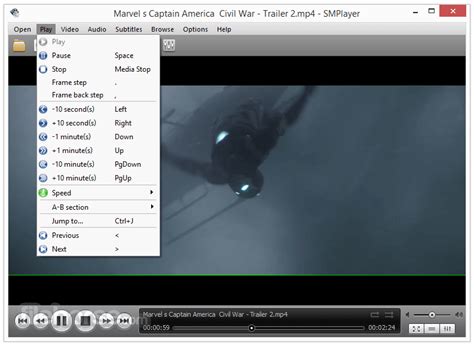
Return to the Clear Browsing Data menu, tap Cookies, Site Data, and uncheck other options. Tap on the Clear Browsing Data section at the bottom. Select the Clear Browsing Data link to delete all

How to Clear All browsing data on exit?
Window, select the General tab.Click "Clear your recent history":Click the "Clear your recent history" button at the top-right corner of the window.A drop-down menu will appear.Select Everything to delete all browsing history, or select specific time ranges or options (such as cookies, cache, and forms).Confirm your action:A confirmation dialog will appear, asking if you’re sure you want to delete the selected data. Click OK to confirm.Additional OptionsYou can also customize your browsing history deletion settings by changing the "Clear your recent history" settings.How often to clear your browsing history:Select Choose how to clear your recent history and choose how often you want to clear your history (e.g., daily, weekly, or never).What to clear:Select Cookies, Cache, Forms, Passwords, or other options to decide what types of data you want to delete.Table: Browsing History Deletion OptionsOptionDescriptionEverythingDelete all browsing history, cookies, and dataCookiesDelete cookies onlyCacheDelete cache onlyFormsDelete saved form data onlyPasswordsDelete saved passwords onlyTroubleshooting TipsReset Firefox: If you’ve accidentally deleted essential data, you can restore Firefox to its default settings by resetting it. Go to the Firefox options, select the Advanced tab, and click Reset Firefox.Backup your bookmarks: To avoid losing bookmarks, consider backing them up regularly or using a bookmark manager extension.In conclusion, deleting your browsing history on Firefox is an essential step in maintaining your online privacy and security. By using Firefox’s Private Browsing Mode or manually deleting your browsing history using the "Clear browsing data" feature, you can ensure that your online activities remain confidential. Remember to customize your browsing. Return to the Clear Browsing Data menu, tap Cookies, Site Data, and uncheck other options. Tap on the Clear Browsing Data section at the bottom. Select the Clear Browsing Data link to delete all Return to the Clear Browsing Data menu, tap Cookies, Site Data, and uncheck other options. Tap on the Clear Browsing Data section at the bottom. Select the Clear Browsing Data link to delete all Return to the Clear Browsing Data menu, tap Cookies, Site Data, and uncheck other options. Tap on the Clear Browsing Data section at the bottom. Select the Clear Browsing Data link to delete all On Android, select the three dots History Clear Browsing Data All time Clear data. On iOS, select the three dots History Clear Browsing Data All Time make sure Browsing History is checked select Clear Browsing Data twice. Was this page helpful? Thanks for letting us know! Step 2: Clear Browsing Data. After closing all your tabs, it’s time to clear your browsing data. Here’s how to do it: Click on the Chrome menu (three horizontal lines in the top right corner) and select More tools.; Click on Clear browsing data.; Select Clear browsing data from the dropdown menu.; In the Clear browsing data window, select All time and click on Clearing your Google search history on mobile requires using the Chrome app. On Android, select the three dots History Clear Browsing Data All time Clear data. On iOS, select the three dots History Clear Browsing Data All Time make sure Browsing History is checked select Clear Browsing Data twice. Clear Browsing Data: Choose ‘Clear browsing data’ on the left. Select Time Range: Opt for ‘All time’ if you want a complete wipe. Clear Data: Click ‘Clear data’ to finish. Tip: Use Clear all browsing data. This method clears all the kinds of browsing data that are listed in the data kinds enumeration, regardless of when the data was created. It clears the data from the user data folder for the user profile on which the method is called. C; C; During any browsing session, every page that we visit is being saved to our browser’s history. Along with that, cookies, auto-fill data, cached and downloaded files are being stored as well. But what happens when one wants to erase all this stuff?The process is a piece of cake; regardless which browser you use. In this tutorial, we will be covering Chrome and Firefox for desktop and mobile, as well as Microsoft’s Edge and Samsung’s Android browser.Google ChromeLet’s kick things off with the most commonly used web browser worldwide, Google Chrome; first the desktop version and then the Android one.Desktop (Windows, Mac and Linux)To enter the browsing history menu, click on the Customization button, located on the top right-hand corner, then click History. Alternatively, press Ctrl+H on your keyboard.Select “Clear browsing data”.Select the browsing items you wish to erase; such as browsing history, download history, passwords etc. You can also specify the starting-point, time-wise. Specific website-visits can be erased by right-clicking>Delete on the respective item.When ready, click on the blue “Clear browsing data” button. Do not close Chrome while it is clearing the data.Mobile (Android and iOS)Similarly, follow History>Clear Browsing Data>select the items you wish to erase>Clear Data.Mozilla FirefoxThe process is quite similar on Firefox as well.DesktopClick the menu button located in the top right-hand corner. Then go to History>Clear Recent History. Much like Chrome, you can use Ctrl+H to view the browsing history list.Chose the items you wish to erase and the time frame. Then hit clear now.Mobile (Android and iOS)In a similar way, follow Settings>Clear private data>Select the items you wish to erase>Clear data.Microsoft EdgeAlongside Windows 10, Microsoft released Edge, a decent replacement of the horrible Internet Explorer.To erase your browsing history on Edge, click the menu button located in the top right-hand corner, select the history button and then the “Clear all history”. Chose the kind of data you wish to erase and then hit Clear.Samsung’s mobile browserFor Galaxy S-line owners who use Samsung’s stock browser, erasing browsing data is almost identical to Chrome and Firefox.Hit the menu button in the top right-hand corner, then follow Settings>Privacy>Delete PersonalComments
Window, select the General tab.Click "Clear your recent history":Click the "Clear your recent history" button at the top-right corner of the window.A drop-down menu will appear.Select Everything to delete all browsing history, or select specific time ranges or options (such as cookies, cache, and forms).Confirm your action:A confirmation dialog will appear, asking if you’re sure you want to delete the selected data. Click OK to confirm.Additional OptionsYou can also customize your browsing history deletion settings by changing the "Clear your recent history" settings.How often to clear your browsing history:Select Choose how to clear your recent history and choose how often you want to clear your history (e.g., daily, weekly, or never).What to clear:Select Cookies, Cache, Forms, Passwords, or other options to decide what types of data you want to delete.Table: Browsing History Deletion OptionsOptionDescriptionEverythingDelete all browsing history, cookies, and dataCookiesDelete cookies onlyCacheDelete cache onlyFormsDelete saved form data onlyPasswordsDelete saved passwords onlyTroubleshooting TipsReset Firefox: If you’ve accidentally deleted essential data, you can restore Firefox to its default settings by resetting it. Go to the Firefox options, select the Advanced tab, and click Reset Firefox.Backup your bookmarks: To avoid losing bookmarks, consider backing them up regularly or using a bookmark manager extension.In conclusion, deleting your browsing history on Firefox is an essential step in maintaining your online privacy and security. By using Firefox’s Private Browsing Mode or manually deleting your browsing history using the "Clear browsing data" feature, you can ensure that your online activities remain confidential. Remember to customize your browsing
2025-04-13During any browsing session, every page that we visit is being saved to our browser’s history. Along with that, cookies, auto-fill data, cached and downloaded files are being stored as well. But what happens when one wants to erase all this stuff?The process is a piece of cake; regardless which browser you use. In this tutorial, we will be covering Chrome and Firefox for desktop and mobile, as well as Microsoft’s Edge and Samsung’s Android browser.Google ChromeLet’s kick things off with the most commonly used web browser worldwide, Google Chrome; first the desktop version and then the Android one.Desktop (Windows, Mac and Linux)To enter the browsing history menu, click on the Customization button, located on the top right-hand corner, then click History. Alternatively, press Ctrl+H on your keyboard.Select “Clear browsing data”.Select the browsing items you wish to erase; such as browsing history, download history, passwords etc. You can also specify the starting-point, time-wise. Specific website-visits can be erased by right-clicking>Delete on the respective item.When ready, click on the blue “Clear browsing data” button. Do not close Chrome while it is clearing the data.Mobile (Android and iOS)Similarly, follow History>Clear Browsing Data>select the items you wish to erase>Clear Data.Mozilla FirefoxThe process is quite similar on Firefox as well.DesktopClick the menu button located in the top right-hand corner. Then go to History>Clear Recent History. Much like Chrome, you can use Ctrl+H to view the browsing history list.Chose the items you wish to erase and the time frame. Then hit clear now.Mobile (Android and iOS)In a similar way, follow Settings>Clear private data>Select the items you wish to erase>Clear data.Microsoft EdgeAlongside Windows 10, Microsoft released Edge, a decent replacement of the horrible Internet Explorer.To erase your browsing history on Edge, click the menu button located in the top right-hand corner, select the history button and then the “Clear all history”. Chose the kind of data you wish to erase and then hit Clear.Samsung’s mobile browserFor Galaxy S-line owners who use Samsung’s stock browser, erasing browsing data is almost identical to Chrome and Firefox.Hit the menu button in the top right-hand corner, then follow Settings>Privacy>Delete Personal
2025-04-25Multiple filters to narrow down your browsing history further. For example, you can select both “Today” and “Shopping” filters to see websites you visited today related to online shopping.Clearing Your Browsing History on iPhone GoogleIf you want to remove your browsing history on iPhone Google for privacy or security reasons, you can easily clear it with a few simple steps.To clear your browsing history on iPhone Google:Open the Google app on your iPhone.Tap on the three horizontal lines at the bottom-right corner of the screen to open the menu.Select “History” from the menu.Once in the browsing history section, tap on the three vertical dots at the top-right corner of the screen.From the options that appear, select “Clear browsing data.”Choose the desired time range or select “All time” to clear your entire browsing history.Select the types of data you want to delete, such as browsing history, cookies, or cached images.Tap on the “Clear” button to remove the selected data from your iPhone Google browsing history.Benefits of Checking Your Browsing HistoryRegularly checking your browsing history on iPhone Google can bring various benefits, such as:Efficiency: By revisiting previously visited websites, you can save time and avoid redundant searches.Privacy: Monitoring your browsing history allows you to maintain control over your online activities and keep your personal information secure.Security: Reviewing your browsing history helps you identify any suspicious websites or potential security threats.Productivity: Analyzing your browsing history can help you understand your online habits and make adjustments to stay focused and productive.Research: Your browsing history serves as a valuable resource for future reference, making it easier to find and cite important information.Checking your browsing history on iPhone Google is a simple yet powerful tool that can enhance your web browsing experience. By familiarizing yourself with the process of accessing, searching, filtering, and clearing your browsing
2025-04-10