Chrome taskbar in fullscreen
Author: s | 2025-04-24

How to Fix Taskbar Showing in Fullscreen Chrome. Resolving the vexing issue of the taskbar persisting in fullscreen Chrome involves implementing targeted solutions to How to Fix Taskbar Showing in Fullscreen Chrome. Resolving the vexing issue of the taskbar persisting in fullscreen Chrome involves implementing targeted solutions to
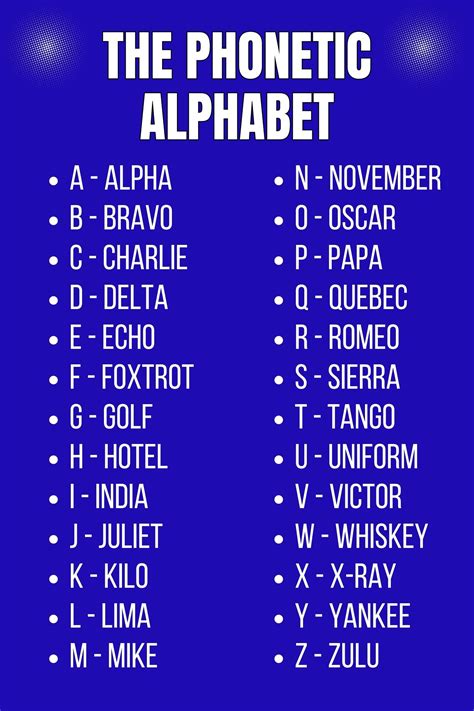
Why Is Taskbar Showing in Fullscreen Chrome?
And then click Taskbar settings on the prompted menu.Step 2: Move to the right side of the elevated window and turn on the Lock Taskbar feature. By doing so, Taskbar won’t appear in the fullscreen.Fix 5: Override the High DPI ScalingIf Taskbar shows in fullscreen on top of the Chrome browser, try overriding high DPI scaling behaviour with the given steps.Step 1: Right-click on Chrome on the Taskbar and then right-click on it from the list again. Choose Properties in the pop-up menu to continue.Step 2: In the Google Chrome Properties window, move to the Compatibility tab and click Change high DPI settings.Step 3: Highlight the Override high DPI scaling behaviour. Scaling performed by checkbox and then click OK to save the changes.Fix 6: Disable Hardware AccelerationStep 1: Launch the Chrome and then click on the three vertical dots at the upper right corner of the page. In the pop-up menu, click on Settings.Step 2: In the left pane, move to the Advanced section and click System option. Set the status of the Use hardware acceleration when available feature to Off.Step 3: Now, check if the Taskbar showing in fullscreen issue is fixed. If not, reset Chrome. For that, move to the Advanced section of Chrome and click Reset and clean up. Then click Restore settings to their original defaults.Step 4: Click Reset settings and then wait for the finish of the process.Bottom LineWhy Taskbar shows in fullscreen? How to repair the Taskbar showing in fullscreen error? This post has. How to Fix Taskbar Showing in Fullscreen Chrome. Resolving the vexing issue of the taskbar persisting in fullscreen Chrome involves implementing targeted solutions to How to Fix Taskbar Showing in Fullscreen Chrome. Resolving the vexing issue of the taskbar persisting in fullscreen Chrome involves implementing targeted solutions to The problem of the Taskbar showing in fullscreen Chrome can be fixed by editing the Local Group Policy. Then, restart your Chrome and see if the problem of Taskbar won’t hide in fullscreen How to Fix Taskbar Showing in Fullscreen Chrome. Resolving the vexing issue of the taskbar persisting in fullscreen Chrome involves implementing targeted solutions to address the underlying causes. Fix taskbar issue in Chrome. Some Chrome users also complaining about Windows 10 Taskbar showing in the fullscreen problem. While watching YouTube videos in FullScreen How to Fix Taskbar Showing in Fullscreen Chrome. Resolving the vexing issue of the taskbar persisting in fullscreen Chrome involves implementing targeted solutions to address the underlying causes. By understanding the Reasons for Taskbar Showing in Fullscreen Chrome. Incorrect Browser Settings: One of the primary reasons for the taskbar persisting in fullscreen mode on Chrome could be due to incorrect browser settings. If the Reasons for Taskbar Showing in Fullscreen Chrome. Incorrect Browser Settings: One of the primary reasons for the taskbar persisting in fullscreen mode on Chrome could be due to incorrect browser settings. If the browser's configuration is not optimized for fullscreen viewing, it may inadvertently allow the taskbar to remain visible, disrupting Taskbar showing in fullscreen is a common issue with Windows, but it is still confusing. It causes much inconvenience for users. Why is the Taskbar showing in fullscreen and how to fix it? MiniTool will make replies in this post.On This Page :Why Is the Taskbar Showing in FullscreenFix 1: Restart the Explorer.exe ProcessFix 2: Enable the Auto-hide FeatureFix 3: Turn off the Visual EffectsFix 4: Enable the Taskbar Lock FeatureFix 5: Override the High DPI ScalingFix 6: Disable Hardware AccelerationBottom LineWhy Is the Taskbar Showing in FullscreenTo fix the Taskbar showing in fullscreen error successfully, it is vital to find the reasons behind it. After looking into the issue, we find that items like poorly configured Taskbar settings, generic system error, or improper application configuration can result in the Taskbar showing in fullscreen error.Also read: Windows 10 Display too Big & How to Resize Computer ScreenFix 1: Restart the Explorer.exe ProcessThe explorer.exe process controls the entire graphical user interface of the PC, including the File Explorer, Taskbar, Start Menu, desktop, etc. If the explorer.exe process is corrupted, plenty of graphical issues like Taskbar still showing in fullscreen will appear.In this case, restarting the explorer.exe process will solve the issue.Step 1: Right-click on the Windows icon on the desktop and then click Task Manager in the prompted menu.Step 2: In the Task Manager window, navigate to the Processes tab.Step 3: Scroll down the content until you find the Windows Explorer process. Right-click on the processes and click Restart.Step 4: AfterComments
And then click Taskbar settings on the prompted menu.Step 2: Move to the right side of the elevated window and turn on the Lock Taskbar feature. By doing so, Taskbar won’t appear in the fullscreen.Fix 5: Override the High DPI ScalingIf Taskbar shows in fullscreen on top of the Chrome browser, try overriding high DPI scaling behaviour with the given steps.Step 1: Right-click on Chrome on the Taskbar and then right-click on it from the list again. Choose Properties in the pop-up menu to continue.Step 2: In the Google Chrome Properties window, move to the Compatibility tab and click Change high DPI settings.Step 3: Highlight the Override high DPI scaling behaviour. Scaling performed by checkbox and then click OK to save the changes.Fix 6: Disable Hardware AccelerationStep 1: Launch the Chrome and then click on the three vertical dots at the upper right corner of the page. In the pop-up menu, click on Settings.Step 2: In the left pane, move to the Advanced section and click System option. Set the status of the Use hardware acceleration when available feature to Off.Step 3: Now, check if the Taskbar showing in fullscreen issue is fixed. If not, reset Chrome. For that, move to the Advanced section of Chrome and click Reset and clean up. Then click Restore settings to their original defaults.Step 4: Click Reset settings and then wait for the finish of the process.Bottom LineWhy Taskbar shows in fullscreen? How to repair the Taskbar showing in fullscreen error? This post has
2025-04-14Taskbar showing in fullscreen is a common issue with Windows, but it is still confusing. It causes much inconvenience for users. Why is the Taskbar showing in fullscreen and how to fix it? MiniTool will make replies in this post.On This Page :Why Is the Taskbar Showing in FullscreenFix 1: Restart the Explorer.exe ProcessFix 2: Enable the Auto-hide FeatureFix 3: Turn off the Visual EffectsFix 4: Enable the Taskbar Lock FeatureFix 5: Override the High DPI ScalingFix 6: Disable Hardware AccelerationBottom LineWhy Is the Taskbar Showing in FullscreenTo fix the Taskbar showing in fullscreen error successfully, it is vital to find the reasons behind it. After looking into the issue, we find that items like poorly configured Taskbar settings, generic system error, or improper application configuration can result in the Taskbar showing in fullscreen error.Also read: Windows 10 Display too Big & How to Resize Computer ScreenFix 1: Restart the Explorer.exe ProcessThe explorer.exe process controls the entire graphical user interface of the PC, including the File Explorer, Taskbar, Start Menu, desktop, etc. If the explorer.exe process is corrupted, plenty of graphical issues like Taskbar still showing in fullscreen will appear.In this case, restarting the explorer.exe process will solve the issue.Step 1: Right-click on the Windows icon on the desktop and then click Task Manager in the prompted menu.Step 2: In the Task Manager window, navigate to the Processes tab.Step 3: Scroll down the content until you find the Windows Explorer process. Right-click on the processes and click Restart.Step 4: After
2025-04-13Restarting the Windows Explorer process, check if the Taskbar showing in fullscreen issue is solved.Recommended reading: Windows 10 Taskbar Not Working – How to Fix (Ultimate Solution)Fix 2: Enable the Auto-hide FeatureYou can also enable the auto-hide feature embedded in the Windows Settings to fix the Taskbar still showing in fullscreen error. Here’s how to do that.Step 1: Open the Settings window by pressing Windows and I keys, and then click Personalisation in the main interface.Step 2: In the next window, click Taskbar in the left panel. Then turn on the Automatically hide the taskbar in desktop/tablet mode features in the right side of the window.Fix 3: Turn off the Visual EffectsAccording to user reports, turning off the visual effects is helpful for solving issues like Taskbar showing in fullscreen. You can do that by following the steps below.Step 1: Open the Settings and click on the System option.Step 2: Scroll down the content in the left panel and click About. Click System info under the Related settings section in the right side of the window.Step 3: Click Advanced system settings in the left pane.Step 4: In the System Properties window, move to the Advanced tab and then click Settings under the Performance section.Step 5: Navigate to the Visual Effects tab in the Performance Options window and highlight the Adjust for best performance checkbox. Finally, click OK and Apply to save and execute the operation.Fix 4: Enable the Taskbar Lock FeatureStep 1: Right-click on the bottom section of your screen
2025-03-27Moderator: Moderators for English X Forum astroshade Posts: 28 Joined: Tue, 4. Dec 18, 23:23 [6.0] Can't Click Anything On Bottom of Screen in Fullscreen or Borderless Windowed Mode So, anytime I try and click on something on the bottom part of my screen, the mouse cursor changes from the typical X4 cursor to my desktop cursor and the game tabs out. Well, it doesn't really tab out in terms of minimizing, but the game window becomes inactive as if you had tabbed out. This means I can't transfer wares or trade, for example, as the confirm button is on the very bottom of the screen. The size of the screen that is unclickable is exactly the size of the windows taskbar. This happens when in fullscreen or borderless windowed mode. If in normal windowed mode, the bottom of the screen becomes clickable again.It seems likely this is some sort of weird interaction with the task bar, but no amount of changing task bar settings is fixing it. Also, this only happens in X4. astroshade Posts: 28 Joined: Tue, 4. Dec 18, 23:23 Re: [6.0] Can't Click Anything On Bottom of Screen in Fullscreen or Borderless Windowed Mode Post by astroshade » Mon, 24. Apr 23, 11:06 CBJ wrote: ↑Mon, 24. Apr 23, 09:37Is your taskbar set to "always on top", by any chance?You've not provided any of the information requested in the first thread at the top of the forum, so it's hard to give relevant advice beyond that, but if you're running Windows 11 then I believe the "always on top" behaviour is active if you have the "auto-hide" option enabled.Pure vanilla game /w all 4 expansions, windows 10. I don't think the taskbar has an always on top setting- the task manager does though. My task manager is set to always on top, but it's not active unless I open it. I have multiple monitors with the taskbar set to show on all displays. astroshade Posts: 28 Joined: Tue, 4. Dec 18, 23:23 Re: [6.0] Can't Click Anything On Bottom of Screen in Fullscreen or Borderless Windowed Mode Post by astroshade » Mon, 24. Apr 23, 12:13 CBJ wrote: ↑Mon, 24. Apr 23, 11:37I wonder if this has something to do with having multiple monitors with different sizes, combined with your setting of showing the taskbar on all monitors. Could you try an experiment, whereby you set
2025-03-30Feature was enabled in the Default Settings.[-] Windows 7 x64: Actual Taskbar might work wrong if Actual Multiple Monitors was installed with the "Support of system utilities and administrative tools" option enabled.[-] Windows 7: Start menu did not pop up when clicking the leftmost Start button's boundary.[-] Windows 7: The Onscreen Keyboard's taskbar button did not display in Actual Taskbar on secondary monitors.[-] Windows 7: System screen savers were affected by the "Move to Monitor at Startup" feature enabled in the Default Settings.[-] The "No Disk" error message was displayed when trying to open the Jump List that contained links to files on a removable or network disk, and that disk was removed or unavailable.[-] In somes cases, new items could not be pinned to Actual Taskbar.[-] Actual Taskbar, while auto-hidden, did not show up if the Google Chrome window was maximized on that monitor.[-] Title button separator made the buttons unusable in Microsoft Office 2007 and higher applications.[-] With the "Show the buttons in group preview" option enabled, group previews might exceed the monitor boundaries.[-] The "Put the mouse pointer into window on preview click" feature kept on working even when the preview thumbnails were turned off.[-] Click on preview thumbnail of a web browser tab placed the mouse pointer to incorrect position when the "Put the mouse pointer into window on preview click" feature was enabled.[-] Title buttons appeared on fullscreen GOM Media Player.[-] The Aero Snap preview did not hide if other window popped up while dragging a window.[-] Classic window snapping to Desktop Divider tiles did not work when the snapping to desktop/monitor boundaries was disabled. ----------------------------------------------------------------------------Actual Multiple Monitors 4.2 (16.08.2012)----------------------------------------------------------------------------[+] The ability to run the desktop profile from the command line is added. Use the following syntax: ActualWindowManagerCenter.exe dp "your_profile_name"[+] The options to remove the taskbar group commands from a group preview/Jump List are added (see the "Multiple Monitors - Taskbar" panel).[+] The new feature is added: when you click on taskbar preview, the mouse pointer jumps to the corresponding point in the window (see the "Multiple Monitors - Taskbar" panel).[!] The library file ammemb64.dll is built using another compiler so we expect the increased stability on 64-bit systems (especially on Windows 7 and Windows 8).[-] Sometimes the work area on secondary monitor was not updated consistently while dragging the taskbar with the mouse. ----------------------------------------------------------------------------Actual Multiple Monitors 4.1 (07.07.2012)----------------------------------------------------------------------------[+] Custom grouping of taskbar buttons is now available in Actual Taskbar. To add certain window into a group, drag its preview thumbnail and drop it onto the group button (or another window's button to make a new group). To remove window from a group, drag its preview thumbnail and drop it onto the empty taskbar space.
2025-04-24