Chrome passkeys
Author: m | 2025-04-24
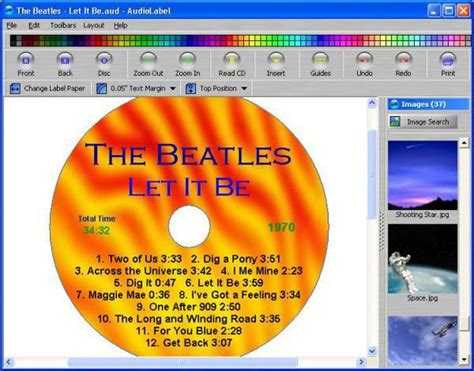
Chrome's passkey dialog to create a new passkey. The passkey will be saved to Chrome profile locally. From Chrome 118, on macOS 13.5 or later, users will have the option to Passkey support rolls out to Chrome stable With a huge list of caveats, initial Google passkey support is here. password passkey Chrome Google.
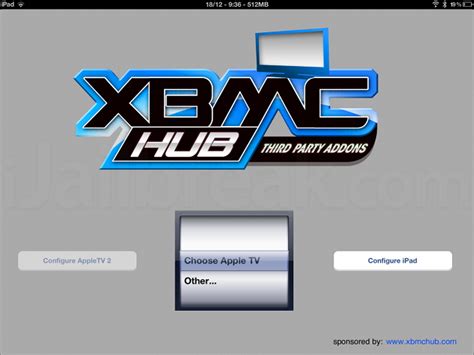
What are Google Passkeys? How to Use Passkeys in Chrome
Die Anmeldeseite einer Website oder App. So melden Sie sich mit Passkeys an: Tippen Sie auf das Feld für den Nutzernamen oder das Passwort. Tippen Sie auf Mit einem Passkey anmelden. Wenn Chrome im Dialogfeld „Mit Passkey anmelden?“ nicht bereits ausgewählt ist, tippen Sie auf Chrome Weiter. Authentifizieren Sie sich mit Face ID, um die Anmeldung abzuschließen.Passkeys auf einem iPhone oder iPad speichernFür die Verwendung von Passkeys benötigen Sie iOS 16 oder höher bzw. iPadOS 16 oder höher. Das Speichern und Synchronisieren der Passkeys zwischen Geräten mit iOS, iPadOS und macOS erfolgt über den iCloud-Schlüsselbund.Wichtig: Wenn das Betriebssystem Ihres Geräts iOS 16 oder höher bzw. iPadOS 16 oder höher ist, werden Passkeys vom iCloud-Schlüsselbund unterstützt, der unter iOS 18 auch als Passwörter-App bezeichnet wird. Wenn das Betriebssystem Ihres Geräts iOS 17 oder höher bzw. iPadOS 17 oder höher ist, können Sie einen Passwortmanager auswählen, der Passkeys unterstützt. Dazu müssen Sie Chrome in den Geräteeinstellungen als iOS-Autofill-Anbieter festlegen.So verwalten Sie Passkeys: Öffnen Sie auf Ihrem iPhone oder iPad die Geräteeinstellungen. Wählen Sie Passwörter aus. Passkeys auf einem Sicherheitsschlüssel speichernSie können Ihre Passkeys auf einem Sicherheitsschlüssel speichern.Wichtig: Passkeys, die auf Sicherheitsschlüsseln gespeichert sind, werden bei Backups nicht mitgesichert. Wenn Sie Ihren Sicherheitsschlüssel verlieren oder zurücksetzen, können Sie Ihre Passkeys nicht wiederherstellen.Passkeys auf einem anderen Gerät verwendenSie können Chrome auf Ihrem Computer verwenden, um Passkeys von Ihrem iPhone oder iPad zu verwenden. Öffnen Sie Chrome auf Ihrem Computer. Gehen Sie zur Anmeldeseite der Website, auf der Sie sich anmelden möchten. Wenn Sie aufgefordert App’s log in page. To sign-in with passkeys, you can: Tap the username or password field. Tap Sign in with a passkey. In the “Sign in with your passkey?” dialogue, if Chrome isn't preselected, tap Chrome Continue. To complete sign in, authenticate with FaceID.Store passkeys on an iPhone or iPadIf your device has iOS or iPadOS 16 or up, you can use passkeys. Your iCloud Keychain stores and syncs them between iOS, iPadOS, and macOS devices.Important: If you have iOS or iPadOS 16 or up, passkeys are supported by iCloud Keychain or also called Password App for iOS 18. If you have iOS or iPadOS 17 or up, you can choose a password manager that supports passkeys. To do this, you need to set Chrome as the iOS autofill provider in your device settings.To manage passkeys: On your iPhone or iPad, open your device settings. Select Passwords. Store passkeys on a security keyYou can use a security key to store your passkeys.Important: Passkeys stored on security keys aren’t backed-up. If you lose or reset the security key, you can’t recover your passkeys.Use passkeys on another deviceYou can use Chrome on your computer to use passkeys from your iPhone or iPad. On your computer, open Chrome. Go to the sign-in page of a site that you want to log into. When prompted to use your passkey, tap A different device. You may have to tap Try another way. Scan the QR code with your iPhone or iPad.Related resources Manage passwords Import passwords with Chrome Was this helpful?How can we improve it?Passkey Support in Chrome - YouTube
Sind auf allen Ihren Geräten verfügbar. Sie können sie in Chrome oder auf Android-Geräten verwenden, wenn Sie mit demselben Google-Konto angemeldet sind.Passkeys verwendenSie können Passkeys auf Ihren Geräten speichern. Der Prozess unterscheidet sich je nach Betriebssystem und ist möglicherweise nicht bei allen Systemen verfügbar.Passkeys im Google Passwortmanager speichernWenn Passkeys in Ihrem Google-Konto gespeichert sind, werden sie durch die PIN, das Muster, die Face ID, das Passwort und die Google Passwortmanager-PIN Ihres iPhones oder iPads geschützt.Wenn Sie Passkeys im Google Passwortmanager speichern möchten, müssen folgende Voraussetzungen erfüllt sein: Das Betriebssystem Ihres Geräts ist iOS 17 oder höher bzw. iPadOS 17 oder höher. Sie haben Chrome in den Geräteeinstellungen als iOS-Autofill-Anbieter festgelegt. Weitere Informationen dazu, wie Sie gespeicherte Passwörter und Passkeys in Chrome und anderen Apps verwenden Sie sind in Ihrem Google-Konto angemeldet und synchronisieren Ihre Passwörter. Der Google Passwortmanager ist mit anderen Geräten synchronisiert, auf denen Chrome installiert ist. „Passwörter“ ist in Ihrem Google-Konto aktiviert. Weitere Informationen dazu, wie Sie das Speichern von Passwörtern aktivieren oder deaktivieren Wenn Sie eine Website besuchen, die Passkeys unterstützt, werden Sie gefragt, ob Sie einen Passkey im Google Passwortmanager erstellen möchten.Wenn Sie bereits einen Passkey auf einem Android-Gerät erstellt haben, benötigen Sie die PIN, das Muster oder das Passwort des Geräts, um Ihre Passkeys zu entsperren. Wenn Sie bereits Passkeys auf einem Desktop-Gerät erstellt haben, benötigen Sie die PIN des Google Passwortmanagers, um Ihre Passkeys zu entsperren.Mit Passkeys in Chrome anmeldenWichtig: Sie können Passkeys auch verwenden, wenn Sie sich in anderen Apps anmelden. Öffnen Sie. Chrome's passkey dialog to create a new passkey. The passkey will be saved to Chrome profile locally. From Chrome 118, on macOS 13.5 or later, users will have the option toGoogle passkey: Google to soon roll out Passkeys for Chrome
You can use a passkey to sign in easily and securely with just a fingerprint, face scan, or screen lock. Passkeys are a simple and secure way to sign in to both your Google Account and all the sites and apps you care about — without a password. You may be asked to sign into a website with a passkey or create one to improve your account’s security.Learn how to sign in with a passkey instead of a password.Tip: Passkeys are built on industry standards, so you can use them across many platforms.More about passkeysThe difference between passkeys and passwords is that passkeys are cryptographic key pairs. The key pair is specific to a website. One half is shared with the website, and the other half is private and stored on your device or in your password manager. This technology uses a securely generated code to authenticate your access to websites and apps instead of a password that may be stolen or leaked.Benefits of passkeys include: You won’t have to remember a sequence of letters, numbers, and characters for each site. You can sign into accounts with fingerprint or facial recognition technology. You can use passkeys across different operating systems and browser ecosystems, and with both websites and apps. Passkeys are strong enough to never be guessed or reused, making them safe from hacker attempts. Passkeys are connected to the app or website they were created for, so you can never be tricked into using your passkey to sign in to a fraudulent app or website. Passkeys saved with Google Password Manager are available across your devices. You can use them on Chrome or Android when you're signed in with the same Google Account.Use passkeysYou can store passkeys on your devices. The process is different for each operating system and may not be available on all systems.Store passkeys in Google Password ManagerWhen passkeys are stored in your Google Account, they’re protected by your iPhone or iPad’s PIN, pattern, Face ID, password, and Google Password Manager PIN.To save passkeys in Google Password Manager, make sure: Your device is iOS or iPadOS 17 or up. You set Chrome as an iOS autofill provider in your device settings. Learn how to use saved passwords and passkeys in Chrome and other apps. You’re signed in to your Google Account and sync your passwords. The Google Password Manager syncs on other devices where Chrome is installed. “Passwords” is turned on in your Google Account. Learn how to start or stop saving passwords. When you visit a site which supports passkeys, you'll be asked if you'd like to create a passkey in Google Password Manager.If you previously created a passkey on an Android device, you'll need its PIN, pattern, or password to unlock your passkeys. If you previously created passkeys on a desktop device, you'll need your Google Password Manager PIN to unlock your passkeys.Sign-in with passkeys in ChromeImportant: You can also use passkeys when you sign in to your other apps. Open a site or Chrome für Android ist jetzt mit dem Anmeldedaten-Manager integriert, sodass Passwortmanager von Drittanbietern Passkeys unter Android 14 und höher bereitstellen können. Passkeys sind eine sicherere und nutzerfreundlichere Alternative zu Passwörtern. Sie ermöglichen es Nutzern, sich in Apps und auf Websites anzumelden, indem sie das Display ihres Geräts entsperren – mit einem biometrischen Sensor (z. B. Fingerabdruck oder Gesichtserkennung), einer PIN oder einem Muster. Mit Passkeys müssen Nutzer keine Passwörter mehr merken und verwalten. Passkeys werden in Chrome bereits unter vielen Betriebssystemen unterstützt.Unter Android 14 und höher werden Passkeys von allen Anbietern im Anmeldedaten-Manager angezeigt.Bei älteren Android-Versionen wird der Google Passwortmanager in einer Benutzeroberfläche angezeigt, die von den Google Play-Diensten bereitgestellt wird.Durch dieses Update werden Chrome-Nutzer unter Android 14 und höher die folgenden Änderungen bemerken:Eine aktualisierte Benutzeroberfläche mit einer optimierten Anmeldung.Möglichkeit, sich mit einem Passkey anzumelden, der in einem Passwortmanager eines Drittanbieters gespeichert istEine aktualisierte Benutzeroberfläche mit einer optimierten AnmeldungDie größte Änderung bei diesem Update ist die Benutzeroberfläche. In der folgenden Abbildung ist beispielsweise das Dialogfeld für die Passkey-Authentifizierung zu sehen: Das vorhandene Anmeldedialogfeld für Passkeys mit Google Play-Diensten. Das neue Anmeldedialogfeld für Passkeys, das vom Anmeldedaten-Manager unterstützt wird.Die neue Benutzeroberfläche hat einige wichtige Änderungen:Die Domain, in der sich der Nutzer anmeldet, wird mit größerem Text angezeigt.Der Anzeigename wird über dem Nutzernamen angezeigt, statt nur ein Nutzername.Passkeys haben gegenüber anderen Optionen Priorität.Über die Schaltfläche Anmeldeoptionen werden alternative Anmeldeoptionen wie Passwörter und andere Passkeys angezeigt, einschließlich solcher auf einem Sicherheitsschlüssel oder einem anderen Smartphone. Passkeys werden im neuen Anmeldedialogfeld für Passkeys gegenüber anderen Optionen priorisiert. Nutzer können auch alternative Anmeldeoptionen auswählen. Wenn keine Passkeys gefunden werden, wird im Dialogfeld für vorhandene Passkeys nur die Schaltfläche OK angezeigt. Im neuen Passkey-Dialogfeld wird die Option Anderes Gerät verwenden angezeigt, wenn keine Passkeys verfügbar sind.Möglichkeit, sich mit einem Passkey anzumelden, der in einem Drittanbieter-Passwortmanager gespeichert istDer Google Passwortmanager ist der Standardanbieter für Passkeys unter Android. Nutzer können jedoch Passkeys aus allen Passwortmanagern von Drittanbietern auswählen, die in den Android-Einstellungen aktiviert sind. In Chrome unter Android 14 und höher wird die Auswahl des Nutzers berücksichtigt und Passkeys, die im ausgewählten Passwortmanager gespeichert sind, werden als Passkey-Anbieter verwendet. Passkey-Anmeldedialogfeld, wenn der Nutzer beispielsweise Dashlane als Passwortmanager auswähltWenn Sie Ihren Passwortmanager mit dem Anmeldedaten-Manager kompatibel machen möchten, lesen Sie den Hilfeartikel Anmeldedaten-Manager in Ihre Lösung für Anmeldedatenanbieter integrieren.Auswirkungen dieses Updates auf WebentwicklerFür die vertrauenden Seiten sind mit dieser Aktualisierung keine zusätzlichen Implementierungen erforderlich. Es besteht jedoch die Möglichkeit, dass Ihr Dienst Passkeys erhält, die von einem Passwortmanager eines Drittanbieters erstellt wurden. Mit AAGUID können Sie die Nutzerfreundlichkeit der Passkey-Verwaltung optional verbessern.AAGUID (Authenticator Attestation Global Unique Identifier) ist eine Kennung des Passwortmanagers. Die AAGUID ist in den öffentlichen Schlüssel-Anmeldedaten enthalten, die vertrauende Seiten nach dem Erstellen eines neuen Passkeys erhalten. Anhand einer Liste von AAGUIDs kann der Server den Passwortmanager ermitteln, den der Nutzer zum Erstellen des Passkeys verwendet hat. So können Sie auf dem Bildschirm für die Passkey-Verwaltung eine nutzerfreundlichere Liste von Passkeys erstellen. Beispiel für eine Seite zum Verwalten von Passkeys, die im Artikel Design der BenutzeroberflächeChrome keeps sending passkey requests to wrong device : r/Passkeys
Explore passkeys on Android & Chrome starting todayStarting today, Google is bringing passkey support to both Android and Chrome.Passkeys are a significantly safer replacement for passwords and other phishable authentication factors. They cannot be reused, don't leak in server breaches, and protect users from phishing attacks. Passkeys are built on industry standards and work across different operating systems and browser ecosystems, and can be used for both websites and apps.Passkeys follow already familiar UX patterns, and build on the existing experience of password autofill. For end-users, using one is similar to using a saved password today, where they simply confirm with their existing device screen lock such as their fingerprint. Passkeys on users’ phones and computers are backed up and synced through the cloud to prevent lockouts in the case of device loss. Additionally, users can use passkeys stored on their phone to sign in to apps and websites on other nearby devices.Today’s announcement is a major milestone in our work with passkeys, and enables two key capabilities:Users can create and use passkeys on Android devices, which are securely synced through the Google Password Manager.Developers can build passkey support on their sites for end-users using Chrome via the WebAuthn API, on Android and other supported platforms.To try this today, developers can enroll in the Google Play Services beta and use Chrome Canary. Both features will be generally available on stable channels later this year.Our next milestone in 2022 will be an API for native Android apps. Passkeys created through theChrome to sync passkeys on Google Password
Of phishing and credential theft. This cryptographic method is significantly more securethan traditional passwords, which can be stolen or leaked.Simpler User Experience: Passkeys eliminate the need to remember and manage multiple passwords. Authenticationwith a passkey on Android typically involves just a biometric check (like fingerprint or face scan) or a device PIN,making the process much faster and more user-friendly compared to passwords.Cross-Device Compatibility: If a user creates a passkey on Android, it is available on all Android devices as longas the user is signed in to the same Google account. Thus, passkeys created on one Android device can be used acrossother Android devices signed in to the same Google account, and they can also be accessed on non-Android devices viaWebAuthn Cross-Device authentication, making them versatile across differentplatforms.Subscribe to our Passkeys Substack for the latest news.Subscribe4. Limitations of Passkeys on Android#Even though, the most popular browser Chrome is made by Google, passkeys from Android are not synced via the Chromeprofile to macOS, iOS, or Windows (yet). This means that passkeys from Android are only synced to other Androiddevices via the Google Password Manager (as of May 2024).Passkeys stored in a Chrome profile are currently only available on this device then.However, It is planned that passkeys are synced across all devices (including Windows, iOS and macOS) logged into thesame Google account with the same Google Password Manager.Become part of our Passkeys Community for updates & support.Join5. Create and Save a Passkey Using Your Android Device#You can create and save passkeys for apps and websites that support passkeys. The instructions forcreating and saving apasskey can vary depending on the app, website, or browser (see e.g.our Shopify, Binance,or eBay analysis forreference) but they typically consist of steps similar to the following:On your Android device, open the login screen of a supported website or app. If you are setting up a new account, tapthe button for setting up new accounts, then follow the onscreen instructions. If you already have an existingaccount, log in with your account with your username and password, then go to the account settings or managementscreen.When you see the option to save a passkey for the account, tap “Continue”. To create the passkey, use the devicescreen unlock (e.g. PIN pattern, face or fingerprint scan).Your passkey is saved.The passkeys you created are stored in your default passkey provider. For Android 9-13, this is Google Password Manager.For Android 14+, you can select your passkey. Chrome's passkey dialog to create a new passkey. The passkey will be saved to Chrome profile locally. From Chrome 118, on macOS 13.5 or later, users will have the option toIntroducing passkeys in Chrome - Chromium Blog
To the inherent strong security of passkeys, and with passkey management now in the Bitwarden mobile apps, you can use your saved passkeys anywhere you need to log into apps or websites.Cross-platformWith Bitwarden, your passkeys are not confined to a single OS or browser or locked into a single environment. For example, if you use Google Chrome browser on a Windows laptop but use Safari on your Apple iPhone, you’d be able to use the passkeys created in Bitwarden across both those devices with no worries about compatibility.Bitwarden has been at the forefront of passkey developmentPasskeys are a new standard of security developed by the FIDO alliance and World Wide Web Consortium (W3C). The FIDO Alliance is an open industry association with members and backers from across the tech sector, including Bitwarden, to advance the use of these new open standards.Bitwarden has integrated passkey technology into several aspects of Bitwarden Password Manager, all are available to all users for free:Using a passkey for 2FA ↗Logging into Bitwarden with a passkey (in beta) ↗Passkey management for browser extensions and mobile appsPasswordless.dev for developers to integrate passkey authentication into their apps ↗Bitwarden also is working with other passkey providers to help bring about an open standard allowing for the transfer of passkeys between authenticators.Learn more about using passkeys with BitwardenA heartfelt thank you to those users who have participated in the beta and provided feedback. If you are new to passkeys and want to learn how they work and how they’re utilizedComments
Die Anmeldeseite einer Website oder App. So melden Sie sich mit Passkeys an: Tippen Sie auf das Feld für den Nutzernamen oder das Passwort. Tippen Sie auf Mit einem Passkey anmelden. Wenn Chrome im Dialogfeld „Mit Passkey anmelden?“ nicht bereits ausgewählt ist, tippen Sie auf Chrome Weiter. Authentifizieren Sie sich mit Face ID, um die Anmeldung abzuschließen.Passkeys auf einem iPhone oder iPad speichernFür die Verwendung von Passkeys benötigen Sie iOS 16 oder höher bzw. iPadOS 16 oder höher. Das Speichern und Synchronisieren der Passkeys zwischen Geräten mit iOS, iPadOS und macOS erfolgt über den iCloud-Schlüsselbund.Wichtig: Wenn das Betriebssystem Ihres Geräts iOS 16 oder höher bzw. iPadOS 16 oder höher ist, werden Passkeys vom iCloud-Schlüsselbund unterstützt, der unter iOS 18 auch als Passwörter-App bezeichnet wird. Wenn das Betriebssystem Ihres Geräts iOS 17 oder höher bzw. iPadOS 17 oder höher ist, können Sie einen Passwortmanager auswählen, der Passkeys unterstützt. Dazu müssen Sie Chrome in den Geräteeinstellungen als iOS-Autofill-Anbieter festlegen.So verwalten Sie Passkeys: Öffnen Sie auf Ihrem iPhone oder iPad die Geräteeinstellungen. Wählen Sie Passwörter aus. Passkeys auf einem Sicherheitsschlüssel speichernSie können Ihre Passkeys auf einem Sicherheitsschlüssel speichern.Wichtig: Passkeys, die auf Sicherheitsschlüsseln gespeichert sind, werden bei Backups nicht mitgesichert. Wenn Sie Ihren Sicherheitsschlüssel verlieren oder zurücksetzen, können Sie Ihre Passkeys nicht wiederherstellen.Passkeys auf einem anderen Gerät verwendenSie können Chrome auf Ihrem Computer verwenden, um Passkeys von Ihrem iPhone oder iPad zu verwenden. Öffnen Sie Chrome auf Ihrem Computer. Gehen Sie zur Anmeldeseite der Website, auf der Sie sich anmelden möchten. Wenn Sie aufgefordert
2025-04-15App’s log in page. To sign-in with passkeys, you can: Tap the username or password field. Tap Sign in with a passkey. In the “Sign in with your passkey?” dialogue, if Chrome isn't preselected, tap Chrome Continue. To complete sign in, authenticate with FaceID.Store passkeys on an iPhone or iPadIf your device has iOS or iPadOS 16 or up, you can use passkeys. Your iCloud Keychain stores and syncs them between iOS, iPadOS, and macOS devices.Important: If you have iOS or iPadOS 16 or up, passkeys are supported by iCloud Keychain or also called Password App for iOS 18. If you have iOS or iPadOS 17 or up, you can choose a password manager that supports passkeys. To do this, you need to set Chrome as the iOS autofill provider in your device settings.To manage passkeys: On your iPhone or iPad, open your device settings. Select Passwords. Store passkeys on a security keyYou can use a security key to store your passkeys.Important: Passkeys stored on security keys aren’t backed-up. If you lose or reset the security key, you can’t recover your passkeys.Use passkeys on another deviceYou can use Chrome on your computer to use passkeys from your iPhone or iPad. On your computer, open Chrome. Go to the sign-in page of a site that you want to log into. When prompted to use your passkey, tap A different device. You may have to tap Try another way. Scan the QR code with your iPhone or iPad.Related resources Manage passwords Import passwords with Chrome Was this helpful?How can we improve it?
2025-03-29Sind auf allen Ihren Geräten verfügbar. Sie können sie in Chrome oder auf Android-Geräten verwenden, wenn Sie mit demselben Google-Konto angemeldet sind.Passkeys verwendenSie können Passkeys auf Ihren Geräten speichern. Der Prozess unterscheidet sich je nach Betriebssystem und ist möglicherweise nicht bei allen Systemen verfügbar.Passkeys im Google Passwortmanager speichernWenn Passkeys in Ihrem Google-Konto gespeichert sind, werden sie durch die PIN, das Muster, die Face ID, das Passwort und die Google Passwortmanager-PIN Ihres iPhones oder iPads geschützt.Wenn Sie Passkeys im Google Passwortmanager speichern möchten, müssen folgende Voraussetzungen erfüllt sein: Das Betriebssystem Ihres Geräts ist iOS 17 oder höher bzw. iPadOS 17 oder höher. Sie haben Chrome in den Geräteeinstellungen als iOS-Autofill-Anbieter festgelegt. Weitere Informationen dazu, wie Sie gespeicherte Passwörter und Passkeys in Chrome und anderen Apps verwenden Sie sind in Ihrem Google-Konto angemeldet und synchronisieren Ihre Passwörter. Der Google Passwortmanager ist mit anderen Geräten synchronisiert, auf denen Chrome installiert ist. „Passwörter“ ist in Ihrem Google-Konto aktiviert. Weitere Informationen dazu, wie Sie das Speichern von Passwörtern aktivieren oder deaktivieren Wenn Sie eine Website besuchen, die Passkeys unterstützt, werden Sie gefragt, ob Sie einen Passkey im Google Passwortmanager erstellen möchten.Wenn Sie bereits einen Passkey auf einem Android-Gerät erstellt haben, benötigen Sie die PIN, das Muster oder das Passwort des Geräts, um Ihre Passkeys zu entsperren. Wenn Sie bereits Passkeys auf einem Desktop-Gerät erstellt haben, benötigen Sie die PIN des Google Passwortmanagers, um Ihre Passkeys zu entsperren.Mit Passkeys in Chrome anmeldenWichtig: Sie können Passkeys auch verwenden, wenn Sie sich in anderen Apps anmelden. Öffnen Sie
2025-04-23You can use a passkey to sign in easily and securely with just a fingerprint, face scan, or screen lock. Passkeys are a simple and secure way to sign in to both your Google Account and all the sites and apps you care about — without a password. You may be asked to sign into a website with a passkey or create one to improve your account’s security.Learn how to sign in with a passkey instead of a password.Tip: Passkeys are built on industry standards, so you can use them across many platforms.More about passkeysThe difference between passkeys and passwords is that passkeys are cryptographic key pairs. The key pair is specific to a website. One half is shared with the website, and the other half is private and stored on your device or in your password manager. This technology uses a securely generated code to authenticate your access to websites and apps instead of a password that may be stolen or leaked.Benefits of passkeys include: You won’t have to remember a sequence of letters, numbers, and characters for each site. You can sign into accounts with fingerprint or facial recognition technology. You can use passkeys across different operating systems and browser ecosystems, and with both websites and apps. Passkeys are strong enough to never be guessed or reused, making them safe from hacker attempts. Passkeys are connected to the app or website they were created for, so you can never be tricked into using your passkey to sign in to a fraudulent app or website. Passkeys saved with Google Password Manager are available across your devices. You can use them on Chrome or Android when you're signed in with the same Google Account.Use passkeysYou can store passkeys on your devices. The process is different for each operating system and may not be available on all systems.Store passkeys in Google Password ManagerWhen passkeys are stored in your Google Account, they’re protected by your iPhone or iPad’s PIN, pattern, Face ID, password, and Google Password Manager PIN.To save passkeys in Google Password Manager, make sure: Your device is iOS or iPadOS 17 or up. You set Chrome as an iOS autofill provider in your device settings. Learn how to use saved passwords and passkeys in Chrome and other apps. You’re signed in to your Google Account and sync your passwords. The Google Password Manager syncs on other devices where Chrome is installed. “Passwords” is turned on in your Google Account. Learn how to start or stop saving passwords. When you visit a site which supports passkeys, you'll be asked if you'd like to create a passkey in Google Password Manager.If you previously created a passkey on an Android device, you'll need its PIN, pattern, or password to unlock your passkeys. If you previously created passkeys on a desktop device, you'll need your Google Password Manager PIN to unlock your passkeys.Sign-in with passkeys in ChromeImportant: You can also use passkeys when you sign in to your other apps. Open a site or
2025-04-02Chrome für Android ist jetzt mit dem Anmeldedaten-Manager integriert, sodass Passwortmanager von Drittanbietern Passkeys unter Android 14 und höher bereitstellen können. Passkeys sind eine sicherere und nutzerfreundlichere Alternative zu Passwörtern. Sie ermöglichen es Nutzern, sich in Apps und auf Websites anzumelden, indem sie das Display ihres Geräts entsperren – mit einem biometrischen Sensor (z. B. Fingerabdruck oder Gesichtserkennung), einer PIN oder einem Muster. Mit Passkeys müssen Nutzer keine Passwörter mehr merken und verwalten. Passkeys werden in Chrome bereits unter vielen Betriebssystemen unterstützt.Unter Android 14 und höher werden Passkeys von allen Anbietern im Anmeldedaten-Manager angezeigt.Bei älteren Android-Versionen wird der Google Passwortmanager in einer Benutzeroberfläche angezeigt, die von den Google Play-Diensten bereitgestellt wird.Durch dieses Update werden Chrome-Nutzer unter Android 14 und höher die folgenden Änderungen bemerken:Eine aktualisierte Benutzeroberfläche mit einer optimierten Anmeldung.Möglichkeit, sich mit einem Passkey anzumelden, der in einem Passwortmanager eines Drittanbieters gespeichert istEine aktualisierte Benutzeroberfläche mit einer optimierten AnmeldungDie größte Änderung bei diesem Update ist die Benutzeroberfläche. In der folgenden Abbildung ist beispielsweise das Dialogfeld für die Passkey-Authentifizierung zu sehen: Das vorhandene Anmeldedialogfeld für Passkeys mit Google Play-Diensten. Das neue Anmeldedialogfeld für Passkeys, das vom Anmeldedaten-Manager unterstützt wird.Die neue Benutzeroberfläche hat einige wichtige Änderungen:Die Domain, in der sich der Nutzer anmeldet, wird mit größerem Text angezeigt.Der Anzeigename wird über dem Nutzernamen angezeigt, statt nur ein Nutzername.Passkeys haben gegenüber anderen Optionen Priorität.Über die Schaltfläche Anmeldeoptionen werden alternative Anmeldeoptionen wie Passwörter und andere Passkeys angezeigt, einschließlich solcher auf einem Sicherheitsschlüssel oder einem anderen Smartphone. Passkeys werden im neuen Anmeldedialogfeld für Passkeys gegenüber anderen Optionen priorisiert. Nutzer können auch alternative Anmeldeoptionen auswählen. Wenn keine Passkeys gefunden werden, wird im Dialogfeld für vorhandene Passkeys nur die Schaltfläche OK angezeigt. Im neuen Passkey-Dialogfeld wird die Option Anderes Gerät verwenden angezeigt, wenn keine Passkeys verfügbar sind.Möglichkeit, sich mit einem Passkey anzumelden, der in einem Drittanbieter-Passwortmanager gespeichert istDer Google Passwortmanager ist der Standardanbieter für Passkeys unter Android. Nutzer können jedoch Passkeys aus allen Passwortmanagern von Drittanbietern auswählen, die in den Android-Einstellungen aktiviert sind. In Chrome unter Android 14 und höher wird die Auswahl des Nutzers berücksichtigt und Passkeys, die im ausgewählten Passwortmanager gespeichert sind, werden als Passkey-Anbieter verwendet. Passkey-Anmeldedialogfeld, wenn der Nutzer beispielsweise Dashlane als Passwortmanager auswähltWenn Sie Ihren Passwortmanager mit dem Anmeldedaten-Manager kompatibel machen möchten, lesen Sie den Hilfeartikel Anmeldedaten-Manager in Ihre Lösung für Anmeldedatenanbieter integrieren.Auswirkungen dieses Updates auf WebentwicklerFür die vertrauenden Seiten sind mit dieser Aktualisierung keine zusätzlichen Implementierungen erforderlich. Es besteht jedoch die Möglichkeit, dass Ihr Dienst Passkeys erhält, die von einem Passwortmanager eines Drittanbieters erstellt wurden. Mit AAGUID können Sie die Nutzerfreundlichkeit der Passkey-Verwaltung optional verbessern.AAGUID (Authenticator Attestation Global Unique Identifier) ist eine Kennung des Passwortmanagers. Die AAGUID ist in den öffentlichen Schlüssel-Anmeldedaten enthalten, die vertrauende Seiten nach dem Erstellen eines neuen Passkeys erhalten. Anhand einer Liste von AAGUIDs kann der Server den Passwortmanager ermitteln, den der Nutzer zum Erstellen des Passkeys verwendet hat. So können Sie auf dem Bildschirm für die Passkey-Verwaltung eine nutzerfreundlichere Liste von Passkeys erstellen. Beispiel für eine Seite zum Verwalten von Passkeys, die im Artikel Design der Benutzeroberfläche
2025-04-17