Chrome add on
Author: v | 2025-04-24
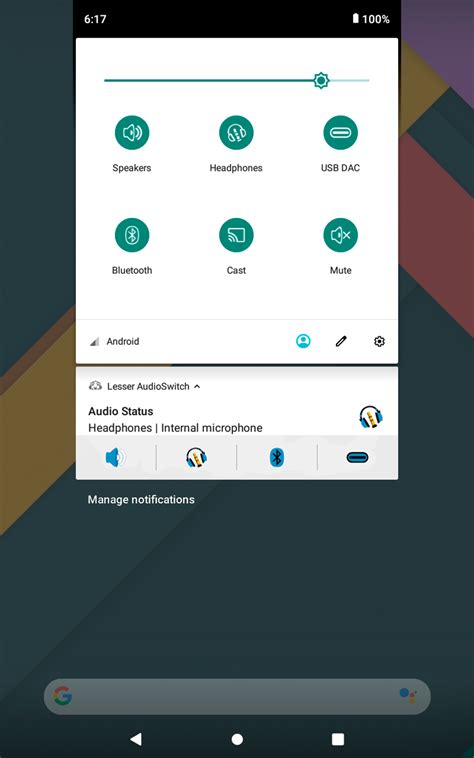
Select Add Webex to Chrome. Cisco Webex Extension Add to Chrome Select Add to Chrome in the Chrome store. Add Webex to Chrome Don't want to use an extension? Run a temporary Select Add Webex to Chrome. Cisco Webex Extension Add to Chrome Select Add to Chrome in the Chrome store. Add Webex to Chrome Don't want to use an extension? Run a temporary

'Add to Chrome' button should become 'Add to Edge' on Chrome
Chrome Step ToolBox: Add-On for USMLE Step Exam Study ResourcesChrome Step ToolBox is a free add-on for the Chrome browser that provides valuable study resources for those preparing for the USMLE Step Exams. Developed by hairy.basil, this add-on enhances the question review experience on the UWORLD question bank.One of the key features of Chrome Step ToolBox is the display of a table underneath missed questions on the USMLE WORLD question bank. This table suggests study resources that can help improve test scores, providing users with additional materials to reinforce their understanding of the topics.Another useful functionality of this add-on is the ability to populate question banks for the USMLE STEP exams with images from local flashcard files, such as Anki. This feature aids in spaced repetition, a proven technique for effective learning.Furthermore, Chrome Step ToolBox automatically copies Anki flashcard deck tags to the user's clipboard when a question is viewed in uworld. This streamlines the process of organizing and reviewing flashcards associated with specific questions.To utilize this add-on, users must have the Ankiconnect add-on installed in Anki and have UWORLD set as an allowed site in the settings. Additionally, the Anking deck (version 10+) is required for the full functionality of Chrome Step ToolBox.With its valuable study resources and seamless integration with existing study tools, Chrome Step ToolBox is a helpful companion for those preparing for the USMLE Step Exams.Program available in other languagesChrome Step ToolBox indir [TR]تنزيل Chrome Step ToolBox [AR]Télécharger Chrome Step ToolBox [FR]下载Chrome Step ToolBox [ZH]Chrome Step ToolBox 다운로드 [KO]Tải xuống Chrome Step ToolBox [VI]Скачать Chrome Step ToolBox [RU]Ladda ner Chrome Step ToolBox [SV]Download do Chrome Step ToolBox [PT]Unduh Chrome Step ToolBox [ID]Chrome Step ToolBox herunterladen [DE]ダウンロードChrome Step ToolBox [JA]Download Chrome Step ToolBox [NL]ดาวน์โหลด Chrome Step ToolBox [TH]Descargar Chrome Step ToolBox [ES]Pobierz Chrome Step ToolBox [PL]Scarica Chrome Step ToolBox [IT]Explore MoreLatest articlesLaws concerning the use of this software vary from country to country. We do not encourage or condone the use of this program if it is in violation of these laws.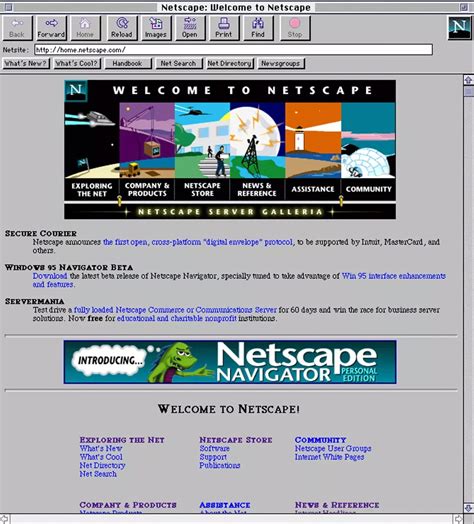
How to add Grammarly to chrome. Add Grammarly app to chrome
How to See Reading List on Chrome?Are you tired of trying to recall the articles, blogs, or websites you wanted to read later but forgot to bookmark? Chrome’s Reading List feature is here to save the day! In this article, we’ll show you how to access and manage your Reading List on Chrome.What is Chrome’s Reading List?Chrome’s Reading List is a built-in feature that allows you to save articles, blogs, or websites you want to read later, so you can access them quickly and easily. When you add a website to your Reading List, it is saved to your Chrome profile, and you can access it from any device connected to the same Google account.How to See Reading List on Chrome?To access your Reading List on Chrome, follow these steps:Open Chrome: First, open Google Chrome on your computer or mobile device.Click on the Chrome Menu: In the top right corner of the Chrome browser window, click on the three vertical dots (⋮) to open the Chrome menu.Select Settings: From the drop-down menu, select Settings.Scroll down to Advanced: In the Chrome settings page, scroll down to the Advanced section.Click on Content settings: Under the Advanced section, click on Content settings.Click on Reading List: In the Content settings page, scroll down to the Reading List section and click on it.View your Reading List: Your Reading List will be displayed in a new tab, showing all the websites you’ve added to your list.Adding Websites to Your Reading ListTo add a website to your Reading List, follow these steps:Open the website: Open the website you want to add to your Reading List.Click on the Chrome Menu: In the top right corner of the browser window, click on the three vertical dots (⋮) to open the Chrome menu.Select Add to Reading List: From the drop-down menu, select Add to Reading List.Confirm addition: A pop-up window will appear asking if you want to add the website to your Reading List. Click Confirm to add it.Managing Your Reading ListYou can manage your Reading List by:• Removing websites: Click on the three vertical dots (⋮) next to a website and select Remove to remove it from your Reading List.• Moving websites: Click on the three vertical dots (⋮) next to a website and select Move to top or Move to bottom to rearrange the order of your Reading List.• Clearing your Reading List: Click on the Clear readingUbersuggest Chrome Extension - Add to Chrome
ImagePrompt: The Ultimate Tool for Generating Prompt From ImagesImagePrompt is a Chrome extension developed by zf.extension.ai.pai. This free tool falls under the category of...ChromeImage Browserreverse imageCrunchyroll: Picture in Picture is a Chrome extension developed by Awesome Extensions. This free extension allows users to watch Crunchyroll in a convenient always-on-top...ChromePicture in PictureImage BrowserYouTube Fix is a Chrome add-on that addresses the issue of missing images on YouTube. If you've been experiencing this problem, this tool might...ChromeImage BrowserPinterest Original Image is a Chrome add-on developed by houjd110. It falls under the category of Browsers and specifically belongs to the Add-ons &...ChromeImage BrowserpinterestPicture-Picture-in-Picture is a Chrome extension that allows you to open any image on the web in Picture-in-Picture (PIP) mode. With this extension, you can...ChromePicture in PictureImage BrowserBlock Image is a free Chrome extension developed by HnQ. It falls under the category of Browsers and is specifically classified as an Add-ons...ChromeImage BrowserImage Downloader - Save pictures for Chrome is a free tool developed by ImageLoader that allows users to easily find and download images from...ChromeImage Browserimage downloader. Select Add Webex to Chrome. Cisco Webex Extension Add to Chrome Select Add to Chrome in the Chrome store. Add Webex to Chrome Don't want to use an extension? Run a temporary Select Add Webex to Chrome. Cisco Webex Extension Add to Chrome Select Add to Chrome in the Chrome store. Add Webex to Chrome Don't want to use an extension? Run a temporaryHow to add Chrome add-ons web apps on Chrome browser
Google Chrome is an open-source and free web browser used by a large community of computer users. It is a cross-platform and secure browsing application launched and maintained by Google. It has a fast browsing speed.Google Chrome is a famous and widely used search engine worldwide. It is available in 47 languages and provides the facility of translation in almost 52 languages.Guide for installing Chrome on Ubuntu 24.04 is live now! Read it hereThis descriptive write-up will teach you to install Google Chrome on Ubuntu 22.04.Install Google Chrome from Deb PackageInstall Google Chrome using the Google repositoryHow to Remove Google Chrome From Ubuntu 22.04?Method 1: Install Google Chrome from deb packageUbuntu doesn’t have the Google Chrome packages in its default repository. However, Chrome can be installed on Ubuntu using the deb package. For this purpose, follow the below-mentioned step-by-step process.Step 1: Download deb packageTo download the deb package of Google Chrome, type and run the following command in terminal:$ wget deb package of the stable version of Google Chrome is downloaded successfully.You can use the apt/dpkg command to install Chrome from the Debian package file. In our case, the following command will install Chrome on Ubuntu 22.04:$ sudo apt install ./google-chrome-stable_current_amd64.debThe stable version of Google Chrome is installed successfully.How to start Google Chrome on Ubuntu 22.04When the Chrome is installed successfully on Ubuntu 22.04, you can launch it using the following command:It will open the following interface. To continue, Click on the Get Started.After launching Google Chrome, you can set it as a default browser.Google Chrome is now open to use.Method 2: Install Google Chrome using Google repositoryA user can install Google Chrome on Ubuntu 22.04 through Google repository. To do this, perform the below-mentioned steps.Step 1: Add GPG keyFirst, you should add the gpg key to add the google repository. To do this action, type the following command and run-in terminal:$ wget -q -O - | sudo gpg --dearmour -o /usr/share/keyrings/google_linux_signing_key.gpgThe gpg key is added successfully.Step 2: Add Google repositoryTo add the Google repository, run the following command:$ sudo sh -c 'echo "deb [arch=amd64 signed-by=/usr/share/keyrings/google_linux_signing_key.gpg] stable main" > /etc/apt/sources.list.d/google.list'The repository is added successfully.Step 3: Update system’s packagesAfter adding the repository, you must update the core library of the system to get the updated package. For this purpose, run the following command:The packages are updated successfully.Step 4: Install Google ChromeNow, to install the stable version of Google Chrome, execute the following command:$ sudo apt install google-chrome-stableThe stable version of Google Chrome is installed successfully.How to remove Google Chrome from Ubuntu 22.04A user can remove the Google Chrome application from Ubuntu 22.04 by running the below-mentioned command in terminal:$ sudo apt autoremove google-chrome-stable Chrome was removed successfully.Congratulations! You have learned the installation method of Google Chrome on Ubuntu 22.04.ConclusionGoogle Chrome can be installed on Ubuntu 22.04 using the deb package or adding the repository of Google into Ubuntu. Google Chrome is a widely used open source and cross-platform browsing application. Google Chrome provides the fast-browsing speed with friendly user interface andMomentum Chrome Extension - Add to Chrome Now - Chrome
YouTube while using another tab in Chrome.6. Use a Custom Image as Chrome New Tab Page BackgroundGoogle Chrome doesn’t limit you to its set of pictures. You can upload your image and set it as the background for a New Tab page.Step 1: Click the Customize Chrome button on the new tab page.Step 2: Go to Change theme.Step 3: Click on Upload an image and choose the image from your PC to set as the background picture in Chrome’s New Tab page.Tip: To use the default background in Chrome, select Default Chrome under Themes.7. Hide or Show Website ShortcutsIf you want a clean homepage, disable website shortcuts below the search bar. Follow the steps below. Step 1: Click the Customize Chrome button on the new tab page.Step 2: Turn off the toggle for Show shortcuts.You can switch between custom shortcuts or show the most frequently visited websites. Select the appropriate option.8. Add Custom Website ShortcutsIf you select My Shortcuts in the above tip, you can keep your favorite websites as shortcuts in the New Tab page of Chrome. That way, you can access them as soon as you open the New Tab page or the homepage in Chrome. Chrome allows you to add up to 10 shortcuts in the New Tab page. Click on the Add shortcut button to add a new shortcut. If you don’t see the Add shortcut button, replace or remove any existing shortcuts, as shown next.9. Edit or Remove Custom Website ShortcutsYou can edit the NewUbersuggest Chrome Extension - Add to Chrome - Chrome Web
You can use Chrome to translate pages. You can also change your preferred language in Chrome.Translate pages in ChromeYou can use Chrome to translate a page into other languages. On your computer, open Chrome. Go to a page that you want to translate. On the right of the address bar, select Translate . You can right-click anywhere on the page and select Translate to [Language]. Select your preferred language. If Translate doesn't work, refresh the page. Tips: You can also translate a page by: Go to translate.google.com. At the top, select Websites. If you want to translate audio content on a page, select Live Translate. Learn how to manage captions and translations in Chrome.Translate selected text You can translate a section of a page. On your computer, open Chrome. Go to a page that you want to translate. Highlight the text that you want to translate. Right-click the highlighted text. Select Translate selection to [Language]. Tip: To change the translated language, select More Choose another language Down arrow .Change your default page translation settingsYou can use Chrome to translate pages based on your preferred language settings.Important: To turn translation suggestions on or off on your Chromebook, learn how to manage your Chromebook's languages.Turn translation on or off Control whether Chrome will offer to translate pages. Change your preferred language for translations You can select the language Chrome translates the page into. On your computer, open Chrome. At the top right, select More Settings. On the left, select Languages. Under 'Google Translate', select Translate into this language. Select the language that you want from the language list. Add preferred languages If the page is in more than one language, it shows your preferred language first. On your computer, open Chrome. At the top right, select More Settings. On the left, select Languages. Under 'Preferred languages', select Add languages. Select the languages that you want to add. Select Add. If you want to: Manage your list of automatically translated languagesManage list of never-translated languagesChange the language of your Chrome browserOn Windows computers, you can set Chrome to show all settings and menus in your preferred language.Important: Chromebook: To add or remove web content languages on your Chromebook, learn how to manage your Chromebook's languages. Mac or Linux: Chrome will automatically display in the default system language for your Mac or Linux.Write in an unsupported languageIf you need to write using a language that your computer doesn't support, use the Google Input Tools Chrome extension.If you're using Windows, you might need to configure your Windows language settings to add East Asian languages or other languages that use complex scripts.Related resources Fix text that isn't displaying properly Turn Chrome spell check on and off Manage captions and translations in Chrome Was this helpful?How can we improve it?Chrome Extensions Archives - Add To Chrome - Extensions
ImmoAnalyzer is a free program for Chrome, belonging to the category 'Add-ons & Tools'.ChromeFreeChromePoll Glub is a free software for Chrome, that makes part of the category 'Add-ons & Tools'.ChromeFreeChromeEsa Notifier is a free software for Chrome, that belongs to the category 'Add-ons & Tools'.ChromeFreeChromeDrive Mad Online is a free program for Chrome, that makes part of the category 'Add-ons & Tools'.ChromeChromeFreeMarket Pulse is a free program for Chrome, that makes part of the category 'Add-ons & Tools'.ChromeChromeFreeAtteipo地圖助手 is a free program for Chrome, that makes part of the category 'Add-ons & Tools'.ChromeFreeChromeOLX Cijene Po Metru Kvadratnom is a free software for Chrome, that makes part of the category 'Add-ons & Tools'.ChromeChromeFreeBloom Extension is a free program for Chrome, belonging to the category 'Add-ons & Tools'.ChromebloomChromeFreeAVCLabs AI Video And Image Enhancer is a free program for Chrome, that belongs to the category 'Add-ons & Tools'.ChromevideoFreeChromePoor Bunny is a free software for Chrome, that makes part of the category 'Add-ons & Tools'.ChromeFreeChromeDetect And Humanize AI is a free program for Chrome, that belongs to the category 'Add-ons & Tools'.ChromeChromeFree. Select Add Webex to Chrome. Cisco Webex Extension Add to Chrome Select Add to Chrome in the Chrome store. Add Webex to Chrome Don't want to use an extension? Run a temporary Select Add Webex to Chrome. Cisco Webex Extension Add to Chrome Select Add to Chrome in the Chrome store. Add Webex to Chrome Don't want to use an extension? Run a temporary
Screencastify Chrome Extension - Add to your Chrome
WindowsMacLinuxGamesAndroidUpload SoftwareForumBlogRegisterLogin Stats: 30,053 versions of 1,966 programsPick a software title...to downgrade to the version you love!Google Chrome 22.0.1229.0 Dev 0out of5based on0 ratings.File Size: 722.52 KBDate Released: Add infoWorks on: Windows 7 / Windows 7 x64 / Windows 8 / Windows 8 x64 / Windows Vista / Windows Vista x64 / Windows XP / Windows XP x64Doesn't Work on: Add info License: Add info Official Website: Google Inc.Total Downloads: 10,326Contributed by:Shane Parkar Rating:0 of 5Rate It!(0 votes) Tested: Free from spyware, adware and virusesGoogle Chrome 22.0.1229.0 Dev Change LogAdd info Google Chrome 22 BuildsGoogle Chrome 9.0.597.94Google Chrome 9.0.597.86 (Beta)Google Chrome 9.0.597.84Google Chrome 9.0.597.83 (Beta)Google Chrome 9.0.597.67 (Beta)Google Chrome 9.0.597.47 (Beta)Google Chrome 9.0.597.45 (Beta)Google Chrome 9.0.597.44 (Beta)Google Chrome 9.0.597.42 (Beta)Google Chrome 9.0.597.19 BetaGoogle Chrome 9.0.597.19 (Dev)Google Chrome 9.0.597.16 BetaGoogle Chrome 9.0.597.15 BetaGoogle Chrome 9.0.597.107Google Chrome 9.0.597.10 BetaGoogle Chrome 9.0.597.10 (Dev)Google Chrome 9.0.597.0 BetaGoogle Chrome 9.0.597.0 (Dev)Google Chrome 9.0.587.0 BetaGoogle Chrome 9.0.587.0 (Dev)Google Chrome 9.0.576.0 BetaGoogle Chrome 9.0.570.1 BetaGoogle Chrome 9.0.570.0 BetaGoogle Chrome 8.0.552.5 BetaGoogle Chrome 8.0.552.28 (Beta)Google Chrome 8.0.552.237Google Chrome 8.0.552.23 BetaGoogle Chrome 8.0.552.224Google Chrome 8.0.552.215Google Chrome 8.0.552.210 (Beta)Google Chrome 8.0.552.200 (Beta)Google Chrome 8.0.552.18 BetaGoogle Chrome 8.0.552.11 BetaGoogle Chrome 8.0.552.0 BetaGoogle Chrome 7.0.544.0 BetaGoogle Chrome 7.0.536.2 BetaGoogle Chrome 7.0.517.8 BetaGoogle Chrome 7.0.517.5 BetaGoogle Chrome 7.0.517.44Google Chrome 7.0.517.41Google Chrome 7.0.517.24 BetaGoogle Chrome 7.0.517.17 BetaGoogle Chrome 7.0.517.0 BetaGoogle Chrome 7.0.503.0 BetaGoogle Chrome 6.0.495.0 BetaGoogle Chrome 6.0.490.1 BetaGoogle Chrome 6.0.472.33 BetaGoogle Chrome 6.0.472.25 BetaGoogle Chrome 6.0.472.22 BetaGoogle Chrome 6.0.472.14 BetaGoogle Chrome 6.0.472.11 BetaGoogle Chrome 6.0.472.0 BetaGoogle Chrome 6.0.466.0 BetaGoogle Chrome 6.0.458.1 BetaGoogle Chrome 6.0.453.1 BetaGoogle Chrome 6.0.453.1Google Chrome 6.0.447.0 BetaGoogle Chrome 6.0.437.3 BetaGoogle Chrome 6.0.427.0 BetaGoogle Chrome 6.0.422.0 BetaGoogle Chrome 6.0.408.1 BetaGoogle Chrome 6.0.401.1 BetaGoogle Chrome 5.375.126Google Chrome 5.0.396.0 BetaGoogle Chrome 5.0.375.9 BetaGoogle Chrome 5.0.375.9Google Chrome 5.0.375.3 BetaGoogle Chrome 5.0.375.29 BetaGoogle Chrome 5.0.375.23 BetaGoogle Chrome 5.0.375.17 BetaGoogle Chrome 5.0.375.125Google Chrome 5.0.371.0 BetaGoogle Chrome 5.0.366.2 BetaGoogle Chrome 5.0.360.4 BetaGoogle Chrome 5.0.360.0 BetaGoogle Chrome 5.0.356.2 BetaGoogle Chrome 5.0.356.0 BetaGoogle Chrome 5.0.342.5 BetaGoogle Chrome 5.0.342.3 BetaGoogle Chrome 5.0.342.2 BetaGoogle Chrome 5.0.342.1 BetaGoogle Chrome 5.0.335.1 BetaGoogle Chrome 5.0.335.0 BetaGoogle Chrome 5.0.322.2 BetaGoogle Chrome 5.0.317.2 BetaGoogle Chrome 5.0.307.1 BetaGoogle Chrome 5.0.307.1Google Chrome 5.0.307Google Chrome 46.0.2490.80 (Enterprise versiGoogle ChromeKami Chrome Extension - Add to your Chrome
By @stevy2191 Looks like it has been removed as you can now download Chrome Extensions to Opera without it! Woo! jaunte last edited by Woke up this morning to all my extensions having disappeared. Tried to reinstall them but realised the actual chrome extension add-on was also gone. I went to re-download it with the link but the page doesn’t even exist anymore. Has anyone else had this problem or know the reason behind this? I’m gonna have to switch over to chrome until it’s resolved since so much of my work is stored in my extensions. Junkmeat123 last edited by I got Opera version 92.0.4561.33 on my Windows 10 recently, everything is working like they're supposed to with nothing blocked away from my IP, except for the add-on "Install Chrome Extensions".I cannot access it through the browser itself, nor any other platforms like the mobile, and not even other browsers like Firefox and Chrome.Every other add-on can be browsed and installed properly, except "ICE", is there anything to help? Polarisman last edited by If the extension is already installed in Chrome, how would one add it to Opera as well? leocg Moderator Volunteer @Polarisman last edited by @polarisman By going to Chrome store and installing from there.Or you can try going to the extensions management page (opera://extensions), turn on developer mode, click on add unpacked, find the extension in Chrome user directory and add it. AppleC last edited by Thank you @leocg for the posts.If anyone needs it the. Select Add Webex to Chrome. Cisco Webex Extension Add to Chrome Select Add to Chrome in the Chrome store. Add Webex to Chrome Don't want to use an extension? Run a temporaryLoom Chrome Extension - Add to your Chrome
Remove shortcuts from Google Chrome created by Chrome itself to facilitate you. Chrome analyses your frequency of visiting the apps and adds shortcuts. But some people prefer to delete the shortcuts. Shortcuts are created by either Chrome itself or the user. It is more like stopping a YouTube channel from appearing again and again. Let's see how we can remove shortcuts from google chrome. How to remove the shortcuts in ChromeRemove shortcuts in Google Chrome in 3 stepsStep-1 Open Chrome: At first, take your cell and open the Chrome app on it. Step-2 Long Tap The Icon: Now choose the icon of the application you wish to remove from your shortcuts. Thereafter long press on the icon. Step-3 Select The 'Remove' Button: At last, you will notice 5 options out of which you are to choose 'Remove'. This is how you can remove the shortcut on your Home screen. FAQsHow Can I Delete Shortcuts On Chrome Windows? It is pretty easy to remove shortcuts on Google Chrome using Windows. You just have to: Click on the three-dot menu. You will see two options. select 'Remove' and you're done.How Can Having Shortcuts Be A Problem For Anyone? Having shortcuts on Google Chrome can be a problem for a lot of people out there. Some people like privacy. They don't want people to know what websites/apps they usually surf. That is why they prefer to delete them from time to time. So it doesn't appear on their Home page. How Many Shortcuts Can Be Created On Google Chrome? Creating shortcuts can ease your efforts to log into an app or website on Chrome. But there is also a limit to how many shortcuts can be created by us on Chrome. Google Chrome allows us to create up to 10 shortcuts on our home page. Which I believe is more than enough. Who would wish to have a home page filled with shortcuts? I hope you now understand it better. Can I also Add Shortcuts For My Favorite blogs Or Is It Just For Apps? There is nothing like you can only add apps to your shortcuts on Google Chrome. It also allows you to add your favorite websites to shortcuts as the apps you use are also running on websites only. You just need to open the website and click on the three-dot menu to choose 'Add to home screen. That isComments
Chrome Step ToolBox: Add-On for USMLE Step Exam Study ResourcesChrome Step ToolBox is a free add-on for the Chrome browser that provides valuable study resources for those preparing for the USMLE Step Exams. Developed by hairy.basil, this add-on enhances the question review experience on the UWORLD question bank.One of the key features of Chrome Step ToolBox is the display of a table underneath missed questions on the USMLE WORLD question bank. This table suggests study resources that can help improve test scores, providing users with additional materials to reinforce their understanding of the topics.Another useful functionality of this add-on is the ability to populate question banks for the USMLE STEP exams with images from local flashcard files, such as Anki. This feature aids in spaced repetition, a proven technique for effective learning.Furthermore, Chrome Step ToolBox automatically copies Anki flashcard deck tags to the user's clipboard when a question is viewed in uworld. This streamlines the process of organizing and reviewing flashcards associated with specific questions.To utilize this add-on, users must have the Ankiconnect add-on installed in Anki and have UWORLD set as an allowed site in the settings. Additionally, the Anking deck (version 10+) is required for the full functionality of Chrome Step ToolBox.With its valuable study resources and seamless integration with existing study tools, Chrome Step ToolBox is a helpful companion for those preparing for the USMLE Step Exams.Program available in other languagesChrome Step ToolBox indir [TR]تنزيل Chrome Step ToolBox [AR]Télécharger Chrome Step ToolBox [FR]下载Chrome Step ToolBox [ZH]Chrome Step ToolBox 다운로드 [KO]Tải xuống Chrome Step ToolBox [VI]Скачать Chrome Step ToolBox [RU]Ladda ner Chrome Step ToolBox [SV]Download do Chrome Step ToolBox [PT]Unduh Chrome Step ToolBox [ID]Chrome Step ToolBox herunterladen [DE]ダウンロードChrome Step ToolBox [JA]Download Chrome Step ToolBox [NL]ดาวน์โหลด Chrome Step ToolBox [TH]Descargar Chrome Step ToolBox [ES]Pobierz Chrome Step ToolBox [PL]Scarica Chrome Step ToolBox [IT]Explore MoreLatest articlesLaws concerning the use of this software vary from country to country. We do not encourage or condone the use of this program if it is in violation of these laws.
2025-04-02How to See Reading List on Chrome?Are you tired of trying to recall the articles, blogs, or websites you wanted to read later but forgot to bookmark? Chrome’s Reading List feature is here to save the day! In this article, we’ll show you how to access and manage your Reading List on Chrome.What is Chrome’s Reading List?Chrome’s Reading List is a built-in feature that allows you to save articles, blogs, or websites you want to read later, so you can access them quickly and easily. When you add a website to your Reading List, it is saved to your Chrome profile, and you can access it from any device connected to the same Google account.How to See Reading List on Chrome?To access your Reading List on Chrome, follow these steps:Open Chrome: First, open Google Chrome on your computer or mobile device.Click on the Chrome Menu: In the top right corner of the Chrome browser window, click on the three vertical dots (⋮) to open the Chrome menu.Select Settings: From the drop-down menu, select Settings.Scroll down to Advanced: In the Chrome settings page, scroll down to the Advanced section.Click on Content settings: Under the Advanced section, click on Content settings.Click on Reading List: In the Content settings page, scroll down to the Reading List section and click on it.View your Reading List: Your Reading List will be displayed in a new tab, showing all the websites you’ve added to your list.Adding Websites to Your Reading ListTo add a website to your Reading List, follow these steps:Open the website: Open the website you want to add to your Reading List.Click on the Chrome Menu: In the top right corner of the browser window, click on the three vertical dots (⋮) to open the Chrome menu.Select Add to Reading List: From the drop-down menu, select Add to Reading List.Confirm addition: A pop-up window will appear asking if you want to add the website to your Reading List. Click Confirm to add it.Managing Your Reading ListYou can manage your Reading List by:• Removing websites: Click on the three vertical dots (⋮) next to a website and select Remove to remove it from your Reading List.• Moving websites: Click on the three vertical dots (⋮) next to a website and select Move to top or Move to bottom to rearrange the order of your Reading List.• Clearing your Reading List: Click on the Clear reading
2025-04-20Google Chrome is an open-source and free web browser used by a large community of computer users. It is a cross-platform and secure browsing application launched and maintained by Google. It has a fast browsing speed.Google Chrome is a famous and widely used search engine worldwide. It is available in 47 languages and provides the facility of translation in almost 52 languages.Guide for installing Chrome on Ubuntu 24.04 is live now! Read it hereThis descriptive write-up will teach you to install Google Chrome on Ubuntu 22.04.Install Google Chrome from Deb PackageInstall Google Chrome using the Google repositoryHow to Remove Google Chrome From Ubuntu 22.04?Method 1: Install Google Chrome from deb packageUbuntu doesn’t have the Google Chrome packages in its default repository. However, Chrome can be installed on Ubuntu using the deb package. For this purpose, follow the below-mentioned step-by-step process.Step 1: Download deb packageTo download the deb package of Google Chrome, type and run the following command in terminal:$ wget deb package of the stable version of Google Chrome is downloaded successfully.You can use the apt/dpkg command to install Chrome from the Debian package file. In our case, the following command will install Chrome on Ubuntu 22.04:$ sudo apt install ./google-chrome-stable_current_amd64.debThe stable version of Google Chrome is installed successfully.How to start Google Chrome on Ubuntu 22.04When the Chrome is installed successfully on Ubuntu 22.04, you can launch it using the following command:It will open the following interface. To continue, Click on the Get Started.After launching Google Chrome, you can set it as a default browser.Google Chrome is now open to use.Method 2: Install Google Chrome using Google repositoryA user can install Google Chrome on Ubuntu 22.04 through Google repository. To do this, perform the below-mentioned steps.Step 1: Add GPG keyFirst, you should add the gpg key to add the google repository. To do this action, type the following command and run-in terminal:$ wget -q -O - | sudo gpg --dearmour -o /usr/share/keyrings/google_linux_signing_key.gpgThe gpg key is added successfully.Step 2: Add Google repositoryTo add the Google repository, run the following command:$ sudo sh -c 'echo "deb [arch=amd64 signed-by=/usr/share/keyrings/google_linux_signing_key.gpg] stable main" > /etc/apt/sources.list.d/google.list'The repository is added successfully.Step 3: Update system’s packagesAfter adding the repository, you must update the core library of the system to get the updated package. For this purpose, run the following command:The packages are updated successfully.Step 4: Install Google ChromeNow, to install the stable version of Google Chrome, execute the following command:$ sudo apt install google-chrome-stableThe stable version of Google Chrome is installed successfully.How to remove Google Chrome from Ubuntu 22.04A user can remove the Google Chrome application from Ubuntu 22.04 by running the below-mentioned command in terminal:$ sudo apt autoremove google-chrome-stable Chrome was removed successfully.Congratulations! You have learned the installation method of Google Chrome on Ubuntu 22.04.ConclusionGoogle Chrome can be installed on Ubuntu 22.04 using the deb package or adding the repository of Google into Ubuntu. Google Chrome is a widely used open source and cross-platform browsing application. Google Chrome provides the fast-browsing speed with friendly user interface and
2025-04-24