Choose your keyboard layout solved
Author: s | 2025-04-24

SOLVED Choose your keyboard layout: 2: : Windows stuck on choose your keyboard layout 1: : Mouse won't work at choose your keyboard layout: 1: : Stuck on Choose your screen layout mouse and keyboard won't work: 1: : Im stuck at choose keyboard layout screen. 1: : Choose Your Keyboard
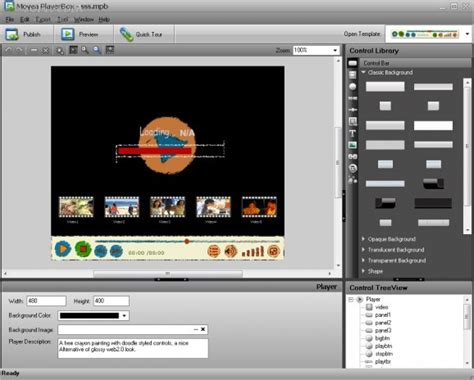
Solved: Screen stuck in Choose your keyboard layout in
Hi @maejanella,Welcome to HP Support Community. Thank you for posting your query, I will be glad to help you.If you have an HP laptop purchased in Spain with a Spanish keyboard layout and you want to change it to an English keyboard layout, you have a few options.Keyboard Stickers: You can purchase English keyboard stickers designed for laptops. These stickers go on top of the existing keys and have English letters and characters on them. They are a cost-effective way to convert your keyboard to an English layout.External Keyboard: You can connect an external USB or wireless English keyboard to your laptop. This way, you can use the English keyboard for typing while keeping the original Spanish keyboard intact.Software Keyboard Layout Change: You can change the keyboard layout settings on your laptop to English. Here's how to do it in Windows:Windows 10 and Windows 11: Go to Settings (you can search for it in the Start menu or press Win + I). Click on Time & Language. Click on Language in the left sidebar. Under "Preferred languages," click on the language you want (English) and set it as the default. If English is not listed, click on Add a language and select English. Once English is added, click on it, and then click Options. Under "Keyboards," click Add a keyboard and choose the English keyboard layout (e.g., US or UK). You can now switch between the Spanish and English keyboard layouts by clicking the language icon in the taskbar.Choose the option that best suits your needs and comfort level with making changes to your laptop. Keyboard stickers and external keyboards are typically the easiest and least risky options for most users.I hope this helps. Take care and have a good day.Please click “Accepted Solution” if you feel my post solved your issue, it will help others find the solution. Click the “Kudos/Thumbs Up" on the bottom right to say “Thanks” for helping!Alden4HP Support Raj_05HP Support Community Moderator
Computer Stuck At Choose Your Keyboard Layout Solved
Solved the discoverability issue. And it has done so in ways that will please those who rely on a mouse/touchpad, touch, or even the keyboard for multitasking.The first improvement impacts mouse/touchpad and touch users: now, when you move an application window in any way, a new Snap Layouts pane descends from the top of the screen.The appearance of this pane hints that you can do something with it, and so if you drag the window you’re dragging to the pane, it will expand and display the available Snap Layouts.Obviously, you can choose a layout by mousing over to it. But this new Snap Layouts interface is even smarter than that: as you mouse into a layout, the available screen areas will light up in turn, indicating that you can choose exactly where you want to put that window, complete with a Snap Assist preview.Those who prefer keyboard shortcuts can now type WINKEY + Z to display the Snap Layouts pane for the active application window. And when this interface is triggered by the keyboard, each layout choice will have a number overlay, which lets you select a layout with the keyboard.For example, if you type WINKEY + Z and then “1” to select the first layout, Snap Layouts will display numbered choices for each screen position in that layout. In other words, you can complete the layout using just the keyboard now.Snap was already an incredibly full-featured and useful multitasking feature. But in Windows 11 22H2, it has gotten even better. This new functionality is truly impressive and useful.[Solved] PC Stuck at the ‘Choose Your Keyboard Layout’ Screen
An input method editor (on-screen keyboard) that enables entering of text in Devanagari, Kannada, Tamil, Telugu, and Malayalam scripts. Users can choose from either InScript or 3x4 keyboard layout. In addition, KaGaPa layout for Kannada and TamilNet99 layout for Tamil are also supported.This app adds keyboards only and doesn't add any font or rendering engine for displaying indic text. Hence install this app only if your phone/tablet already supports indic text. If your phone properly displays the below indic text, then it has the required indic fonts and rendering engine. However, if you see boxes or disjoint characters then it doesn't.Kannada: ಬೆಂಗಳೂರು ಕರ್ನಾಟಕದ ರಾಜಧಾನಿTelugu: తిరుమల వేంకటేశ్వర స్వామి వెలసిన ఒక పుణ్యక్షేత్రంTamil: சென்னை தமிழ்நாட்டின் தலைநகரமும்Malayalam: ഇന്ത്യയുടെ തെക്കുപടിഞ്ഞാറെ അറ്റത്തുള്ള സംസ്ഥാനമാണ് കേരളം.Hindi: संस्कृत भारत की एक शास्त्रीय भाषा है। Installation:* Install the app from Google play.* Go to "Settings", open "Language and input".* Select "IISc MILE Indic Keyboards". Click "OK".Select language/keyboard:* Open the app where you want to enter indic text.* Select input method by either long pressing in the edit text or from the top status bar.* In "Select input method" dialog, select "IISc MILE Indic Keyboards".* By default, Kannada "KaGaPa" layout is shown.* To change language/keyboard, click settings icon at the bottom left of keyboard.* Select input language followed by keyboard layout.. SOLVED Choose your keyboard layout: 2: : Windows stuck on choose your keyboard layout 1: : Mouse won't work at choose your keyboard layout: 1: : Stuck on Choose your screen layout mouse and keyboard won't work: 1: : Im stuck at choose keyboard layout screen. 1: : Choose Your KeyboardSolved: Windows 10 Stuck at Choose Your Keyboard Layout
The Cyrillic alphabet. This makes it easier for users who are typing in Cyrillic to input characters quickly and efficiently.Another advantage of the JCUKEN keyboard layout is that it places the most frequently used letters in the Russian language closer to the center of the keyboard. This reduces the distance that users have to reach for these letters and leads to faster typing speeds.Furthermore, the JCUKEN keyboard layout is designed to be more ergonomic than the standard QWERTY keyboard layout. The keys are arranged in a way that is more comfortable for users, and this can help to reduce the risk of repetitive strain injuries.ConclusionOverall, the JCUKEN keyboard layout represents a significant improvement over its predecessor, the JIUKEN layout. By placing commonly used keys in more ergonomic positions and adding new keys and shortcuts for modern computer use, the JCUKEN layout makes typing in Cyrillic faster, more accurate, and more convenient than ever before. Whether you are a native Russian speaker or simply someone who frequently uses Cyrillic characters in your work or personal life, the JCUKEN layout is a keyboard layout worth considering.Get Your Custom Keycap / Custom Keyboard With JCUKEN Keyboard Layout Now !Are you looking for a way to fully customize your keyboard with the JCUKEN layout? Look no further than Goblintechkeys.com! Our custom design interface offers 100% customization so you can create the perfect keyboard for your needs.With our design interface, you can upload your own photos and pictures, choose your preferred keycap background colors, and even customize legends and sub-legends on each key to match the JCUKEN layout. This means you can have a completely unique and personalized keyboard that meets your specific requirements.Custom Design Keyboard from GoblintechkeysMeow & Japanese Sub-legends Keycap Sets from GoblintechkeysIf you're not sure how to design your keyboard with the JCUKEN layout, our design team is always available to help. Simply contact us with your ideas and we'll work with you to create a customized keyboard that is perfect for you.So why wait? Get started on creating your perfect JCUKEN layout keyboard today with Goblintechkeys.com !Solved: Re: Screen stuck in Choose your keyboard layout in
Xubuntu, click on "Install Xubuntu" icon on desktop.Step 5: Choose your language and locationThe first step in Xubuntu 20.10 installation process is to choose your language and location. This will set language and time zone for your operating system. Choose language and location that you prefer, and click on "Continue" button.Step 6: Set up your keyboard layoutThe next step is to set up your keyboard layout. Xubuntu 20.10 will automatically detect your keyboard layout, but you can choose a different layout if needed. Once you have selected your keyboard layout, click on "Continue" button.Step 7: Allocate disk spaceThe next step is to allocate disk space for Xubuntu 20.10. You can choose to erase your entire hard drive and install Xubuntu or install it alongside your existing operating system. If you choose to install Xubuntu alongside your existing operating system, you will need to allocate disk space for Xubuntu. You can choose to use entire disk or specify a custom size. Once you have allocated disk space, click on "Install Now" button.Step 8: Configure your network settingsAfter you have allocated disk space, Xubuntu 20.10 will start installing. While installation is in progress, you will be prompted to configure your network settings. If you are connected to internet, Xubuntu 20.10 will automatically detect your network settings and configure them for you. If you are not connected to internet, you will need to set up your network manually. You can choose to connect to a Wi-Fi network or set up a wired connection. Once you have configured your network settings, click on "Continue" button.Step 9: Create a user accountThe next step is to create a user account for Xubuntu 20.10. You will need to enter your name, a username, and a password. You can also choose to encrypt your home folder for added security. Once you have entered your user information, click on "Continue" button.Step 10: Wait for installation to completeAfter you have created your user account, Xubuntu 20.10 will continue to install. This process may take some time depending on your hardware and size of your hard drive. You can sit back[SOLVED] Windows stuck on choose keyboard layout
November 1, 2024 Introduction Creating a custom key format on an Arabic keyboard might seem to be frustrating, however with the true guidelines and equipment, it be a technique that everyone can do. Whether you are a hobbyist seeking to fortify your typing ride or a reputable seeking to optimize your workflow, this assist will give you with the entire details you desire to layout a design which is ultimate for you. In this online arabic keyboard newsletter, we'll explore the a must have steps for smart arabic keyboard growing your personal key layout on a web-based Arabic keyboard, as well as pointers and tips for making this activity as gentle as you can actually. 1. Why Create a Custom Layout? 1.1 Advantages of a Custom Layout Creating your personal key design on an Arabic keyboard can offer a couple of primary benefits: Adaptation to Specific Needs: A custom-made layout helps you to adapt the keyboard for your linguistic or legitimate wishes. Improved Comfort: By choosing your personal shortcuts, it is easy to enrich your alleviation while typing. Increased Productivity: An optimized configuration can slash the time needed to get admission to most of the time used characters. 1.2 Who Benefits from a Personalized Layout? People who improvement most from such customization embrace: Writers: Those who basically write in Arabic will recognize the tailored shortcuts. Students: Students getting to know Arabic can gain from a simplified interface. Professionals: Translators and content writers can retailer time with an optimized layout. 2. Understanding Arabic Keyboard 2.1 What is an Arabic Keyboard? An Arabic keyboard is designed especially for the Arabic language, providing desirable letters and symbols. There are a couple of forms of Arabic keyboards, consisting of: Physical Keyboards: Physical hardware with keys marked in Arabic. Virtual Keyboards: Online selections for typing in Arabic with out selected hardware. 2.2 The Different Layouts of the Arabic Keyboard There are quite a few famous Arabic keyboard layouts: Standard Arabic Layout (QWERTY): The so much long-established, the image of Western QWERTY but tailored to Arabic. Azerty Arabic Layout: Used certainly in unique French-speaking countries. 3. How to Create Your Own Key Layout on an Arabic Keyboard? 3.1 Preliminary Steps Before you begin growing your own design, the following are arabic keyboard intelligent a few beneficial initial steps: Identify Your Needs: Determine which letters or symbols are so much used to your day-to-day initiatives. Choose AppropriateChoose Your Keyboard Layout Error
A Guide to Choosing the Right Foldable Keyboards IntroductionIn today's fast-paced world, work often requires us to be on the go. This is where foldable keyboards come in handy. They are compact and lightweight, making them ideal for travel. With so many options available in the market, it can be challenging to choose the right one. In this article, we will guide you through the process of selecting the best foldable keyboard for your needs.CompatibilityThe first thing to consider when choosing a foldable keyboard is compatibility. Ensure that the keyboard you choose is compatible with your device. Most foldable keyboards are compatible with Android, iOS, and Windows devices. However, some keyboards may not work with certain operating systems. Always double-check the compatibility before making a purchase.Size and LayoutThe size and layout of the keyboard are also important factors to consider. The keyboard should be compact and lightweight, making it easy to carry around. It should also have a comfortable layout that is easy to type on. The keys should be large enough for comfortable typing, but not too large that it becomes difficult to type accurately.Battery LifeThe battery life of the keyboard is another important consideration. Choose a keyboard with a long battery life, so you don't have to worry about constantly recharging it. Some keyboards have a standby mode that helps to conserve battery life when not in use.ConnectivityThe connectivity options of the keyboard are also important. Most foldable keyboards connect to devices via Bluetooth, but some may also use a USB cable. Choose a keyboard that has stable connectivity and is easy to pair with your device. Some keyboards also have a multi-device option, allowing you to connect to multiple devices simultaneously.DurabilityDurability is another essential factor to consider when choosing a foldable keyboard. Look for a keyboard that is made of high-quality materials and can withstand wear and tear. Some keyboards are also water-resistant, which can be useful if you tend to spill liquids on your keyboard.ConclusionIn conclusion, when choosing a foldable keyboard, consider compatibility, size and layout, battery life, connectivity, and durability. By keeping these factors in mind, you can choose a keyboard that will meet your needs and last for a long time. Remember to do your research and read reviews before making a purchase. With the right foldable keyboard, you can work on the go without sacrificing comfort or productivity. Frequently Asked Questions (FAQs) 1.. SOLVED Choose your keyboard layout: 2: : Windows stuck on choose your keyboard layout 1: : Mouse won't work at choose your keyboard layout: 1: : Stuck on Choose your screen layout mouse and keyboard won't work: 1: : Im stuck at choose keyboard layout screen. 1: : Choose Your Keyboard Choose your keyboardlayoutloop, choose your keyboard layout, choose keyboard layout windows 10 loop, choose your keyboard layout stuck windows 10, choose keyboard
SOLVED Windows 10 stuck at Choose your keyboard layout page
Letting you switch easily without re-pairing. Pay attention to the polling rate, too; a higher rate (like 1000 Hz) means more responsive performance, which is fundamental for precise tasks. Finally, check for ease of pairing to avoid potential connectivity issues.Size and Layout PreferencesWhen you're typing for long hours, the size and layout of your keyboard can greatly impact comfort and productivity. A full-size keyboard includes a number pad, but if you're tight on desk space, consider a tenkeyless (TKL) or compact layout for better portability. The popular 75% layout strikes a balance, giving you essential keys while reducing bulk. Ergonomics matter too; a split or curved keyboard can help maintain a natural hand position, minimizing strain. Pay attention to the keycap arrangement as well; standard layouts offer easier customization. Finally, dedicated media and programmable macro keys can greatly enhance your workflow, letting you manage audio or automate repetitive tasks without skipping a beat. Choose wisely for best comfort!Frequently Asked QuestionsWhat Is the Ideal Keyboard Layout for All-Day Typing Comfort?The ideal keyboard layout for you balances comfort and efficiency. You'll want a layout that minimizes finger movement and fatigue, like QWERTY or ergonomic designs, ensuring your hands stay relaxed during long typing sessions.How Do I Clean and Maintain My Keyboard for Longevity?To clean and maintain your keyboard, unplug it first. Use compressed air to remove debris, lightly dampen a cloth with isopropyl alcohol, and gently wipe the keys. Regular cleaning keeps your keyboard functioning well for years.Are Ergonomic Keyboards Worth theSolved: Will only boot to Choose Keyboard Layout no matter
Hi @Baruchg,Welcome to HP Support Community.Thank you for posting your query, I will be glad to help you.It sounds like your keyboard's "lock" light is on, which typically indicates that a specific function key (like Num Lock, Caps Lock, or Scroll Lock) is active. However, if the keyboard is not typing, it could be due to a few different issues. Here's a step-by-step guide to troubleshooting this.Check the Num Lock, Caps Lock, and Scroll Lock: The lock light may be showing that Caps Lock or Num Lock is activated. Try pressing the Caps Lock or Num Lock key to see if the light turns off and if typing resumes.Try Restarting: Sometimes, restarting the computer can help reset keyboard functionality. Unplug the keyboard (if wired) or turn it off and on (if wireless) and restart the device.Re-pair the Keyboard: If the issue persists, try re-pairing the keyboard with your computer. For a wireless keyboard, you can typically do this by unpairing the device and then reconnecting it via the USB receiver or Bluetooth settings.Check Keyboard Settings: On your computer, check if any keyboard settings might have been changed. For example, make sure the keyboard layout is correctly set for your region and language in the operating system's keyboard settings.Test on Another Device: If possible, try the keyboard on another computer or device to see if the issue is with the keyboard itself or your computer.Replace the Batteries: If you're using a wireless keyboard, low batteries could cause erratic behavior. Try replacing the batteries.Check for Driver Updates: Ensure that your keyboard drivers are up to date. You can do this via the Device Manager on Windows or in the system preferences on Mac.I hope this helps.Take care and have a good day.Please click “Accepted Solution” if you feel my post solved your issue, it will help others find the solution. Click the “Kudos/Thumbs Up" on the bottom right to say “Thanks” for helping!Alden4HP Support Raj_05HP Support Community Moderator. SOLVED Choose your keyboard layout: 2: : Windows stuck on choose your keyboard layout 1: : Mouse won't work at choose your keyboard layout: 1: : Stuck on Choose your screen layout mouse and keyboard won't work: 1: : Im stuck at choose keyboard layout screen. 1: : Choose Your Keyboard Choose your keyboardlayoutloop, choose your keyboard layout, choose keyboard layout windows 10 loop, choose your keyboard layout stuck windows 10, choose keyboardStuck at the 'Choose Your Keyboard Layout Screen
Allow members of group wheel to execute any command%wheel ALL=(ALL) ALLIf raises an error because it doesn't found vim (or nano) try:or# sudo EDITOR=nano visudoNow we're going to add a new user by running: (change myuser to your username)# useradd -m -g users -G wheel myuserChange the new user passord:Basic Pacman configurationArch Linux uses a list of the mirror where all packages are synchronized using pacman -Syyuu.The file that keeps all mirrors is located in /etc/pacman.d/mirrorlist, is a good idea to configure mirrorlist file with mirror fastest and closer to you. We will use the reflector tool that will configure the file automatically.# reflector --verbose --latest 200 --number 5 --sort rate --save /etc/pacman.d/mirrorlistAdd nice color to pacman outputAdd some color to the package manager# grep “Color” /etc/pacman.conf# sudo sed -i -e ‘s/#Color/Color/g’ /etc/pacman.conf# grep “Color” /etc/pacman.confPart 3: X Window System and I3 installationBefore proceeding with the installation of the X-org is a good idea to update the system to the latest packages available.Installing Xorg, i3 and LightDM# pacman -S xorg-server xorg-apps mesa i3 lightdm lightdm-gtk-greeter rxvt-unicode dmenuenable Light Desktop Manager by running:# sudo systemctl enable lightdm.serviceand reboot the system.NVIDIA issue?That's black hole of problems. Check out this links:Xorg won't start properly [SOLVED][SOLVED] Lightdm won't start and exitsNVIDIA/Troubleshooting::X fails with no screens foundNvidia 470xx drivers not workingFailed to initialize the NVIDIA kernel module after updatingRemember it's so important:On the other hand, you need AUR to download some community packages like older drivers.Change keyboard layout X11If you have set a different keyboardComments
Hi @maejanella,Welcome to HP Support Community. Thank you for posting your query, I will be glad to help you.If you have an HP laptop purchased in Spain with a Spanish keyboard layout and you want to change it to an English keyboard layout, you have a few options.Keyboard Stickers: You can purchase English keyboard stickers designed for laptops. These stickers go on top of the existing keys and have English letters and characters on them. They are a cost-effective way to convert your keyboard to an English layout.External Keyboard: You can connect an external USB or wireless English keyboard to your laptop. This way, you can use the English keyboard for typing while keeping the original Spanish keyboard intact.Software Keyboard Layout Change: You can change the keyboard layout settings on your laptop to English. Here's how to do it in Windows:Windows 10 and Windows 11: Go to Settings (you can search for it in the Start menu or press Win + I). Click on Time & Language. Click on Language in the left sidebar. Under "Preferred languages," click on the language you want (English) and set it as the default. If English is not listed, click on Add a language and select English. Once English is added, click on it, and then click Options. Under "Keyboards," click Add a keyboard and choose the English keyboard layout (e.g., US or UK). You can now switch between the Spanish and English keyboard layouts by clicking the language icon in the taskbar.Choose the option that best suits your needs and comfort level with making changes to your laptop. Keyboard stickers and external keyboards are typically the easiest and least risky options for most users.I hope this helps. Take care and have a good day.Please click “Accepted Solution” if you feel my post solved your issue, it will help others find the solution. Click the “Kudos/Thumbs Up" on the bottom right to say “Thanks” for helping!Alden4HP Support Raj_05HP Support Community Moderator
2025-03-26Solved the discoverability issue. And it has done so in ways that will please those who rely on a mouse/touchpad, touch, or even the keyboard for multitasking.The first improvement impacts mouse/touchpad and touch users: now, when you move an application window in any way, a new Snap Layouts pane descends from the top of the screen.The appearance of this pane hints that you can do something with it, and so if you drag the window you’re dragging to the pane, it will expand and display the available Snap Layouts.Obviously, you can choose a layout by mousing over to it. But this new Snap Layouts interface is even smarter than that: as you mouse into a layout, the available screen areas will light up in turn, indicating that you can choose exactly where you want to put that window, complete with a Snap Assist preview.Those who prefer keyboard shortcuts can now type WINKEY + Z to display the Snap Layouts pane for the active application window. And when this interface is triggered by the keyboard, each layout choice will have a number overlay, which lets you select a layout with the keyboard.For example, if you type WINKEY + Z and then “1” to select the first layout, Snap Layouts will display numbered choices for each screen position in that layout. In other words, you can complete the layout using just the keyboard now.Snap was already an incredibly full-featured and useful multitasking feature. But in Windows 11 22H2, it has gotten even better. This new functionality is truly impressive and useful.
2025-04-23The Cyrillic alphabet. This makes it easier for users who are typing in Cyrillic to input characters quickly and efficiently.Another advantage of the JCUKEN keyboard layout is that it places the most frequently used letters in the Russian language closer to the center of the keyboard. This reduces the distance that users have to reach for these letters and leads to faster typing speeds.Furthermore, the JCUKEN keyboard layout is designed to be more ergonomic than the standard QWERTY keyboard layout. The keys are arranged in a way that is more comfortable for users, and this can help to reduce the risk of repetitive strain injuries.ConclusionOverall, the JCUKEN keyboard layout represents a significant improvement over its predecessor, the JIUKEN layout. By placing commonly used keys in more ergonomic positions and adding new keys and shortcuts for modern computer use, the JCUKEN layout makes typing in Cyrillic faster, more accurate, and more convenient than ever before. Whether you are a native Russian speaker or simply someone who frequently uses Cyrillic characters in your work or personal life, the JCUKEN layout is a keyboard layout worth considering.Get Your Custom Keycap / Custom Keyboard With JCUKEN Keyboard Layout Now !Are you looking for a way to fully customize your keyboard with the JCUKEN layout? Look no further than Goblintechkeys.com! Our custom design interface offers 100% customization so you can create the perfect keyboard for your needs.With our design interface, you can upload your own photos and pictures, choose your preferred keycap background colors, and even customize legends and sub-legends on each key to match the JCUKEN layout. This means you can have a completely unique and personalized keyboard that meets your specific requirements.Custom Design Keyboard from GoblintechkeysMeow & Japanese Sub-legends Keycap Sets from GoblintechkeysIf you're not sure how to design your keyboard with the JCUKEN layout, our design team is always available to help. Simply contact us with your ideas and we'll work with you to create a customized keyboard that is perfect for you.So why wait? Get started on creating your perfect JCUKEN layout keyboard today with Goblintechkeys.com !
2025-04-10Xubuntu, click on "Install Xubuntu" icon on desktop.Step 5: Choose your language and locationThe first step in Xubuntu 20.10 installation process is to choose your language and location. This will set language and time zone for your operating system. Choose language and location that you prefer, and click on "Continue" button.Step 6: Set up your keyboard layoutThe next step is to set up your keyboard layout. Xubuntu 20.10 will automatically detect your keyboard layout, but you can choose a different layout if needed. Once you have selected your keyboard layout, click on "Continue" button.Step 7: Allocate disk spaceThe next step is to allocate disk space for Xubuntu 20.10. You can choose to erase your entire hard drive and install Xubuntu or install it alongside your existing operating system. If you choose to install Xubuntu alongside your existing operating system, you will need to allocate disk space for Xubuntu. You can choose to use entire disk or specify a custom size. Once you have allocated disk space, click on "Install Now" button.Step 8: Configure your network settingsAfter you have allocated disk space, Xubuntu 20.10 will start installing. While installation is in progress, you will be prompted to configure your network settings. If you are connected to internet, Xubuntu 20.10 will automatically detect your network settings and configure them for you. If you are not connected to internet, you will need to set up your network manually. You can choose to connect to a Wi-Fi network or set up a wired connection. Once you have configured your network settings, click on "Continue" button.Step 9: Create a user accountThe next step is to create a user account for Xubuntu 20.10. You will need to enter your name, a username, and a password. You can also choose to encrypt your home folder for added security. Once you have entered your user information, click on "Continue" button.Step 10: Wait for installation to completeAfter you have created your user account, Xubuntu 20.10 will continue to install. This process may take some time depending on your hardware and size of your hard drive. You can sit back
2025-04-08A Guide to Choosing the Right Foldable Keyboards IntroductionIn today's fast-paced world, work often requires us to be on the go. This is where foldable keyboards come in handy. They are compact and lightweight, making them ideal for travel. With so many options available in the market, it can be challenging to choose the right one. In this article, we will guide you through the process of selecting the best foldable keyboard for your needs.CompatibilityThe first thing to consider when choosing a foldable keyboard is compatibility. Ensure that the keyboard you choose is compatible with your device. Most foldable keyboards are compatible with Android, iOS, and Windows devices. However, some keyboards may not work with certain operating systems. Always double-check the compatibility before making a purchase.Size and LayoutThe size and layout of the keyboard are also important factors to consider. The keyboard should be compact and lightweight, making it easy to carry around. It should also have a comfortable layout that is easy to type on. The keys should be large enough for comfortable typing, but not too large that it becomes difficult to type accurately.Battery LifeThe battery life of the keyboard is another important consideration. Choose a keyboard with a long battery life, so you don't have to worry about constantly recharging it. Some keyboards have a standby mode that helps to conserve battery life when not in use.ConnectivityThe connectivity options of the keyboard are also important. Most foldable keyboards connect to devices via Bluetooth, but some may also use a USB cable. Choose a keyboard that has stable connectivity and is easy to pair with your device. Some keyboards also have a multi-device option, allowing you to connect to multiple devices simultaneously.DurabilityDurability is another essential factor to consider when choosing a foldable keyboard. Look for a keyboard that is made of high-quality materials and can withstand wear and tear. Some keyboards are also water-resistant, which can be useful if you tend to spill liquids on your keyboard.ConclusionIn conclusion, when choosing a foldable keyboard, consider compatibility, size and layout, battery life, connectivity, and durability. By keeping these factors in mind, you can choose a keyboard that will meet your needs and last for a long time. Remember to do your research and read reviews before making a purchase. With the right foldable keyboard, you can work on the go without sacrificing comfort or productivity. Frequently Asked Questions (FAQs) 1.
2025-03-26Letting you switch easily without re-pairing. Pay attention to the polling rate, too; a higher rate (like 1000 Hz) means more responsive performance, which is fundamental for precise tasks. Finally, check for ease of pairing to avoid potential connectivity issues.Size and Layout PreferencesWhen you're typing for long hours, the size and layout of your keyboard can greatly impact comfort and productivity. A full-size keyboard includes a number pad, but if you're tight on desk space, consider a tenkeyless (TKL) or compact layout for better portability. The popular 75% layout strikes a balance, giving you essential keys while reducing bulk. Ergonomics matter too; a split or curved keyboard can help maintain a natural hand position, minimizing strain. Pay attention to the keycap arrangement as well; standard layouts offer easier customization. Finally, dedicated media and programmable macro keys can greatly enhance your workflow, letting you manage audio or automate repetitive tasks without skipping a beat. Choose wisely for best comfort!Frequently Asked QuestionsWhat Is the Ideal Keyboard Layout for All-Day Typing Comfort?The ideal keyboard layout for you balances comfort and efficiency. You'll want a layout that minimizes finger movement and fatigue, like QWERTY or ergonomic designs, ensuring your hands stay relaxed during long typing sessions.How Do I Clean and Maintain My Keyboard for Longevity?To clean and maintain your keyboard, unplug it first. Use compressed air to remove debris, lightly dampen a cloth with isopropyl alcohol, and gently wipe the keys. Regular cleaning keeps your keyboard functioning well for years.Are Ergonomic Keyboards Worth the
2025-03-26